Jak zamontować folder jako wirtualny napęd w systemie Windows 10
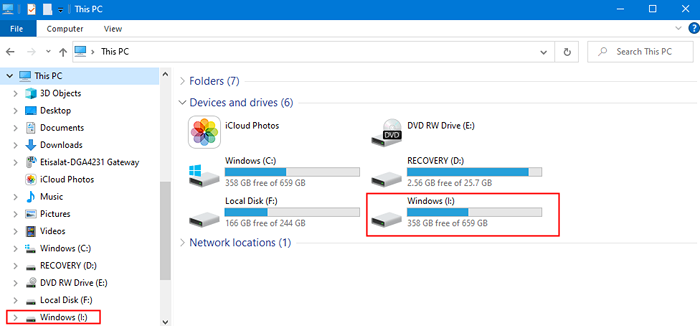
- 4195
- 68
- Juliusz Janicki
Jeśli często używasz folderu w swoim systemie, jednym ze sposobów szybkiego dostępu jest tworzenie wirtualnego dysku dla tego folderu w systemie. W ten sposób możesz łatwo przejść do tego folder. To pozwoli zaoszczędzić dużo czasu.
W tym artykule będziemy omawiać, jak utworzyć lub zamontować dowolny folder jako wirtualny dysk w systemie Windows 10. Zobaczmy także, jak wyświetlić wszystkie istniejące wirtualne dyski w systemie, usuń wirtualne dyski, a także zamontować folder jako wirtualny dysk podczas startupu. Wszystko to można osiągnąć dzięki wbudowanej użyteczności zwanej sub
Spis treści
- Ważne punkty, które należy znać przed kontynuowaniem:
- Przeglądanie istniejących wirtualnych dysków w systemie
- Tworzenie / montaż folderu jako wirtualny napęd
- Usuwanie wirtualnego napędu dla zamontowanego folderu
- Montaż folderu jako wirtualny dysk podczas uruchamiania
Ważne punkty, które należy znać przed kontynuowaniem:
- Gdy folder jest zamontowany jako napęd wirtualny, będziesz mógł uzyskać dostęp do zawartości z napędu wirtualnego. Wszelkie modyfikacje dokonane w plikach lub folderach będą zapisane w rzeczywistej lokalizacji. Oznacza to, że folder jest zamontowany jako napęd wirtualny, ale fizycznie lokalizacja jest nadal rzeczywistym lokalizacją folderu.
- Domyślnie tworzone wirtualne dyski są dostępne tylko dla bieżącej sesji użytkownika. Zostaną usunięte automatycznie po wylogowaniu, ponownym uruchomieniu lub wyłączeniu komputera.
- Korzystanie z poleceń, takich jak DiskComp, dyskkopia, odzyskaj, format, etykieta, I Chkdsk nie będzie działać nad tymi napędami, a nawet może powodować problemy z dyskami fizycznymi.
Przeglądanie istniejących wirtualnych dysków w systemie
Krok 1: Otwórz okno dialogowe Uruchom za pomocą skrótu Wygraj klucz +r
Krok 2: Wprowadź CMD i uderz Wchodzić
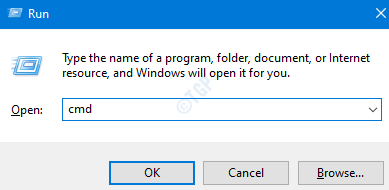
Krok 3: W oknie wierszu polecenia, które otwiera się, wpisz poniższe polecenie i naciśnij Wchodzić klucz
sub
Wyświetlona zostanie lista wirtualnych dysków bieżącej sesji użytkownika.
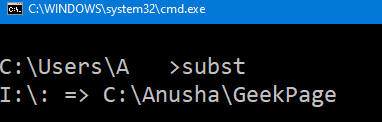
W powyższym przykładzie, I to nazwa wirtualnego napędu i C: \ anusha \ GeekPage to faktyczna lokalizacja folderu.
Tworzenie / montaż folderu jako wirtualny napęd
Krok 1: Otwórz wiersz polecenia (patrz kroki 1,2 od poprawki 1)
Krok 2: Aby utworzyć folder jako dysk wirtualny, wprowadź poniższe polecenie i naciśnij Wchodzić
substancja:
NOTATKA:
- Nazwa napędu wirtualnego - nazwa wirtualnego dysku powinna być pojedynczą literą. Jak C, D, E, F itp. Litera dysku, która jest już używana. Jakby mamy dwa dyski i.mi C I D W systemie już nie można użyć C i D do tworzenia wirtualnych dysków
- Ścieżka do folderu - określ pełną ścieżkę do folderu. W przypadku, gdy ścieżka do folderu zawiera przestrzenie, wówczas ścieżka musi być zamknięta w podwójnych cytatach.
Rozważmy dwa przykłady, aby lepiej zrozumieć polecenie.
Powiedzmy, że chcemy stworzyć wirtualny dysk o nazwie I dla lokalizacji folderu C: \ anusha \ GeekPage, Następnie możemy wydać poniższe polecenie
Podstaw i: c: \ anusha \ geekpage

Krok 3: Możesz zweryfikować tworzenie napędów wirtualnych, otwierając Explorer (Windows+E) Kliknij Ten komputer po lewej stronie
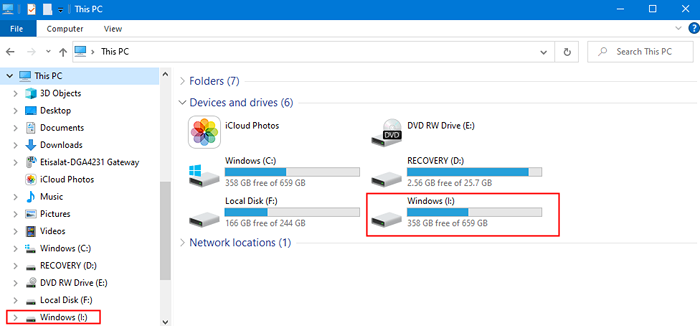
Powiedzmy, że chcemy stworzyć wirtualny dysk o nazwie J dla lokalizacji folderu C: \ anusha \ The Geek Page, Następnie możemy wydać poniższe polecenie
Podstaw J: „C: \ anusha \ The Geek Page”
Uwaga: W powyższym przykładzie, ponieważ na ścieżce znajdują.
Usuwanie wirtualnego napędu dla zamontowanego folderu
Domyślnie po wylogowaniu, ponownym uruchomieniu lub wyłączeniu komputera, wirtualny sterownik zostanie usunięty. Jeśli jednak chcesz go usunąć ręcznie, wykonaj następujące
Krok 1: Otwórz wiersz polecenia (patrz kroki 1,2 od poprawki 1)
Krok 2: Aby usunąć folder zamontowany jako dysk wirtualny, wprowadź poniższe polecenie i naciśnij Wchodzić
substancja: /d
Powiedzmy na przykład, jeśli chcemy usunąć I Wirtualny dysk, który utworzyliśmy wcześniej, wydaj poniższe polecenie,
Podstaw i: /d
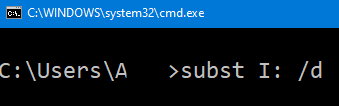
Montaż folderu jako wirtualny dysk podczas uruchamiania
Jak wiemy, domyślnie po wylogowaniu, ponownym uruchomieniu lub wyłączeniu komputera, wirtualny sterownik zostanie usunięty. Jeśli jednak chcesz, aby folder był zawsze zamontowany jako napęd wirtualny, musisz postępować zgodnie z tą metodą.
Krok 1: Otwórz notatnik
Krok 2: Kopiuj-wklej poniższe polecenia
@Echo off sub:
NOTATKA:
- Nazwa napędu wirtualnego - nazwa wirtualnego dysku powinna być pojedynczą literą. Jak C, D, E, F itp. Litera dysku, która jest już używana. Jakby mamy dwa dyski i.mi C I D W systemie już nie można użyć C i D do tworzenia wirtualnych wyschnięć
- Ścieżka do folderu - określ pełną ścieżkę do systemu. W przypadku, gdy ścieżka do folderu zawiera przestrzenie, wówczas ścieżka musi być zamknięta w podwójnych cytatach.
Powiedzmy, że chcemy utworzyć wirtualny folder napędu o nazwie I dla lokalizacji C: \ anusha \ GeekPage, Następnie możemy wydać poniższe polecenie
@Ocho Off DUBD I: C: \ ANUSHA \ GeekPage
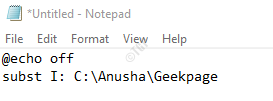
Krok 3: Naciśnij Ctrl+s Aby zapisać plik. Zapisz jako pojawia się okno.
Krok 4: na pasku adresu określić lokalizację gdzie ten plik musi zostać zapisany. Przykład, Pulpit
Krok 5: Podaj plik a odpowiednia nazwa. Przedłużenie powinno być .nietoperz
Na przykład, jeśli chcesz nazwać plik jako I-Geekpage, W ramach nazwy pliku Typ sekcji, I-Geekpage.nietoperz
Krok 6: z Zapisz jako typ rozwijana, wybierz Wszystkie pliki(*.*)
Krok 7: Kliknij Ratować przycisk
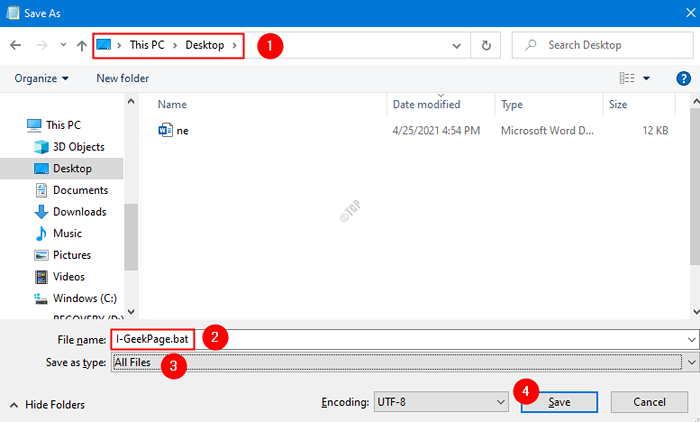
Krok 8: Skopiuj ten plik nietoperzy i zapisz kopię tego w folderze uruchamiania
NOTATKA:
- Będziesz potrzebował praw administratora, aby zapisać plik w folderze uruchamiania
- Lokalizacja folderu uruchamiania dla użytkownika:
C: \ Użytkownicy \%nazwa użytkownika%\ AppData \ Roaming \ Microsoft \ Windows \ Start Menu \ Programs \ Startup
- Lokalizacja folderu uruchamiania dla wszystkich użytkowników
C: \ programData \ Microsoft \ Windows \ Start Menu \ Programs \ Startup
To wszystko. Mamy nadzieję, że było to pouczające. Dziękuję za przeczytanie
- « Jak naprawić biały pasek u góry w Eksploratorze plików w systemie Windows 10 /11
- Jak usunąć nagłówek Ustawienia systemu Windows 10 »

