Jak naprawić biały pasek u góry w Eksploratorze plików w systemie Windows 10 /11
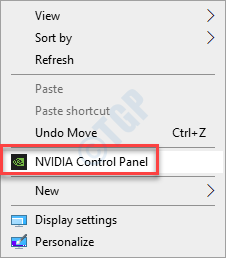
- 1096
- 44
- Seweryn Augustyniak
Niektórzy użytkownicy systemu Windows 10 i 11 narzekają na obejrzenie białego paska u góry okna eksploratora plików. Jeśli widzisz także pojedynczy biały poziomy biały pasek tuż pod paskiem adresu, ten artykuł jest tylko dla twojej pomocy. Może to być przypadek źle skonfigurowanej rozdzielczości lub skalowania lub prostego przypadku niewłaściwych ustawień Internet Explorera.
Spis treści
- Napraw 1 - Zmień rozdzielczość
- Napraw 2 - Wyłącz przyspieszenie sprzętu
- Fix 3 - Intel HD Graphics
- Napraw 4 - Zablokuj paski narzędzi
- Napraw 5 - Uruchom ponownie proces komputerowy Windows Manager
- Poprawka 6 - Edycja zablokowanej wartości w rejestrze
Napraw 1 - Zmień rozdzielczość
Istnieje obejście tego problemu.
1. Kliknij prawym przyciskiem myszy na komputer i kliknij „Panel sterowania NVIDIA".
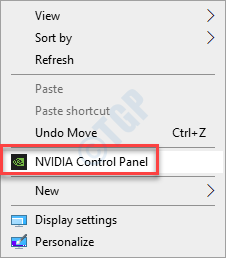
2. Kiedy panel sterowania NVIDIA otwiera się po lewej stronie, kliknij „Zmień rozdzielczość”Na linii lewej.
3. Następnie po prawej stronie zauważysz kilka postanowień na ekranie.
4. Tutaj wybierz dowolną rozdzielczość z komputera.
(Ponieważ używamy wyświetlacza 1080p, wybraliśmy „1080i„Opcja z listy. Możesz wybrać kolejną rozdzielczość z listy)
5. Następnie kliknij „Stosować„Aby zastosować ustawienia.
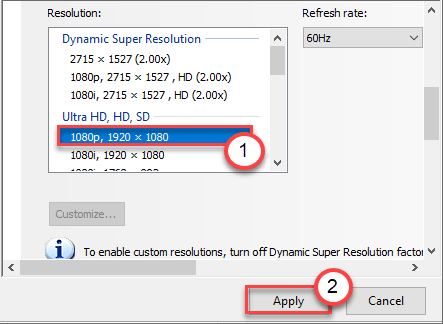
Rozdzielczość wyświetlania zmieni się. Twój ekran będzie czarny raz i ponownie oświetlony w ciągu kilku sekund.
6. Jeśli zobaczysz monit o zmianę rozdzielczości, pytając: „Czy chciałbyś zachować te zmiany?', Kliknij "Tak".
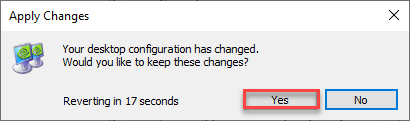
7. Po ustawieniu komputera na inną rozdzielczość wybierz żądaną rozdzielczość z listy rozdzielczości.
8. Następnie kliknij „Stosować".
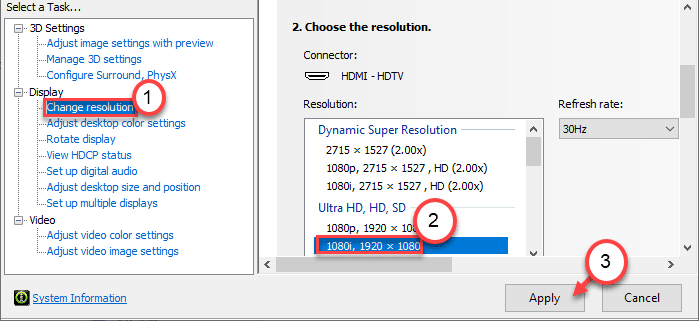
9. Nie zapomnij kliknąć „Tak„Zezwalanie na zmianę.
Gdy to zrobisz, zamknij panel sterowania NVIDIA.
Otwórz eksplorator plików i sprawdź, czy to zadziałało, czy nie.
Napraw 2 - Wyłącz przyspieszenie sprzętu
Możesz użyć edytora rejestru, aby wyłączyć funkcję przyspieszenia sprzętu na komputerze.
1. wciśnij Klucz Windows+R klucze razem.
2. W panelu Run zapisz „Regedit”I kliknij„OK".
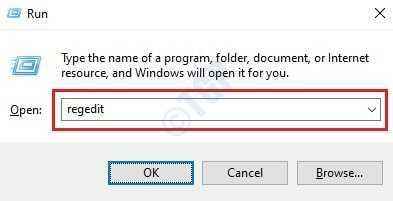
NOTATKA -
Wszelkie niezliczone zmiany w edytorze rejestru mogą prowadzić do niestabilnego systemu. Prosimy o wykonanie kopii zapasowej rejestru na Twoim komputerze.
Po otwarciu edytora rejestru kliknij „Plik". Następnie kliknij „Eksport„Aby wykonać nową kopię zapasową na komputerze.
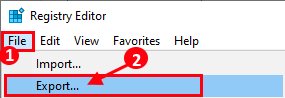
3. Po wykonaniu kopii zapasowej kluczy rejestru przejdź do tej lokalizacji na ekranie edytora rejestru -
Hey_cureent_user \ Software \ Microsoft \ Avalon.Grafika
4. Gdy znajdziesz się w określonym miejscu, sprawdź po prawej stronie „Wyłączanie" klucz*.
5. Następnie możesz podwójne kliknięcie na kluczu, aby go zmodyfikować.
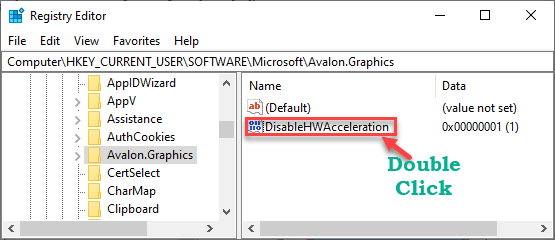
6. Teraz po prostu ustaw wartość na „1".
7. Następnie kliknij „OK„Aby zapisać te ustawienia.
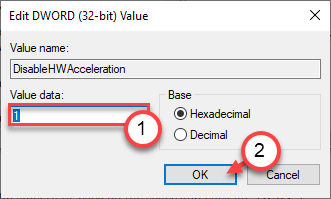
[[[
*NOTATKA -
Jeśli nie możesz zlokalizować rzeczywistego klucza po lewej stronie, wypróbuj te kroki -
A. Po prawej stronie kliknij prawym przyciskiem myszy w przestrzeni i kliknij „Nowy>".
B. Wybierz "Wartość Dword (32-bitowa)" z listy.
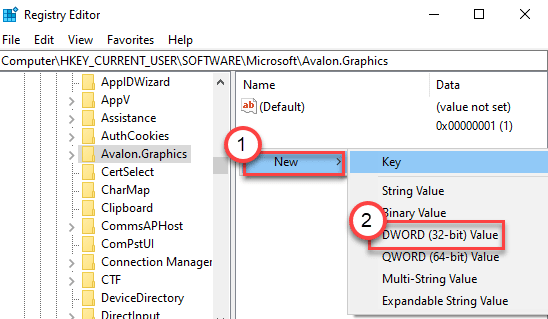
C. Następnie nazwij tę nową wartość jako „Wyłączanie".
D. Po tym, podwójne kliknięcie o tej wartości, aby ją edytować.
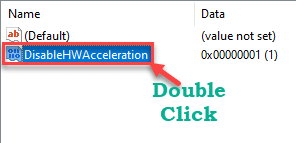
]
Zamknij okno edytora rejestru.
Uruchom ponownie Twój komputer tylko raz. Po ponownym uruchomieniu otwórz eksplorator plików i sprawdź, czy nadal znów widzisz białą linię.
Fix 3 - Intel HD Graphics
Jeśli używasz karty graficznej Intel HD, to rozwiązanie jest tylko dla Ciebie.
1. Przede wszystkim otwórz ustawienia grafiki Intel HD na komputerze.
2. Po otwarciu kliknij „Wyświetlacz”Ustawienia.
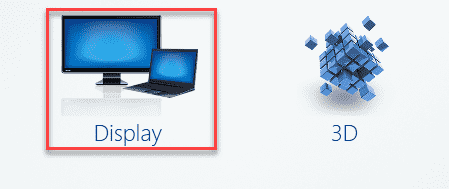
3. Teraz kliknij „Ogólny”Ustawienia na panelu po lewej stronie.
4. Teraz po prostu sprawdź opcję „Skalę pełny ekran" opcja.
5. Następnie zaznacz pole „Zastąpienie ustawień aplikacji".
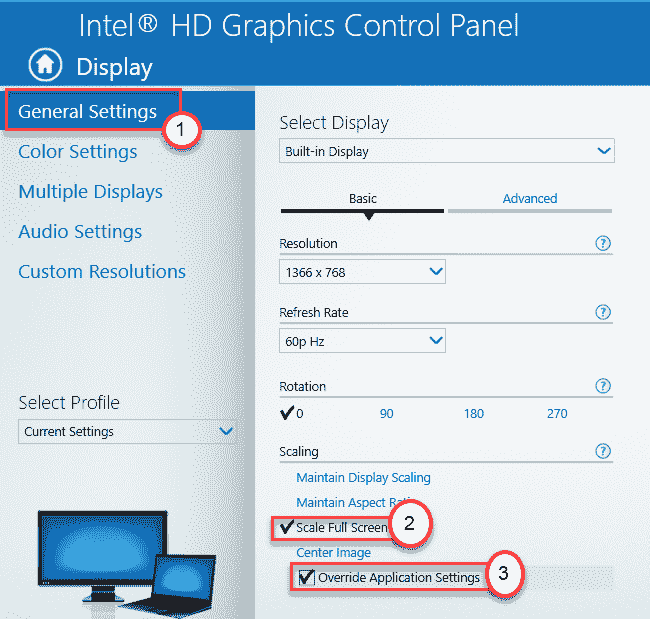
6. Nie zapomnij kliknąć „Stosować„Aby zapisać te ustawienia.
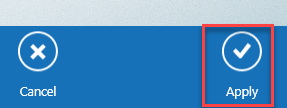
Teraz zamknij okno grafiki Intel HD.
Napraw 4 - Zablokuj paski narzędzi
Spróbuj zablokować paski narzędzi Internet Explorera, aby rozwiązać problem.
1. Otwórz okno Internet Explorera na komputerze.
2. Po otwarciu kliknij prawym przyciskiem myszy pasek narzędzi i sprawdzać pudełko obok „Zablokuj pasek narzędzi".
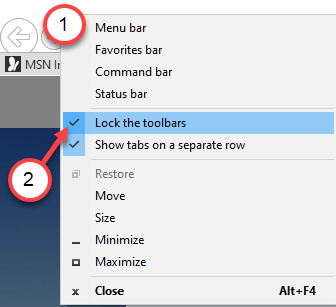
3. Gdy to zrobisz, zamknij Internet Explorer.
Sprawdź, czy to działa.
Napraw 5 - Uruchom ponownie proces komputerowy Windows Manager
Niektórzy użytkownicy wykryli, że proces Windows Manager jest głównym winowajcą tego problemu.
1. Początkowo naciśnij Klucz z systemem Windows+x klucze razem.
2. Następnie kliknij „Menadżer zadań„Aby uzyskać dostęp do menedżera zadań na swoim komputerze.
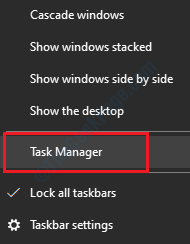
3. Idź do „Procesy”Tab.
4. Teraz przewiń tę kartę, zauważysz „Desktop Window Manager„Proces w sekcji„ Procesy Windows ”.
5. Następnie kliknij prawym przyciskiem myszy proces i kliknij „Zadanie końcowe„Aby zabić proces.
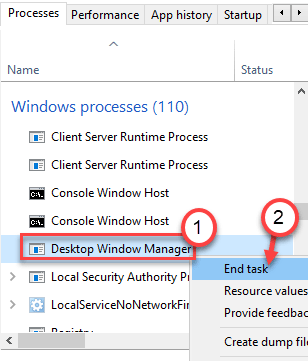
Zamknij okno Menedżera zadań. Wyloguj się z konta, a następnie zaloguj się ponownie.
Poprawka 6 - Edycja zablokowanej wartości w rejestrze
1 - Naciśnij Klucz Windows i klucz R razem od klawiatury do otwartego biegu.
2 - Teraz napisz Regedit Uruchom pole poleceń i kliknij OK.
3 - Teraz przejdź do następującej ścieżki w redakcji rejestru.
HKEY_CURRENT_USER \ Software \ Microsoft \ Internet Explorer \ Toolbar
4 - Teraz, po prawej stronie, kliknij dwukrotnie zablokowany i upewnij się, że wartość jest 1.
5 - Po ustawieniu wartości na 1 zamknij rejestr i uruchom ponownie Twój komputer.
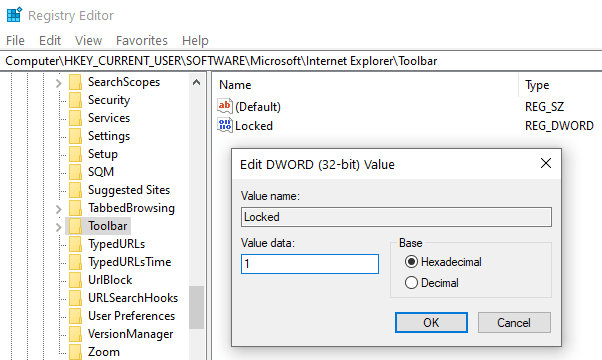
To powinno pomóc rozwiązać problem.
- « Kod błędu 0x800704c8 podczas kopiowania plików w Windows 10 Fix
- Jak zamontować folder jako wirtualny napęd w systemie Windows 10 »

