Kod błędu 0x800704c8 podczas kopiowania plików w Windows 10 Fix
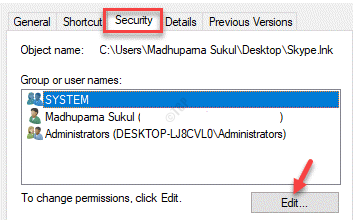
- 2378
- 207
- Maurycy Napierała
Próbujesz skopiować plik i nagle widzisz wiadomość „Błąd 0x800704c8: żądanej operacji nie można wykonać w pliku z otwartą sekcją mapowaną przez użytkownika.„Jest to powszechny problem i może wystąpić losowo podczas kopiowania plików. Chociaż błąd zwykle pojawia się z powodu niewystarczającej zgody lub zakłóceń przez aplikację trzeciej imprez, mogą istnieć inne podstawowe przyczyny, które mogą prowadzić do kodu błędu 0x800704c8.
Niektóre z podstawowych problemów mogą być brakującym własnością plików, brak uprawnienia administratora lub gdy pliki systemowe są uszkodzone lub uszkodzone. W oparciu o przyczyny wymieniliśmy kilka rozwiązań, które mogą pomóc w naprawie kodu błędu 0x800704c8 podczas kopiowania plików na komputerze Windows 10.
Spis treści
- Metoda 1: Przejmij własność pliku
- Metoda 2: Użyj bezpłatnego odblokowującego narzędzia
- Metoda 4: Otwórz Visual Studio z dostępem administratora (jeśli dotyczy)
- Metoda 5: Uruchom skanowanie SFC
- Metoda 6: Uruchom skanowanie Dism
- Metoda 7: Uruchom pliki i rozwiązywanie problemów z folderami
- Metoda 11: Resetowanie każdego komponentu OS
Metoda 1: Przejmij własność pliku
Przeważnie możesz napotkać kod błędu 0x800704c8 z powodu braku pozwolenia, w ten sposób uniemożliwiając kopiowanie pliku z lokalizacji poza dyskem. Jednakże, podczas gdy wielu użytkowników może rozwiązać problem za pomocą bezpłatnego narzędzia trzecie. Zobaczmy, jak:
Krok 1: Kliknij prawym przyciskiem myszy folder, który masz problem z kopiowaniem i wybierz Nieruchomości.
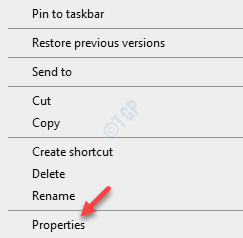
Krok 2: W jego Nieruchomości okno, wybierz Bezpieczeństwo patka.
Idź do Grupy lub nazwy użytkowników pole i sprawdź, czy masz pełną zgodę dla użytkownika.
Jeśli nie, kliknij Edytować przycisk.
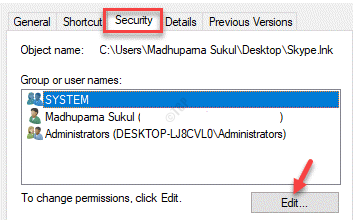
Krok 3: Teraz idź do Uprawnienia pole poniżej i sprawdź Umożliwić pudełko obok Pełna kontrola.
Naciskać Stosować i wtedy OK Aby zapisać zmiany i wrócić do Nieruchomości okno.
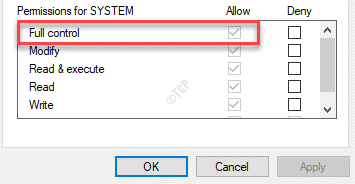
Krok 4: Naciskać Stosować i wtedy OK znowu w Nieruchomości okno Zastosuj zmiany i wyjście.
Teraz wróć do lokalizacji folderu i próbowanie skopiowania folderu. Nie powinieneś zobaczyć kodu błędu 0x800704c8 podczas kopiowania plików na komputerze Windows 10.
Metoda 2: Użyj bezpłatnego odblokowującego narzędzia
Jeśli jednak chcesz korzystać z bezpłatnego narzędzia z trzeciej strony, które może pomóc Ci przejąć pełną własność pliku, możesz spróbować użyć bezpłatnego oprogramowania o nazwie Unlocker, zanim spróbujesz ponownie skopiować plik. Oprócz pomocy w pełnej kontroli plików, ta bezpłatna aplikacja pomaga również uzyskać wymagane uprawnienia, aby móc je skopiować do dowolnej lokalizacji. Oto jak korzystać z oprogramowania:
Krok 1: Skopiuj i wklej poniższy link na pasku adresu domyślnej przeglądarki, aby odwiedzić stronę internetową Pobierz:
https: // odblokowator.en.z góry na dół.com/Windows
Krok 2: Kliknij Ostatnia wersja Aby dotrzeć do strony pobierania.
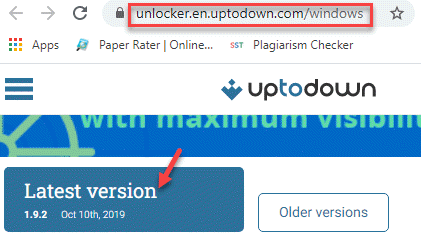
Krok 3: Teraz kliknij Pobierać przycisk w kolorze zielonym.
Pobiera Odblocker Plik konfiguracyjny w folderze zip.
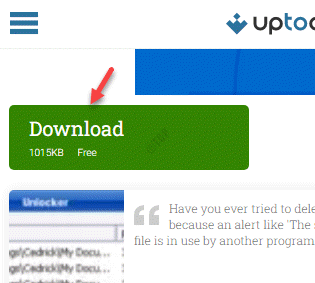
Krok 4: Kliknij, aby otworzyć plik zip i kliknij dwukrotnie .exe plik do otwarcia okna instalacji.
Postępuj zgodnie z instrukcjami na ekranie, aby zakończyć instalację narzędzia.
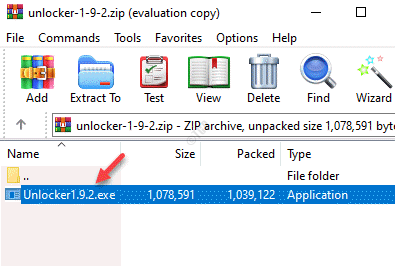
Krok 5: Przejdź do Windows Search Bar i wpisz Odblokator.
Kliknij do włączenia Początek Odblokator App.
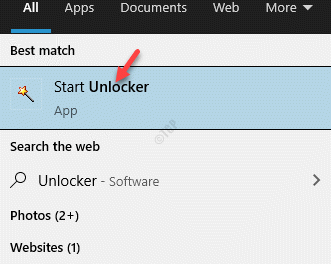
Krok 6: Otwiera Przeglądaj pliki lub foldery okno.
Tutaj wybierz plik lub folder, z którym masz problem, a następnie naciśnij OK.
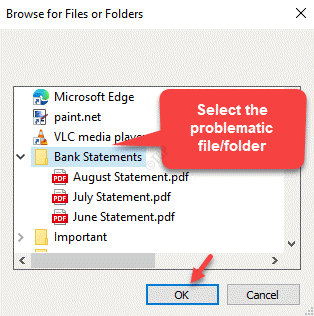
Krok 7: Teraz zobaczysz nowy monit.
Wybierać Przenosić z Bez akcji upuścić.
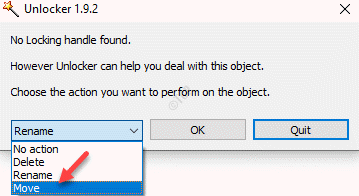
Krok 8: Jak tylko wybierzesz Przenosić, zobaczysz Przeglądaj folder okno.
Wybierz lokalizację, w której chcesz przenieść folder i naciśnij OK.
Pomoże to rozwiązać kod błędu 0x800704C8 Podczas kopiowania plików na komputerze z systemem Windows 10 poprzez pomyślne przenoszenie problemu Plik lub folder do preferowanej lokalizacji.
Metoda 4: Otwórz Visual Studio z dostępem administratora (jeśli dotyczy)
Jeśli program, który próbujesz skopiować i przenieść, jest częścią projektu Visual Studio i masz ten sam problem, oznacza to, że programowi brakuje wymaganych uprawnień do kopiowania plików i przeniesienia ich zgodnie z twoim życzeniem Projekt wciąż się ładuje. Dlatego możesz spróbować zamknąć Visual Studio, gdy próbujesz przenosić pliki, aby nie napotkać błędu 0x800704c8. Jeśli jednak chcesz przenosić pliki lub foldery podczas uruchomienia Visual Studio, potrzebujesz uprawnień administracyjnych.
W tym celu możesz kliknąć prawym przyciskiem myszy .plik exe dla Visual Studio i wybierz Uruchom jako administrator z menu kliknij prawym przyciskiem myszy, aby uruchomić Visual Studio z prawami administratora. Powinno to jednak rozwiązać problem, jednak jeśli nie chcesz powtarzać tego procesu, aby za każdym razem uruchomić Visual Studio, możesz wykonać kroki, aby zmusić system do uruchomienia .plik exe z prawami administracyjnymi za każdym razem, gdy chcesz otworzyć program:
*Notatka - Zanim przejdziesz, upewnij się Studio Visual nie jest uruchomiony ani zamknięty, a żadne inne powiązane programy nie są otwarte.
Krok 1: wciśnij Win + e klawisze razem na klawiaturze, aby otworzyć Przeglądarka plików i przejdź do poniższej ścieżki, aby dotrzeć do miejsca, w którym Studio Visual jest zainstalowane:
C: \ Program Files (x86) \ Microsoft Visual Studio19 \ EditionName
*Notatka - Zwykle jest to samo miejsce, w którym Para Plik jest zainstalowany.
Krok 2: Teraz idź do VisualStudio.exe plik, kliknij go prawym przyciskiem myszy i wybierz Nieruchomości.
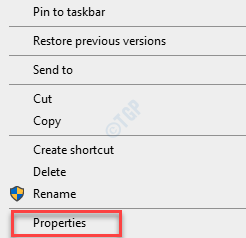
Krok 3: w Nieruchomości pole dialogowe, wybierz Zgodność patka.
Teraz idź do Ustawienia sekcja i zaznacz pole obok Uruchom ten program jako administrator.
Naciskać Stosować i wtedy OK Aby zapisać zmiany i wyjść.
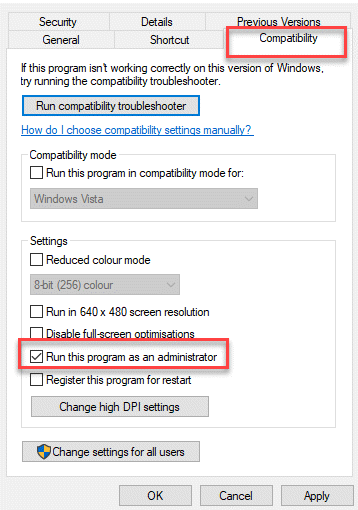
Teraz przejdź do pliku lub folderu, który wygenerował kod błędu 0x800704c8 podczas kopiowania plików na komputerze z systemem Windows 10, a błąd powinien już zniknąć.
Metoda 5: Uruchom skanowanie SFC
Błąd podczas kopiowania pliku może czasem powstać z powodu uszkodzonych plików systemowych, które prowadzą do braku obsługi zarządzania plikiem. Windows 10 jest wyposażony w natywne narzędzie o nazwie System Checker, które może podnieść wszelkie uszkodzone lub uszkodzone pliki i natychmiast je naprawić. Należy to jednak uruchomić za pomocą wiersza poleceń i nie wymaga aktywnego połączenia internetowego. Zobaczmy, jak uruchomić skanowanie sprawdzania plików systemowych:
Krok 1: wciśnij Win + r Klucze skrótów do otwarcia Uruchom polecenie okno.
Krok 2: W polu wyszukiwania wpisz CMD i naciśnij Ctrl + Shift + Enter klawisze razem na klawiaturze, aby uruchomić Wiersz polecenia w trybie administratora.
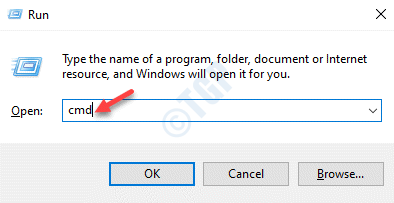
Krok 3: w Wiersz polecenia (Admin) okno, uruchom poniżej polecenie i naciśnij Wchodzić:
SFC /Scannow
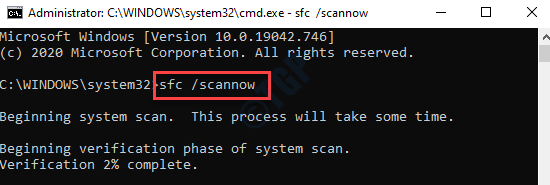
Proces trwa trochę czasu, więc poczekaj, aż uruchomi skan i wyciągnie wyniki,
Jeśli wykryje jakieś uszkodzone pliki, naprawi je na miejscu.
Po zakończeniu uruchom ponownie komputer, a teraz spróbuj skopiować plik/folder, a problem powinien rozwiązać.
Metoda 6: Uruchom skanowanie Dism
W przypadku, gdy skan SFC nie pomógł rozwiązać problemu, spróbuj uruchomić skanowanie Dism, które jest kolejnym wbudowanym narzędziem, które korzysta z komponentu Windows Update, aby zastąpić dowolne uszkodzone pliki na zdrowe pobrane z Internetu. Dlatego wszystko, czego musisz upewnić się, to stabilne połączenie internetowe, aby pobieranie nie zostało przerwane. Zobaczmy, jak uruchomić skanowanie Dism:
Krok 1: Kliknij prawym przyciskiem myszy Początek menu i wybierz Uruchomić.
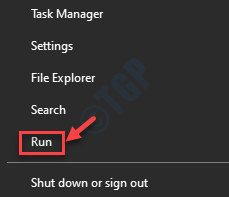
Krok 2: To otworzy Uruchom polecenie okno.
W polu wyszukiwania napisz CMD i naciśnij Ctrl + Shift + Enter klucze razem, aby otworzyć podwyższone Wiersz polecenia.
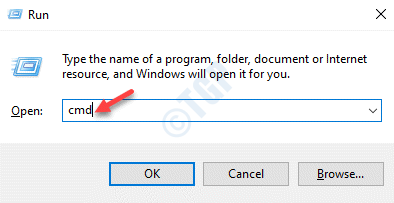
Krok 3: Skopiuj i wklej poniższe polecenie w podwyższonym Wiersz polecenia okno i uderz Wchodzić:
Disn /Online /Cleanup-Imagage /Scanhealth
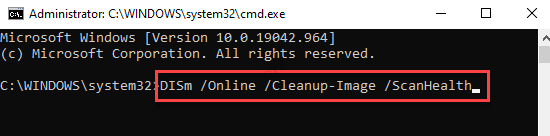
Proces ten trwa również kilka minut, więc poczekaj, aż się skończy.
Po zakończeniu uruchom ponownie komputer i sprawdź, czy nadal widzisz kod błędu 0x800704c8 podczas kopiowania plików na komputerze Windows 10.
Metoda 7: Uruchom pliki i rozwiązywanie problemów z folderami
Microsoft oferuje narzędzie do rozwiązywania problemów, który może automatycznie zdiagnozować i naprawić pliki Windows i problem związany z folderami, co może być również przydatne podczas napotkania kodu błędu 0x800704C8. Postępuj zgodnie z poniższymi instrukcjami, aby pobrać i uruchomić pliki i rozwiązywanie problemów z folderami, aby rozwiązać problem:
Krok 1: Kliknij poniższy link, aby pobrać Plik i rozwiązywanie problemów z folderem Z oficjalnej strony Microsoft:
https: // wsparcie.Microsoft.com/en-us/Windows/Automatycznie-dignozowanie-i-repair-windows-plik ifolder-problems-8CA2261A-EB4B-BDA1-232C-D88B972438CD
Krok 2: Kliknij, aby otworzyć narzędzie, a następnie w Plik i rozwiązywanie problemów z folderem okno, kliknij Zaawansowany.
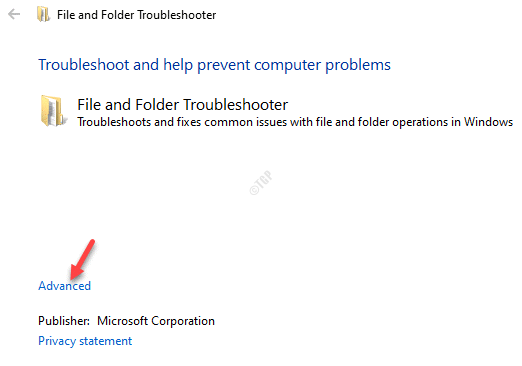
Krok 3: Teraz zaznacz pole obok Automatycznie stosuj naprawy i kliknij Następny.
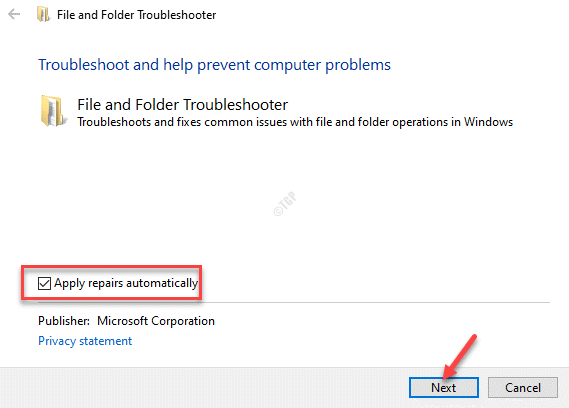
Krok 4: Teraz zacznie diagnozować system i wyświetli listę możliwych problemów.
Wybierz problem, z którym napotykasz i kliknij Następny.
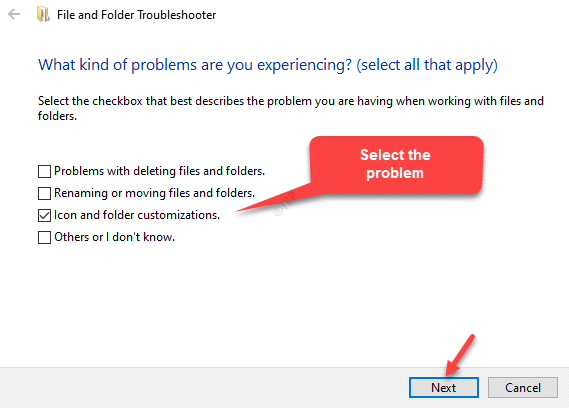
Krok 5: Będzie teraz dalej szukał wszelkich problemów z określonym problemem, a jeśli jakikolwiek problem zostanie wykryty, zastosuje naprawę automatycznie.
Wyjdź z okna rozwiązywania problemów z plik i folderów, a teraz spróbuj przesunąć plik i nie powinien ono wyświetlać błędów,.
Metoda 11: Resetowanie każdego komponentu OS
Gdy wszystkie powyższe metody się nie powiedzie, a nadal nie możesz kopiować plików, są szanse, że pliki systemowe są uszkodzone, co może powodować problem z jedną z zależności używanych przez proces tworzenia kopii zapasowej. Dlatego jedyną opcją w tej chwili byłoby zresetowanie komponentów systemu Windows za pomocą czystej instalacji lub instalacji naprawy. Podczas gdy Clean Instalacja jest lepszym pomysłem, upewnij się, że tworzysz kopię zapasową wszystkich danych, aby uniknąć utraty danych osobowych na dysku systemowym.
W tym celu musisz najpierw potrzebować nośnika instalacji systemu Windows dla systemu Windows 10, którego możesz utworzyć multimedia rozruchowe (dysk flash USB, DVD lub plik ISO). Następnie możesz pobrać system systemu Windows 10 i kontynuować czystą instalację. Po zakończeniu będziesz mieć świeży system systemu Windows 10 i wszystko powinno teraz działać, w tym akcja pliku kopiowania.
Ponadto zawsze możesz spróbować wyłączyć lub całkowicie usunąć dowolne oprogramowanie antywirusowe z trzecią imprezą na komputerze, ponieważ wiele razy oprogramowanie to może ostatecznie zablokować niektóre działania, uznając je za potencjalne zagrożenie dla systemu. Może to pomóc rozwiązać problem kodu błędu 0x800704c8 podczas kopiowania plików na komputerze Windows 10.
- « Brak dźwięku w grach parowych w systemie Windows 10/11
- Jak naprawić biały pasek u góry w Eksploratorze plików w systemie Windows 10 /11 »

