Brak dźwięku w grach parowych w systemie Windows 10/11

- 1306
- 224
- Tacjana Karpiński
Jeśli jesteś fanem gier i lubisz grać w gry na Steamie, możesz czasami napotykać problemy z dźwiękowymi gierami. Może to być frustrujące, zwłaszcza gdy grasz w grę i zdajesz sobie sprawę, że nie ma dźwięku dla gry. Ten problem może powstać po aktualizacji systemu Windows lub natychmiast po zainstalowaniu aplikacji Steam. Podczas gdy dźwięk działa idealnie z innymi aplikacjami, takimi jak VLC Media Player, Google Chrome itp., Problem dźwięku występuje w przypadku gier Steam.
Wiadomo, że problem z brakiem dźwięku w grach parowych występuje na wszystkich typach komputerów PC (od modeli podstawowych do wysokiej klasy). Może powstać, jeśli jakikolwiek menedżer audio z trzeciej strony w twoim systemie zakłóca domyślny menedżer audio, gdy dwóch użytkowników loguje się w tym samym czasie lub gdy sterownik audio RealTek HD zostanie skorumpowany.
Na szczęście dowiedzieliśmy się na kilka sposobów, które mogą pomóc w naprawie gier Steam, nie ma problemu z systemem Windows 10. Oto jak:
Spis treści
- Metoda 1 - Upewnij się, że wybierane są prawidłowe urządzenia dźwiękowe
- Metoda 2: Sprawdź ustawienia prywatności mikrofonu
- Metoda 3: Użyj ogólnego sterownika audio Windows
- Metoda 4: Odinstaluj sprzeczne programy
- Metoda 5: Ustaw Steam, aby uruchomić tymczasowo jako administrator
- Metoda 6: Ustaw Steam na stałe jako administrator
- Metoda 7: Uruchom grę Steam jako administrator za pośrednictwem aplikacji
- Metoda 8: Sprawdź integralność pamięci podręcznej gry
- Metoda 9: Zaktualizuj sterownik audio
- Metoda 10: Odprowadź aktualizację systemu Windows
- Metoda 11: Odinstaluj aktualizacje
- Metoda 12: Zresetuj ten komputer
Metoda 1 - Upewnij się, że wybierane są prawidłowe urządzenia dźwiękowe
*Notatka - Przed przejściem z poniższymi metodami sprawdź, czy urządzenia dźwiękowe są prawidłowo wybierane. Oto jak:
Krok 1 - Naciśnij Klucz Windows + R otworzyć uruchomić.
Teraz skopiuj i wklej MMSYS.Cpl W polu polecenia run
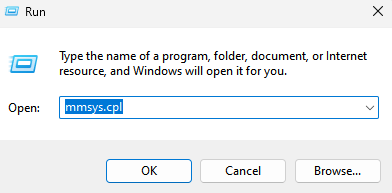
Krok 3: w Dźwięk pole dialogowe, wybierz Odtwarzanie nagranego dźwięku Zakładka i sprawdź, czy wybrane jest właściwe urządzenie.
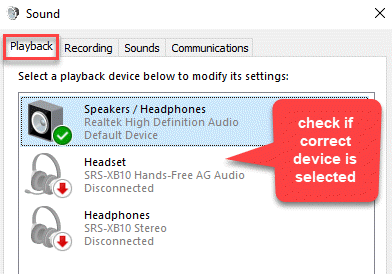
Krok 4: Następnie przejdź do Nagranie Zakładka i sprawdź, czy wybrane jest odpowiednie urządzenie.
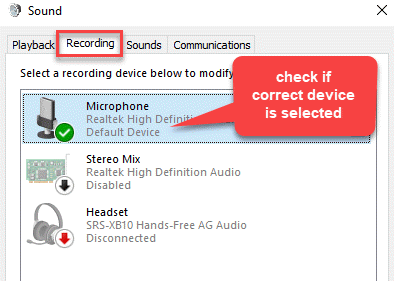
Po potwierdzeniu, że wybierane są prawidłowe urządzenia dźwiękowe, przejdź na poprawki, jak pokazano poniżej.
Metoda 2: Sprawdź ustawienia prywatności mikrofonu
Według niektórych użytkowników najnowsza aktualizacja Windows Insider blokuje wszystkie aplikacje automatycznie, a zatem możesz wystąpić błąd w dźwięku gier Steam. W takim przypadku musisz wprowadzić zmiany w opcjach prywatności mikrofonu, aby sprawdzić, czy rozwiązuje problem:
Przypadek 1 - W systemie Windows 10
Krok 1: Iść do Początek i typ Ustawienia prywatności mikrofonu na pasku wyszukiwania systemu Windows.
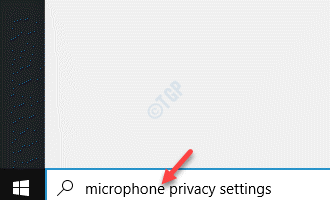
Krok 2: Kliknij wynik Ustawienia prywatności mikrofonu otworzyć Mikrofon strona w Ustawienia App.
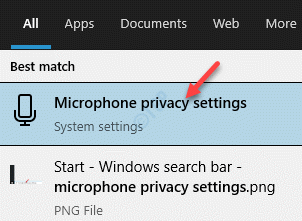
Krok 3: Tutaj, pod Pozwól na dostęp do mikrofonu na tym urządzeniu sekcja, kliknij Zmiana przycisk.
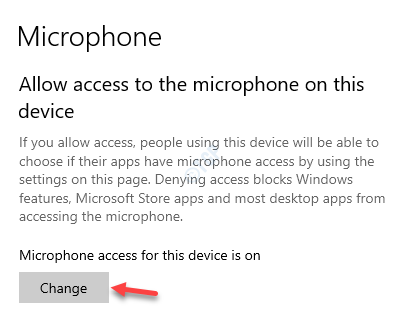
Krok 3: w Dostęp mikrofonowy dla tego urządzenia wyskakujące okienko, przesuń pasek przełączający w prawo, aby go włączyć.
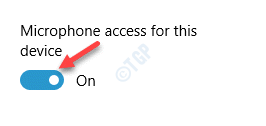
Krok 4: Dalej, pod Pozwól aplikacjom na dostęp do mikrofonu sekcja, przesuń suwak w prawo, aby go włączyć.
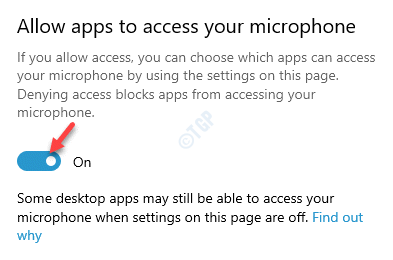
Wyjdź z aplikacji Ustawienia i teraz spróbuj grać w gry w aplikacji Steam. Nie powinieneś już stawić czoła problemowi dźwięku.
Sprawdź także poniżej, czy Steam znajduje się na liście aplikacji poniżej, a jej dostęp mikrofonowy jest włączony, czy nie.
Przypadek 2 - dla systemu Windows 11
1 - Wyszukaj ustawienia prywatności mikrofonu w oknie wyszukiwania Windows 11.
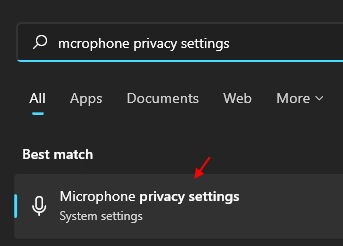
2 - Teraz upewnij się Dostęp do mikrofonu jest zmieniony NA .
3 - Upewnij się również Pozwól aplikacjom uzyskać dostęp do mikrofonu jest również odwrócony NA.
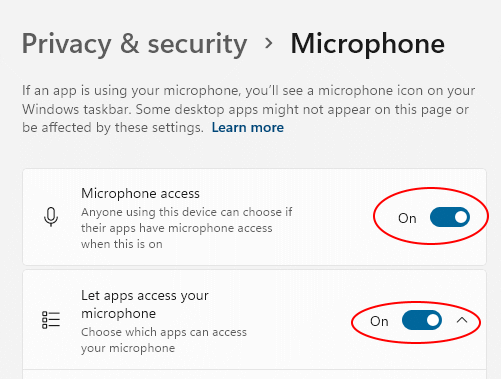
Sprawdź także poniżej, czy Steam znajduje się na liście aplikacji poniżej, a jej dostęp mikrofonowy jest włączony, czy nie.
Metoda 3: Użyj ogólnego sterownika audio Windows
Niektórzy użytkownicy Steam donosili o rozwiązaniu problemu, przełączając się z powrotem na Ogólny sterownik audio Windows. Najwyraźniej oryginalny sterownik systemu Windows może czasem rozwiązać wszelkie problemy z różnymi urządzeniami audio.
Krok 1: wciśnij Win + r Klucz skrót na klawiaturze, aby uruchomić Uruchom polecenie okno.
Krok 2: w Uruchom polecenie Pole wyszukiwania, wpisz devmgmt.MSC i uderz Wchodzić.
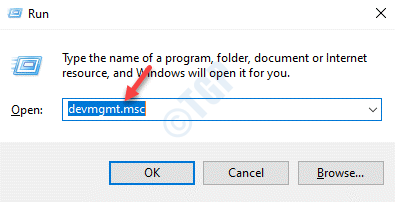
Krok 3: w Menadżer urządzeń okno, które otwiera się, przejdź do Kontrolery dźwięku, wideo i gier sekcja i rozwinąć.
Kliknij prawym przyciskiem myszy urządzenie audio i wybierz Uaktualnij sterownik.
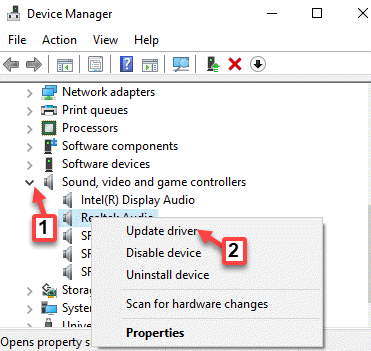
Krok 4: w Zaktualizuj sterowniki okno, kliknij Przeglądaj mój komputer do oprogramowania do sterowników.
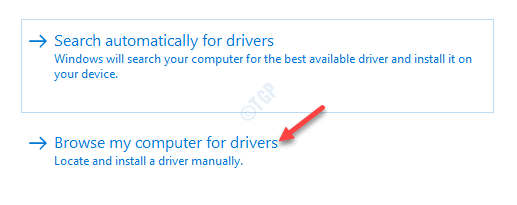
Krok 5: Następnie kliknij Pozwól mi wybrać z listy dostępnych sterowników na moim komputerze.
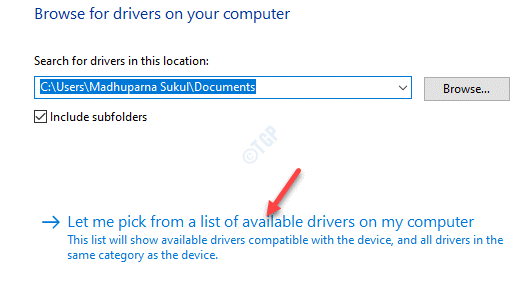
Krok 6: W następnym oknie zaznacz pole obok Pokaż kompatybilny sprzęt.
Z Model Lista, wybierz Ogólne urządzenie oprogramowania Lub Urządzenie audio o wysokiej rozdzielczości.
Kliknij Następny Aby zakończyć instalację urządzenia.
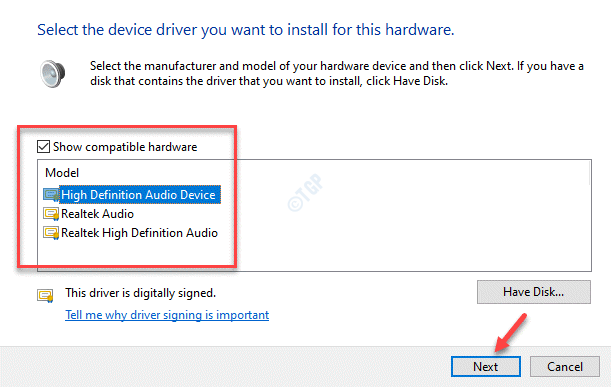
Uruchom ponownie urządzenie, uruchom Steam, a teraz możesz grać w gry Steam bez problemu.
Metoda 4: Odinstaluj sprzeczne programy
Jeśli używasz aplikacji innych firm, takich jak Asus Sonic Studio 3, Radar Sonic 3, Centrum dźwiękowe Alienware, Nahimic 2, Lub Programy audio MSI Na twoim komputerze są szanse, że możesz napotkać gry parowe nie mają problemu. Dlatego odinstalowanie tych sprzecznych programów może rozwiązać problem.
Krok 1: Kliknij prawym przyciskiem myszy Początek i wybierz Uruchomić Aby uruchomić Uruchom polecenie okno.
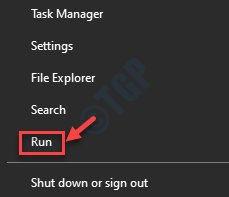
Krok 2: w Uruchom polecenie okno, napisz AppWiz.Cpl i naciśnij OK otworzyć Programy i funkcje okno w Panel sterowania.
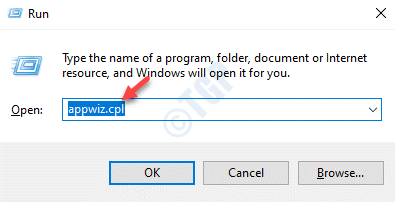
Krok 3: Następnie przejdź do prawej strony okna i pod Odinstaluj lub zmień program, Wybierz Asus Sonic Studio 3, Radar Sonic 3, Centrum dźwiękowe Alienware, Nahimic 2, Lub Programy audio MSI.
Teraz kliknij prawym przyciskiem myszy program i wybierz Odinstalowanie.
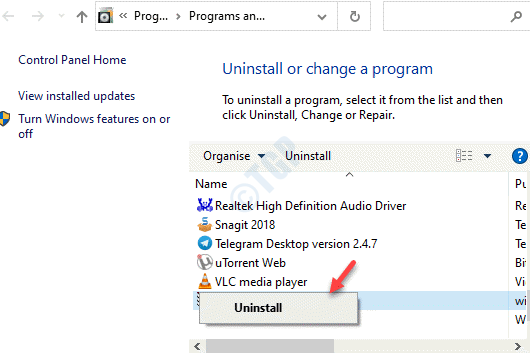
Po zakończeniu odinstalowania uruchom ponownie komputer i teraz spróbuj zagrać w grę na Steamie i powinien grać z dźwiękiem.
Metoda 5: Ustaw Steam, aby uruchomić tymczasowo jako administrator
Czasami możesz stawić czoła problemowi braku dźwięku w aplikacji Steam, jeśli uruchomisz aplikację bez należytych uprawnień. Dlatego uruchomienie aplikacji do gry jako administrator może pomóc rozwiązać problem. Możesz tymczasowo wybrać grę jako administrator, jak pokazano poniżej:
Krok 1: Idź do Aplikacja Steam skrót na komputer stacjonarny i kliknij prawym przyciskiem myszy.
Krok 2: Wybierać Uruchom jako administrator Z menu kliknięcia prawym przyciskiem myszy.
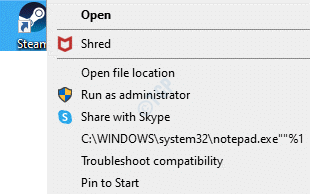
To będzie działać aplikacja Steam jako administrator, tymczasowo i należy rozwiązać problem bez.
Metoda 6: Ustaw Steam na stałe jako administrator
Krok 1: Iść do Początek i typ Para na pasku wyszukiwania systemu Windows.
Krok 2: Kliknij prawym przyciskiem myszy (Para) i wybierz Otwórz lokalizację pliku.
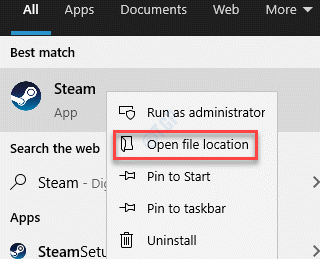
Krok 3: W miejscu pliku kliknij prawym przyciskiem myszy Para i wybierz Nieruchomości.
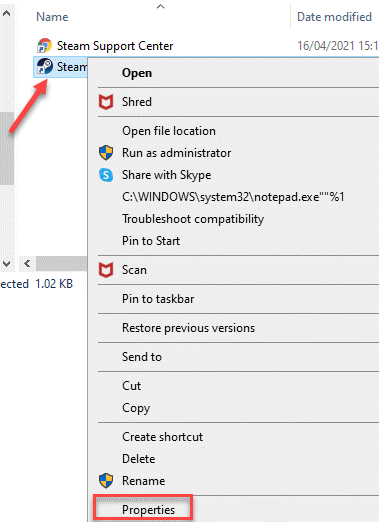
Krok 4: w Właściwości parowe okno, pod Skrót karta, kliknij Otwórz lokalizację pliku przycisk poniżej.
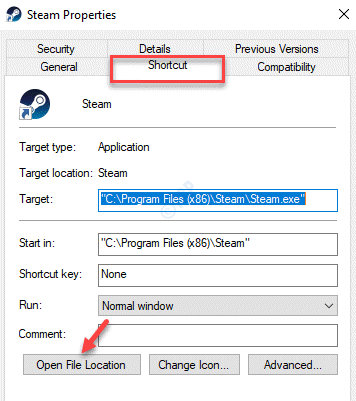
Krok 5: Otworzy Para.exe Lokalizacja pliku.
Kliknij go prawym przyciskiem myszy i wybierz Nieruchomości.
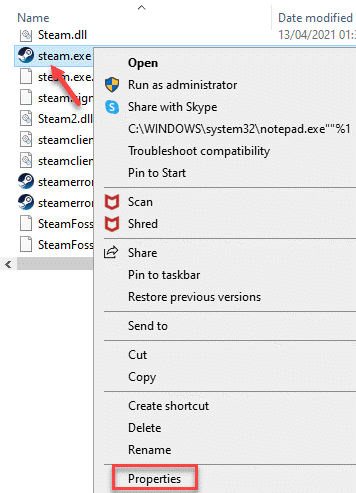
Krok 6: w Para.exe Nieruchomości okno, wybierz Zgodność patka.
Teraz idź do Ustawienia sekcja i zaznacz pole obok Uruchom ten program jako administrator.
Naciskać Stosować i wtedy OK zastosować zmiany i wyjść.
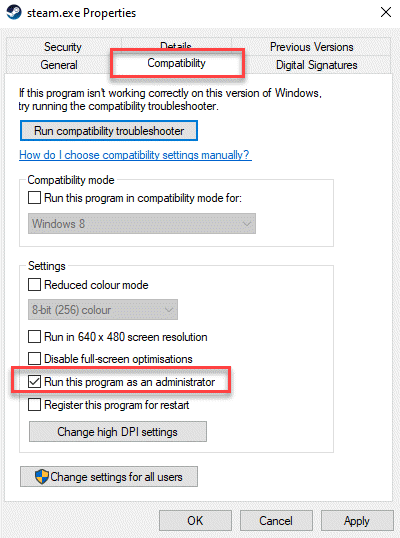
Teraz, kiedy próbujesz otworzyć aplikację Steam, będzie ona stale uruchomić aplikację Steam jako administrator i nie powinieneś już napotykać problemu z brakiem dźwięku w aplikacji Steam
Metoda 7: Uruchom grę Steam jako administrator za pośrednictwem aplikacji
Jeśli problemem braku dźwięku jest konkretna gra w aplikacji Steam, możesz ustawić ją jako administrator za pośrednictwem aplikacji, aby rozwiązać problem. Zobaczmy, jak:
Krok 1: Uruchom Para aplikacja, kliknij Gry opcje u góry i wybierz Zobacz bibliotekę gier.
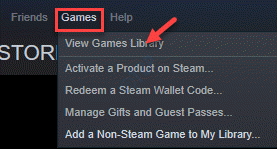
Krok 2: Kliknij prawym przyciskiem myszy w grze, która ma problem z dźwiękiem i wybierz Nieruchomości.

Krok 3: W następnym oknie kliknij Pliki lokalne po lewej stronie.
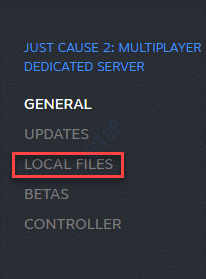
Krok 4: Teraz przejdź do prawej strony okna i kliknij Przeglądać.
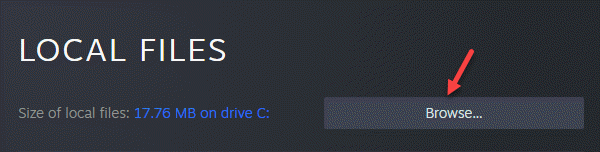
Krok 5: W lokalizacji pliku gry kliknij prawym przyciskiem myszy plik gry (.exe) i wybierz Nieruchomości.
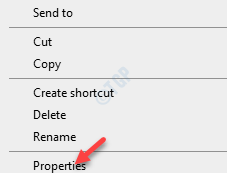
Krok 6: w Nieruchomości Dialog, przejdź do Zgodność karta i wybierz pole obok Uruchom ten program jako administrator.
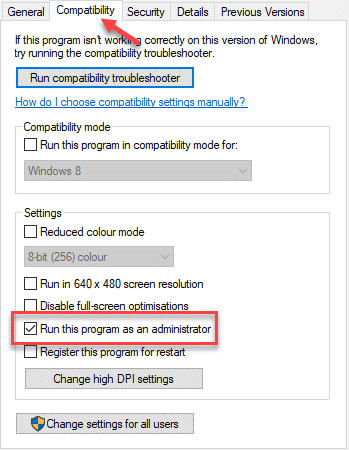
Naciśnij Zastosuj, a następnie OK, aby zapisać zmiany i wyjść.
Metoda 8: Sprawdź integralność pamięci podręcznej gry
Kiedy konkretna gra pokazuje błąd bez dźwięku, czasami może być spowodowane uszkodzoną lub niewystarczającą pamięcią podręczną gry. W takich przypadkach weryfikacja integralności pamięci podręcznej gry może pomóc w rozwiązaniu problemu.
Krok 1: Otworzyć Para aplikacja, wybierz BIBLIOTEKA karta i kliknij Dom.
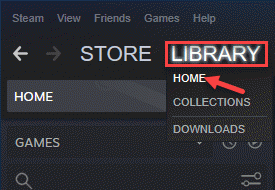
Krok 2: Zabierze Cię do sekcji biblioteki gier.
Tutaj kliknij prawym przyciskiem myszy grę, która ma problem z brakiem dźwięku i wybierz Nieruchomości.

Krok 3: Teraz, po lewej, kliknij Pliki lokalne.
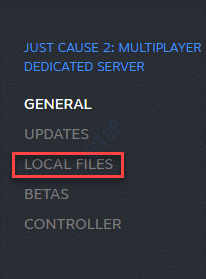
Krok 4: Następnie, po prawej stronie okna, kliknij Sprawdź integralność plików narzędziowych.
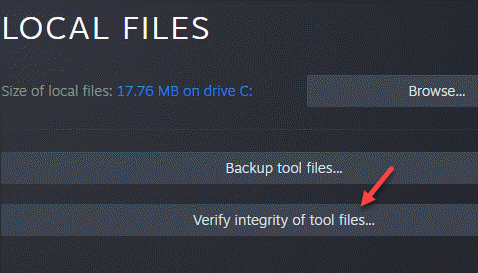
Poczekaj, aż aplikacja się skończy Sprawdzanie poprawności plików Steam.
Kiedyś mówi „Wszystkie pliki pomyślnie zweryfikowane", Kliknij Zamknąć Powrócić do aplikacji.
Teraz spróbuj zagrać w grę, a dźwięk powinien działać dobrze.
Metoda 9: Zaktualizuj sterownik audio
Wiele razy problem z dźwiękiem z grą może wynikać z przestarzałego sterownika audio, a zatem aktualizacja sterownika do najnowszej wersji może pomóc w rozwiązaniu problemu.
Krok 1: Kliknij prawym przyciskiem myszy Początek i wybierz Menadżer urządzeń.
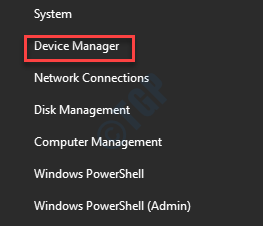
Krok 2: w Menadżer urządzeń okno, rozwinąć Kontrolery dźwięku, wideo i gier Sekcja.
Kliknij prawym przyciskiem myszy domyślny sterownik urządzenia audio i wybierz Uaktualnij sterownik.
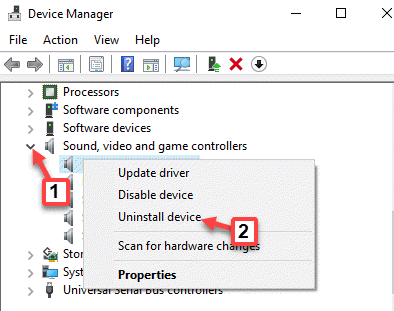
Krok 3: W następnym oknie kliknij Wyszukaj automatycznie sterowników.
Teraz system Windows zacznie szukać dowolnej aktualizacji, a jeśli jest dostępny, zaktualizuje sterownik audio do najnowszej wersji.
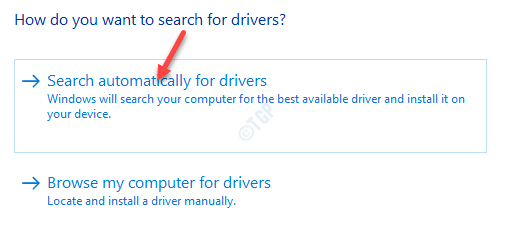
Uruchom ponownie komputer, uruchom aplikację Steam i spróbuj grać w gry. Nie powinieneś już spotykać problemu dźwiękowego podczas gry w gry parowej.
Metoda 10: Odprowadź aktualizację systemu Windows
Czasami problem z dźwiękiem podczas gry w Steam może powstać z powodu najnowszej aktualizacji systemu Windows, którą mogłeś zainstalować. Stąd możesz cofnąć tę konkretną aktualizację systemu Windows i sprawdzić, czy rozwiązuje problem.
Krok 1: wciśnij Win + i klawisze razem na klawiaturze, aby otworzyć Ustawienia App.
Krok 2: w Ustawienia okno, kliknij Aktualizacja i bezpieczeństwo.
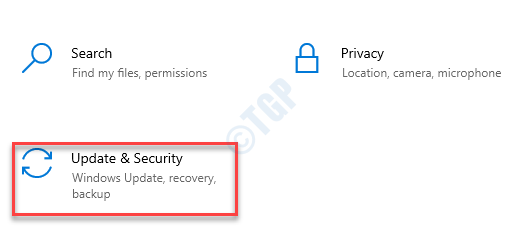
Krok 3: Następnie przejdź do prawej strony okna i pod Aktualizacja systemu Windows sekcja, kliknij Wyświetl historię aktualizacji.
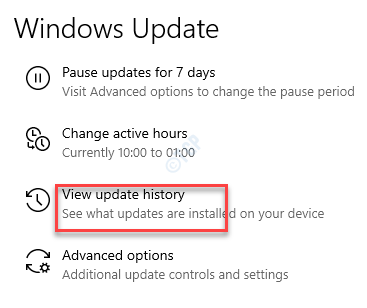
Krok 4: w Wyświetl historię aktualizacji okno, kliknij Opcje odzyskiwania.
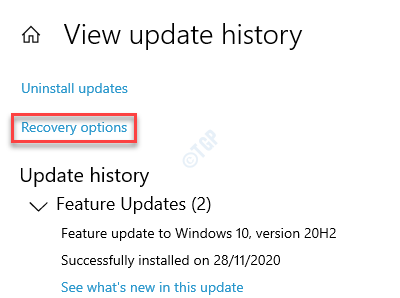
Krok 5: To zabiera cię do Powrót do zdrowia strona w Ustawienia App.
Teraz pod Under Wróć do poprzedniej wersji systemu Windows 10, wciśnij Zaczynaj przycisk.
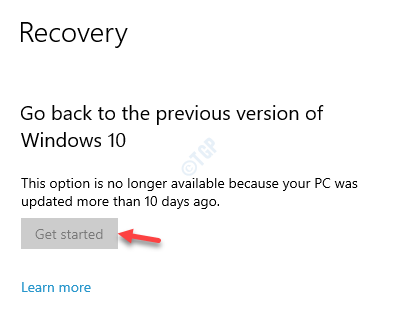
Teraz postępuj zgodnie z instrukcjami na ekranie, aby cofnąć Aktualizacja systemu Windows do poprzedniej wersji.
Wyjdź Ustawienia aplikacja i nie powinieneś napotykać problemu dźwięku z twoim Para gry teraz.
*Notatka - Jeśli jednak zaktualizowałeś komputer więcej niż 10 dni temu, Zaczynaj przycisk zostanie szare. W takim przypadku możesz zamiast tego odinstalować aktualizację, jak pokazano w następnej metodzie.
Metoda 11: Odinstaluj aktualizacje
Jeśli nie możesz cofnąć ostatniej aktualizacji systemu Windows, ponieważ zostało ona wykonane 10 dni temu, możesz zamiast tego odinstalować aktualizację. Zobaczmy, jak:
Krok 1: Kliknij prawym przyciskiem myszy Początek menu i wybierz Ustawienia Aby uruchomić Ustawienia App.
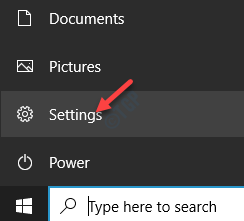
Krok 2: w Ustawienia okno, wybierz Aktualizacja i bezpieczeństwo opcja.
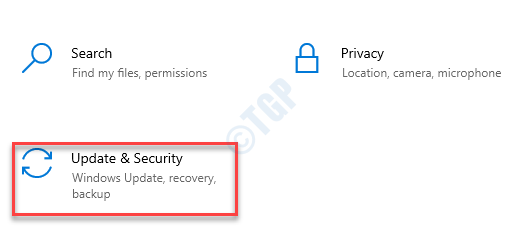
Krok 3: Zabiera cię prosto do Aktualizacja systemu Windows strona w Ustawienia okno.
Po prawej stronie kliknij Wyświetl historię aktualizacji opcja.
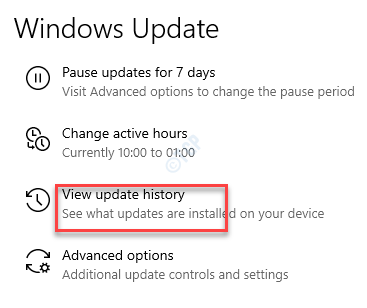
Krok 4: W następnym oknie kliknij Odinstaluj aktualizacje.
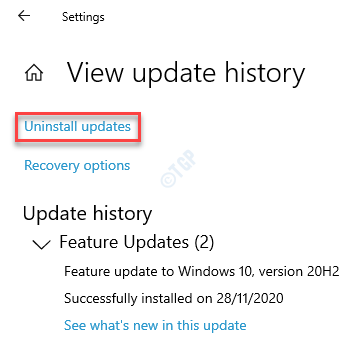
Krok 5: Otwiera Zainstalowane aktualizacje okno.
Tutaj przejdź do prawej strony okna i pod Odinstaluj aktualizację Sekcja, kliknij prawym przyciskiem myszy ostatnią aktualizację z listy i wybierz Odinstalowanie.
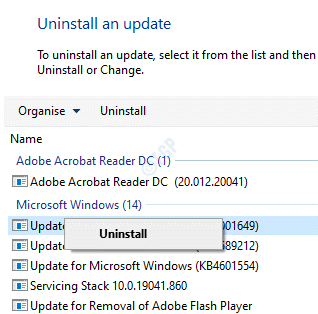
Po zakończeniu procesu odinstalowania system systemu Windows automatycznie powraca do poprzedniej wersji. Możesz ponownie uruchomić komputer, a następnie spróbować zagrać w gry Steam. Problem z dźwiękiem należy teraz rozwiązać.
Metoda 12: Zresetuj ten komputer
Jeśli nie możesz odinstalować aktualizacji systemu Windows i powrócić do poprzedniej wersji, możesz spróbować zresetować komputer. Ta metoda pomaga jednak głównie po zresetowaniu systemu Windows 10, aplikacja Steam i inne gry zostają odinstalowane. Ale możesz zachować pliki osobiste, jeśli chcesz, podczas resetowania. Ponieważ komputer może się startować normalnie, możesz wypróbować proces odzyskiwania, jak poniżej:
Krok 1: wciśnij Win + i skrótki do otwarcia Ustawienia okno.
Krok 2: w Ustawienia okno, kliknij Aktualizacja i bezpieczeństwo opcja.
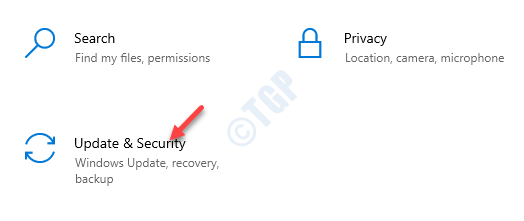
Krok 3: W następnym oknie kliknij Powrót do zdrowia opcja po lewej stronie panelu.
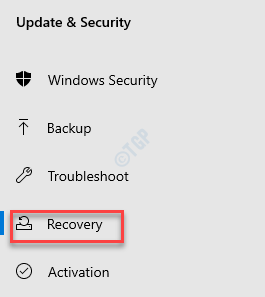
Krok 4: Teraz, po prawej stronie, pod Zresetuj ten komputer sekcja, kliknij Zaczynaj.
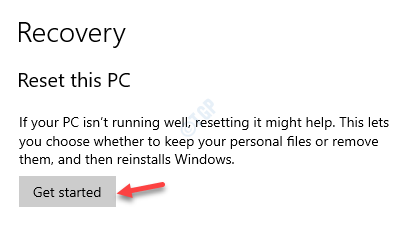
Krok 5: Następnie w Wybierz opcję okno, wybierz z Zachowaj moje pliki Lub Usunąć wszystko.
Następnie postępuj zgodnie z instrukcjami na ekranie, aby zakończyć resetowanie komputera.
*Notatka - Podczas wybierania pierwszej opcji usunie aplikacje i ustawienia, utrzymując nienaruszone pliki osobiste, druga opcja usunie wszystkie dane zawierające twoje pliki osobiste, aplikacje i ustawienia.
Po zakończeniu musisz ponownie zainstalować aplikację Steam, a także gry, w które chcesz grać. Możesz teraz spróbować grać w gry, a dźwięk powinien działać dobrze.
- « Jak naprawić błąd aktualizacji systemu Windows 0x8007025d0 w systemie Windows 10
- Kod błędu 0x800704c8 podczas kopiowania plików w Windows 10 Fix »

