Jak naprawić błąd aktualizacji systemu Windows 0x8007025d0 w systemie Windows 10
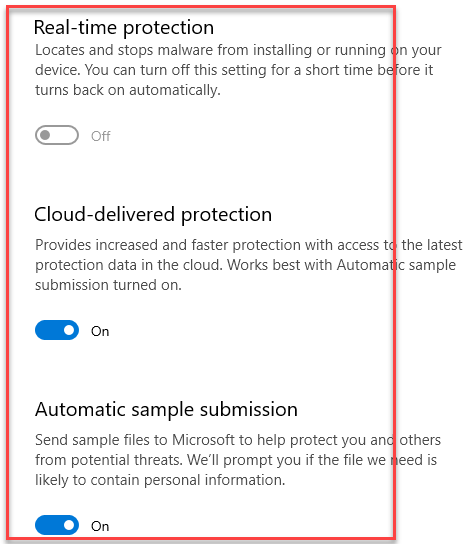
- 1994
- 351
- Pan Jeremiasz Więcek
Podczas instalowania nowej aktualizacji systemu Windows często napotykamy błędy, które uniemożliwiają ukończenie instalacji. Wiadomo, że Windows 10 jest często dotknięty takimi błędami, a jednym z takich błędów jest błąd aktualizacji systemu Windows 0x8007025d0. Możesz zobaczyć komunikat o błędzie, który odczytuje „Były pewne problemy z instalacją aktualizacji, ale spróbujemy ponownie później. Jeśli będziesz to widoczny i chcesz przeszukać Internet lub skontaktować się z obsługą w celu uzyskania informacji, może to pomóc (0x8007025d0)".
Zwykle napotykasz ten kod błędu podczas instalowania aktualizacji KB5001330. Możesz spotkać ten błąd aktualizacji systemu Windows 0x8007025d0 albo z powodu oprogramowania antywirusowego z trzecią częścią, które może blokować aktualiza. W większości przypadków trzecie oprogramowanie antywirusowe w systemie jest przyczyną tego błędu 0x8007025d0. Oprogramowanie Win -Default uważa aktualizację systemu Windows za pobieranie jako zagrożenie zewnętrzne, a zatem blokuje instalację podczas zwracania kodu błędu - 0x8007025d0. Jednak możesz albo wyłączyć antywirus lub całkowicie go usunąć, aby sprawdzić, czy rozwiązuje problem.
Jeśli jednak to nie pomoże, wymieniliśmy poniżej kilka rozwiązań, które mogą pomóc w naprawie błędu aktualizacji systemu Windows 0x8007025d0 na komputerze Windows 10.
Spis treści
- Metoda 1: Resetuj komponenty aktualizacji systemu Windows
- Metoda 2: Uruchom rozwiązywanie problemów z aktualizacją systemu Windows
- Metoda 3: Zainstaluj aktualizację ręcznie, aby pozbyć się błędu 0x8007025d0
- Metoda 5: Odinstaluj najnowszą aktualizację skumulowaną
- Metoda 6: Wyłącz Microsoft Defender - Błąd naprawy 0x8007025d0
- Metoda 7: Zmień nazwę folderów Windows Update
Metoda 1: Resetuj komponenty aktualizacji systemu Windows
Czasami możesz zobaczyć kod błędu aktualizacji Windows 0x8007025d0 z powodu uszkodzonych lub uszkodzonych komponentów aktualizacji. W takich przypadkach najlepszym sposobem rozwiązania tego problemu jest zresetowanie komponentów aktualizacji systemu Windows do ich oryginalnego stanu. To pomaga zastąpić Dystrybucja oprogramowania I Catroot2 Foldery z nowymi folderami usuwają pliki tymczasowe i foldery powiązane z aktualizacją systemu Windows, a nawet ponownie zarejestrowaj sterownik sieciowy. Oto jak zresetować komponenty aktualizacji systemu Windows.
Krok 1: Kliknij prawym przyciskiem myszy Początek i wybierz Uruchomić otworzyć Uruchom polecenie okno.
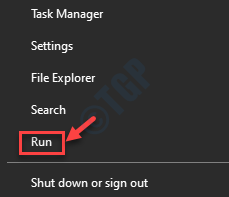
Krok 2: w Uruchom polecenie Pole wyszukiwania, wpisz CMD.
Teraz naciśnij Ctrl + Shift + Enter klawisze razem na klawiaturze, aby uruchomić podwyższone Wiersz polecenia.
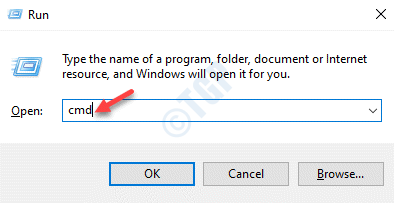
Krok 3: W podwyższonym Wiersz polecenia okno, uruchom poniższe polecenia jeden po drugim Wchodzić Po każdym poleceniu:
Net Stop Bits Stop Wuauserv Net Stop Stop Appidsvc Net Stop Cryptsvc del „%Allusersprofile%\ Data aplikacji \ Microsoft \ Network \ Downloader \*.*”RMDIR %SystemRoot %\ Softwaredistribution /S /Q Rmdir %SystemRoot %\ System32 \ Catroot2 /S /Q Regsvr32.exe /s ATL.DLL Regsvr32.urlmon exe /s.DLL Regsvr32.exe /s mshtml.DLL NETSH WINSOCK RESET NETSH WINSOCK RESET PROXY BITS START NET NET START WUAUSERV NET START AppIdsvc Net Start Cryptsvc
Po zakończeniu wyjdź z wiersza polecenia i uruchom ponownie komputer. Teraz spróbuj zainstalować aktualizację i nie należy już napotykać błędu 0x8007025d0.
Metoda 2: Uruchom rozwiązywanie problemów z aktualizacją systemu Windows
Uwzględnienie problemów z aktualizacją Microsoft to świetne narzędzie, które pomaga naprawić problem związany z aktualizacją. Wykrywa to problem i rozwiązywanie go głównie, automatycznie. W sytuacjach, gdy nie może, oferuje potencjalne rozdzielczości TAT może pomóc w naprawie kodu błędu 0x8007025d0. Oto jak uruchomić rozwiązywanie problemów z aktualizacją systemu Windows:
Krok 1: wciśnij Win + i Klucze skrótów do otwarcia Ustawienia App.
Krok 2: w Ustawienia aplikacja, kliknij Aktualizacja i bezpieczeństwo opcja.
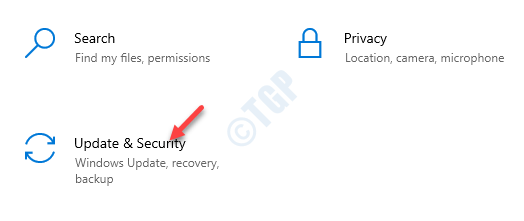
Krok 3: Następnie kliknij Rozwiązywanie problemów po lewej stronie panelu.
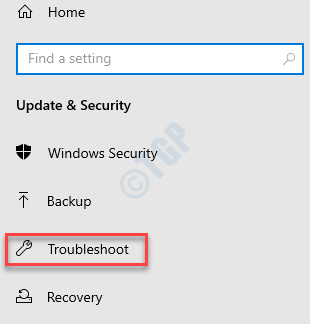
Krok 4: Teraz przejdź do prawej strony okna, przewiń w dół i kliknij Dodatni narzędzia do rozwiązywania problemów połączyć.
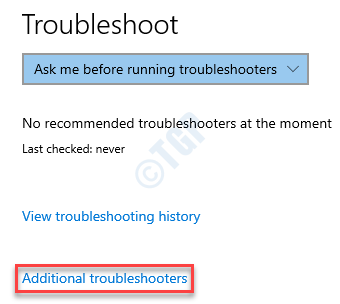
Krok 5: W następnym oknie, pod Wstań i uruchom sekcja, wybierz Aktualizacja systemu Windows i kliknij Uruchom narzędzie do rozwiązywania problemów.
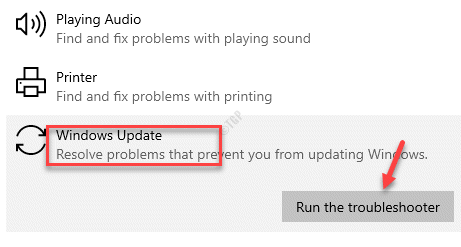
Teraz poczekaj na rozwiązywanie problemów, wykryj wszelkie problemy. W przypadku znalezionego problemu, albo naprawi je automatycznie, albo zasugeruje listę poprawek, które mogą pomóc w rozwiązaniu problemu.
Po zakończeniu procesu spróbuj zainstalować aktualiza.
Metoda 3: Zainstaluj aktualizację ręcznie, aby pozbyć się błędu 0x8007025d0
Windows 10 jest wyposażony w ustawienie domyślne, w którym pobiera i instaluje aktualizacje automatycznie, jednak proces może czasem zostać przerwany z powodu zakłóceń w połączeniu internetowym lub przerwie zasilania. Prowadzi to do uszkodzonych lub uszkodzonych plików instalacyjnych w systemie, a więc próbując zainstalować aktualizacje z tymi uszkodzonymi plikami, system nie jest w stanie ukończyć instalacji i zwraca kod błędu 0x8007025d0. Aby rozwiązać ten problem, możesz pobrać łatkę z katalogu aktualizacji na oficjalnej stronie Microsoft i zakończyć instalowanie go ręcznie bez żadnych błędów. Zobaczmy, jak ręcznie zainstalować aktualizację:
Krok 1: Kliknij prawym przyciskiem myszy Początek i wybierz Ustawienia otworzyć Ustawienia App.
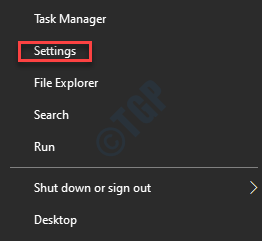
Krok 2: w Ustawienia aplikacja, wybierz Aktualizacja i bezpieczeństwo opcja.
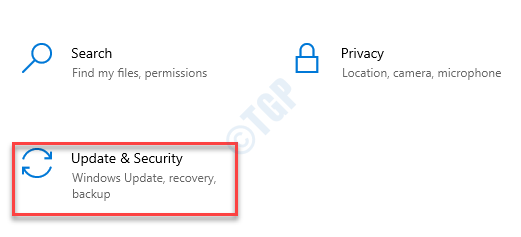
Krok 3: To zabiera cię do Aktualizacja systemu Windows strona w Ustawienia okno.
Przejdź na prawą stronę panelu i kliknij Wyświetl historię aktualizacji.
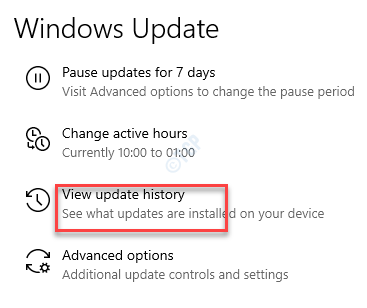
Krok 4: W następnym oknie, pod Aktualizacja historii sekcja, zanotuj KB numer, który nie zainstalował.
Krok 5: Teraz kliknij poniższy link, aby odwiedzić urzędnika Microsoft Update Catalog strona:
https: // www.katalog.aktualizacja.Microsoft.com/dom.ASPX
Krok 6: Teraz w Microsoft Update Catalog strona, wprowadź skopiowane Numer KB (jak pokazano w Krok 4) i uderz Szukaj przycisk obok niego.
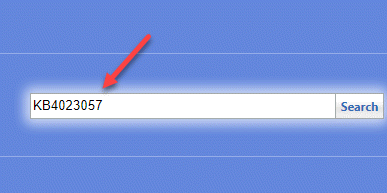
Krok 7: Na następnej stronie zobaczysz wyniki wyszukiwania.
Z listy kliknij Pobierać przycisk wersji oparty na architekturze komputera (32-bitowy/64-bit).
*Notatka - Aby wiedzieć, jak sprawdzić komputer z systemem Windows 10 32-bitowy Lub 64-bit, Patrz ten artykuł.
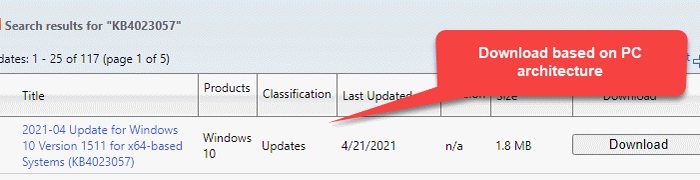
Krok 8: Otwiera nowe okno.
Kliknij link, który kończy się .MSU.
Krok 9: Teraz wybierz Zapisz opcję pliku i naciśnij OK.
Krok 10: Kliknij dwukrotnie, aby otworzyć MSU plik zip i kliknij Tak Aby kontynuować procedurę instalacji.
Postępuj zgodnie z instrukcją na ekranie, aby zakończyć konfigurację.
Teraz wróć do strony aktualizacji wdowów w oknie Ustawienia i spróbuj zainstalować nieudaną aktualizację, a ona powinna przejść płynnie bez zwracania błędu 0x8007025d0.
Metoda 5: Odinstaluj najnowszą aktualizację skumulowaną
Wiele razy kod błędu - 0x8007025d0 może wystąpić natychmiast po Patch we wtorek aktualizacja, a zatem zaleca się odinstalowanie aktualizacji. Zobaczmy, jak:
Krok 1: wciśnij Win + r klawisze skrótów na klawiaturze i Uruchom polecenie Uruchamiane jest okno.
Krok 2: W polu wyszukiwania wpisz AppWiz.Cpl i naciśnij Wchodzić otworzyć Programy i funkcje okno w Panel sterowania.
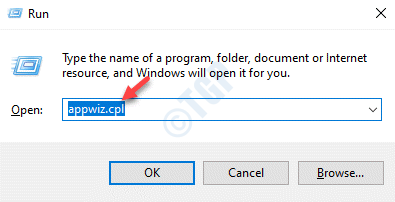
Krok 3: w Programy i funkcje okno, które się otwiera, kliknij Pokaż zainstalowane aktualizacje po lewej stronie panelu.
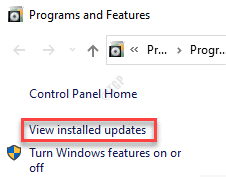
Krok 4: Następnie idź na prawą stronę panelu i pod Odinstaluj aktualizację sekcja, poszukaj Patch we wtorek aktualizacja.
Kliknij go prawym przyciskiem myszy i wybierz Odinstalowanie.
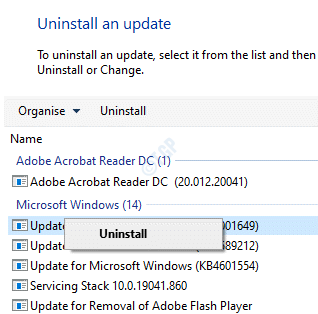
Poczekaj, aż odinstalowanie się zakończy. Po zakończeniu uruchom ponownie komputer, a zmiany były skuteczne,
Możesz teraz zakończyć instalację najnowszej aktualizacji systemu Windows i nie należy zobaczyć błędu.
Metoda 6: Wyłącz Microsoft Defender - Błąd naprawy 0x8007025d0
Wiele osób woli korzystać z Microsoft Defender, który jest domyślnym antywirusem Windows zamiast zabezpieczeń stron trzecich, który może również uniemożliwić zainstalowanie niektórych aktualizacji systemu Windows. Dlatego upewnij się, że wyłącz bezpieczeństwo Windows Defender, aby sprawdzić, czy pomoże ci się pozbyć błędu 0x8007025d0.
Krok 1: Iść do Początek i typ Bezpieczeństwo systemu Windows w Wyszukiwanie systemu Windows bar.
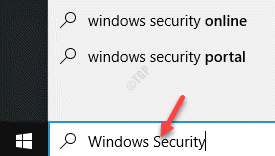
Krok 2: Kliknij wynik, aby otworzyć Bezpieczeństwo systemu Windows aplikacja w Ustawienia okno.
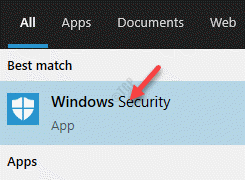
Krok 3: Po prawej stronie z aplikacji kliknij Wirus i ochrona przed zagrożeniem.
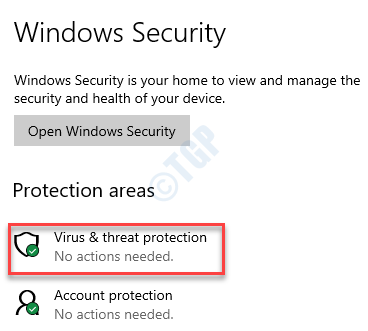
Krok 4: Teraz w Wirus i ochrona przed zagrożeniem sekcja po prawej, przewiń w dół i pod Ustawienia ochrony wirusa i zagrożenia, Kliknij na Zarządzaj ustawieniami połączyć.
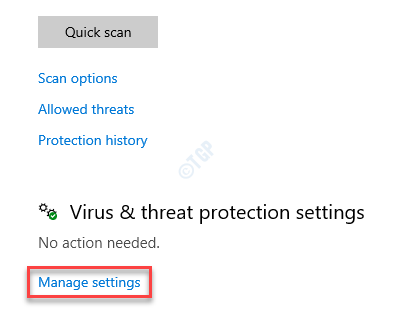
Krok 5: W następnym oknie wyłącz poniższe opcje jeden po drugim:
Automatyczne przesyłanie próbki dostarczane przez ochronę w czasie rzeczywistym
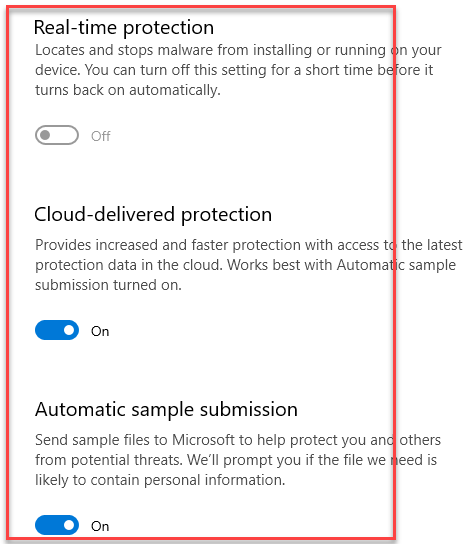
Krok 6: Kliknij Tak w okienku, aby potwierdzić wprowadzone zmiany.
Ta metoda pomoże Ci wyłączyć Bezpieczeństwo systemu Windows, tymczasowo.
*Notatka - Pamiętaj jednak, że za każdym razem, gdy ponownie uruchomi się ponownie i zalogujesz się, Defender Windows jest włączony automatycznie i może spowodować problem ponownie, więc być może będziesz musiał go wyłączyć za każdym razem, gdy zobaczysz błąd 0x8007025d0 i chcesz zakończyć Instalowanie aktualizacji.
Metoda 7: Zmień nazwę folderów Windows Update
Gdy foldery związane z aktualizacją systemu Windows zbierają zbyt dużo danych, może to również prowadzić do błędu 0x8007025d0, a tym samym problemu z instalacją aktualizacji. Podczas gdy możesz spróbować wyczyścić Dystrybucja oprogramowania I Catroot2 Foldery poprzez resetowanie komponentów aktualizacji systemu Windows, możesz również zmienić nazwę folderów aktualizacji za pomocą .Bak rozszerzenie i uczyń foldery bezczynne. Zobaczmy, jak:
Krok 1: W tym kroku najpierw będziesz musiał zatrzymać wszystko Aktualizacja systemu Windows powiązane usługi.
W tym celu naciśnij Win + r klawisze razem na klawiaturze, aby uruchomić Uruchom polecenie.
Krok 2: w Uruchom polecenie okno, typ CMD w polu wyszukiwania i naciśnij Ctrl + Shift + Enter klawisze razem na klawiaturze, aby uruchomić podwyższone Wiersz polecenia.
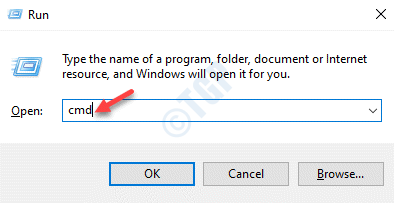
Krok 3: W podwyższonym Wiersz polecenia okno, wpisz poniższe polecenia jeden po drugim i naciśnij Wchodzić po każdym:
Net Stop Bits Stop Net Wuauserv Net Stop Stop Appidsvc Net Stop Cryptsvc
Krok 4: Teraz uruchom poniższe kody jeden po drugim i uderz Wchodzić po każdym kodzie, który można zmienić nazwę plików .nietoperz na końcu:
Zmień nazwę %Windir %\ SoftWedistribution Miękkie.Bak Ren %Systemroot %\ System32 \ Catroot2 Catroot2.Bak
Krok 5: Po pomyślnej zmianie nazwy plików uruchom poniższe polecenia, aby ponownie zarejestrować niektóre rejestry Windows Update po drugiej i naciśnij Wchodzić po każdym:
Regsvr32.exe /s ATL.DLL Regsvr32.urlmon exe /s.DLL Regsvr32.exe /s mshtml.DLL
Krok 6: Teraz wykonaj poniższe polecenie, a to zresetuje sieć:
Netsh Winsock Reset
Krok 7: Wreszcie ponownie uruchom wszystkie usługi związane z aktualizacją systemu Windows, wykonując poniższe polecenia jeden po drugiej i trafić Wchodzić Po każdym poleceniu:
Bits Net Start Start Wuauserv Net Start AppIdsvc net start cryptsvc
Po zakończeniu procesu ponownie uruchom swój komputer z systemem Windows 10, a teraz możesz pobrać i zainstalować aktualizację.

