Nie udało się utworzyć poprawki urządzenia D3D9
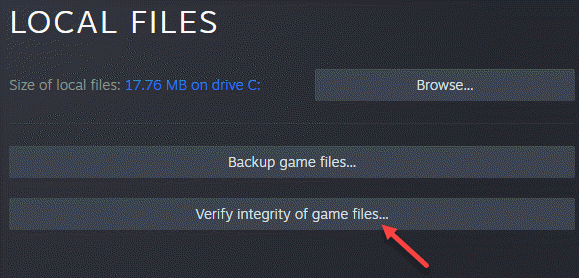
- 4028
- 422
- Maurycy Napierała
Jeśli jesteś zapalonym graczem, możesz często napotykać błąd ”Nie udało się utworzyć urządzenia D3D9”Na twoim komputerze z systemem Windows 10 podczas próby uruchomienia gry. Może się to zdarzyć w każdej grze i zwykle występuje, jeśli pulpit jest zablokowany na ekranie podczas próby gry od razu lub korzystania z aplikacji Steam. Głównym powodem tego błędu jest niezgodność między rozdzielczością gry a rozdzielczością monitora. Może to być również spowodowane brakującymi lub niedokładnymi D3D9.Wpisy rejestru DLL, atak wirusa, awaria sprzętu lub przestarzały sterownik graficzny. Na szczęście istnieje kilka metod, które mogą pomóc Ci naprawić błąd gry ”Nie udało się utworzyć urządzenia D3D9”Na twoim komputerze Windows 10. Podczas ponownego uruchomienia komputera może czasami pomóc w rozwiązaniu problemu, nie zawsze może to. Wtedy możesz przenieść n, aby wypróbować poniższe metody.
Spis treści
- Metoda 1: Zmień rozdzielczość gry
- Metoda 2: Ręcznie zmień rozdzielczość plików gier
- Metoda 3: Ponownie zainstaluj dregitX Runtimes
- Metoda 4: Sprawdź integralność plików gier Steam
- Metoda 5: Zaktualizuj lub ponownie zainstaluj sterownik graficzny
- Metoda 6: Uruchom grę w trybie kompatybilności
- Metoda 7: Włącz wszystkie usługi w konfiguracji systemu
Metoda 1: Zmień rozdzielczość gry
Zanim przejdziesz do metody, musisz sprawdzić bieżącą rozdzielczość swojego systemu. Zobaczmy, jak:
Krok 1: Kliknij prawym przyciskiem myszy w dowolnym miejscu na pulpicie (pusty obszar) i wybierz Ustawienia wyświetlania.

Krok 2: w Ustawienia okno, po prawej stronie panelu, przewiń w dół, a można znaleźć Rozdzielczość wyświetlacza.

Teraz zanotuj rozdzielczość.
Krok 1: Uruchom Para aplikacja i przejdź do Biblioteka.

Krok 2: Kliknij prawym przyciskiem myszy grę i wybierz Nieruchomości.
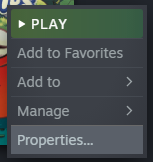
Krok 3: Teraz idź do Ogólny Zakładka i kliknij w środku Opcje uruchomienia.
Krok 4: Teraz wpisz -w 1366 -H 768 W opcjach uruchomienia i zamknij okno
Notatka że tutaj użyliśmy 1366 i 768, ponieważ taka jest nasza rozdzielczość. Odłóż rozdzielczość, którą zauważyłeś.
Na przykład, jeśli Twoja rozdzielczość wynosi 1278 i 720, to wpisz -w 1278 -H 720
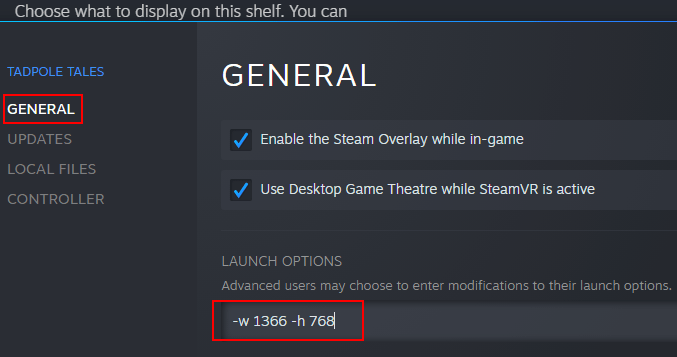
Teraz zamknij okno i spróbuj ponownie.
Jeśli to nie działa, możesz również zmienić go w tryb okienny. Oto jak to zrobić.
Przejdź do opcji uruchomienia ponownie i wpisz -okno i zamknij okno.
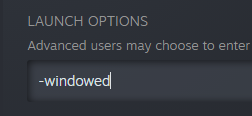
Wyjdź z okna, a teraz możesz otworzyć grę.
Metoda 2: Ręcznie zmień rozdzielczość plików gier
Krok 1: Naciskać Win + e klawisze razem na klawiaturze, aby otworzyć Przeglądarka plików okno.
Krok 2: w Przeglądarka plików okno, przejdź do folderu, w którym znajduje się gra.
Ścieżka powinna być trochę tak:
C: \ Program Files (x86) \ Steam \ SteamApps \ Common \ Age of Rycertry Server \ Ageofchivalry \ Cfg
*Notatka - Powyższa ścieżka jest przykładem.
Gra Steam może być również zlokalizowana w dowolnym innym katalogu dla Ciebie.
Krok 3: Teraz kliknij prawym przyciskiem myszy Machineoptions.ini przez i z Jak chcesz otworzyć ten plik monit, wybierz Notatnik. Możesz również bezpośrednio otworzyć plik, klikając go, a gdy Windows podpowiada, wybierz Notatnik.
*Notatka - Upewnij się, że plik konfiguracyjny kończy się .ini rozszerzenie, jak pokazano powyżej.
Krok 4: Teraz usuń „;”Z kodu rozdzielczości i pozwól, aby wartość pozostała taka sama. Więc ciąg wygląda na to początkowo:
; Resx = 1024; Resy = 768
Po usunięciu „;„Kod rozdzielczości powinien teraz wyglądać tak:
RESX = 1024 Resy = 768
Zapisz zmiany i zamknij eksplorator plików.
Teraz ponownie uruchom swój komputer i powinieneś być w stanie uruchomić swoją grę teraz
Możesz teraz otworzyć grę i „Nie udało się utworzyć urządzenia D3D9„Powinno zniknąć.
Metoda 3: Ponownie zainstaluj dregitX Runtimes
Istnieje możliwość, że DirectX Runtimes nie działa poprawnie na komputerze, a zatem ponownie instalowanie go może rozwiązać problem. Zobaczmy, jak:
Krok 1: Odwiedź poniższy urzędnik Microsoft Czas wykonywania użytkownika końcowego DirectX strona internetowa:
https: // www.Microsoft.com/en-us/pobieranie/detale.ASPX?ID = 8109
Krok 2: Po stronie pobierania kliknij Pobierać przycisk.
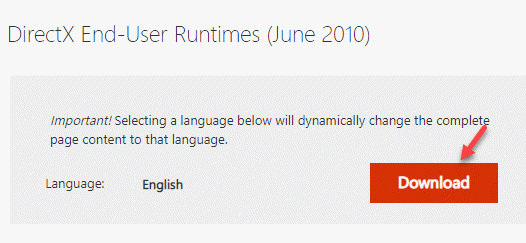
Krok 3: Kliknij, aby otworzyć pobrany plik, aby zakończyć konfigurację.
Postępuj zgodnie z instrukcjami na ekranie, aby zakończyć instalację.
Metoda 4: Sprawdź integralność plików gier Steam
Krok 1: Otworzyć Para klienta i przejdź do Biblioteka.

Krok 2: Teraz kliknij prawym przyciskiem myszy grę problemową i wybierz Nieruchomości.

Krok 3: W następnym oknie kliknij Pliki lokalne po lewej.
Teraz przejdź do prawej strony okienka i kliknij Sprawdź integralność plików gier.
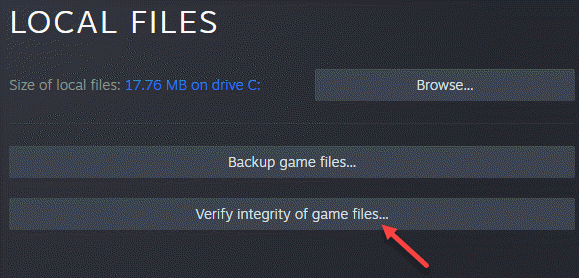
Jest to pomocne, zwłaszcza gdy oprogramowanie antywirusowe z trzecią imprezą blokuje plik. Ta funkcja wykrywa również wszelkie szkody w plikach gry lub jeśli w katalogu instalacji gry czegoś brakuje.
Możesz teraz spróbować otworzyć swoją grę i powinno działać dobrze.
Metoda 5: Zaktualizuj lub ponownie zainstaluj sterownik graficzny
Krok 1: Kliknij prawym przyciskiem myszy Początek menu i wybierz Uruchomić otworzyć Uruchom polecenie.

Krok 2: w Uruchom polecenie okno, typ devmgmt.MSC w polu wyszukiwania i uderz Wchodzić otworzyć Menadżer urządzeń okno.

Krok 3: w Menadżer urządzeń okno, rozwinąć Adapter wyświetlania Sekcja.
Kliknij prawym przyciskiem myszy urządzenie graficzne i wybierz Uaktualnij sterownik.

Krok 4: Teraz masz dwie opcje.
Wybierać Wyszukaj automatycznie sterowników a system Windows może automatycznie wykrywać najnowsze sterowniki, pobierać je automatycznie.
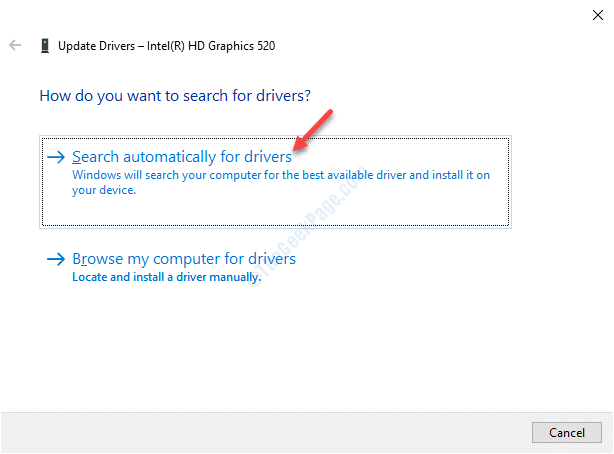
Krok 5: Lub, ręcznie pobierasz go ze strony producenta karty graficznej i zapisz w preferowanej lokalizacji.
Następnie podążaj za Kroki 1 do 3 i wybierz Przeglądaj moje komputery dla kierowców.
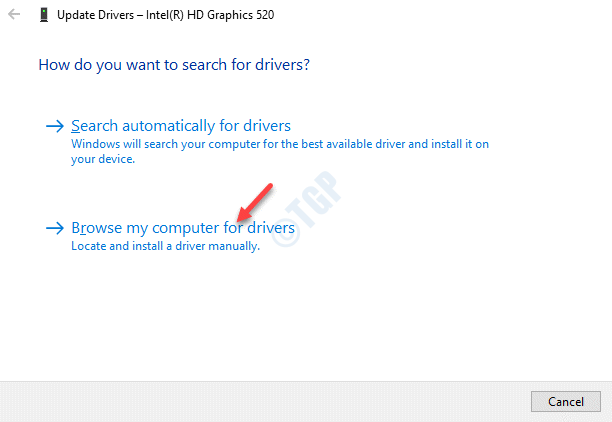
Krok 6: Następnie przejdź do Wyszukaj sterowniki w tej lokalizacji pole i kliknij Przeglądać.

Krok 7: Teraz przejdź do miejsca, w którym zapisałeś plik Krok 5 i zainstaluj aktualizację.
Możesz teraz spróbować otworzyć grę, która pokazywała błąd i powinieneś być w stanie grać teraz.
Metoda 6: Uruchom grę w trybie kompatybilności
Krok 1: Otworzyć Para aplikacja i przejdź do Biblioteka.

Krok 2: Kliknij prawym przyciskiem myszy grę problemową, wybierz Zarządzać a następnie kliknij Przeglądaj pliki lokalne.
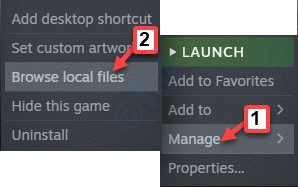
Krok 3: Otwiera lokalizację pliku gry w Przeglądarka plików.
Teraz kliknij prawym przyciskiem myszy .exe plik i wybierz Nieruchomości.
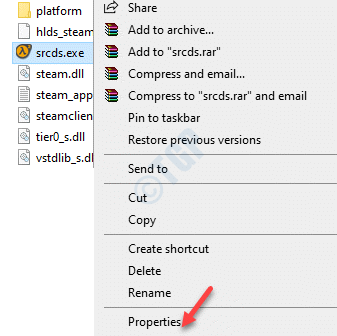
Krok 4: w Nieruchomości okno, wybierz Zgodność patka.
Teraz albo kliknij Uruchom problemy z kompatybilnością przycisk lub przejdź do Zgodność tryb sekcja i zaznacz pole obok Uruchom program w trybie zgodności z.
Teraz wybierz starszą wersję systemu Windows z rozwijanej, aby uruchomić grę.
Naciskać Stosować i wtedy OK Aby zaoszczędzić zmiany i wyjść.
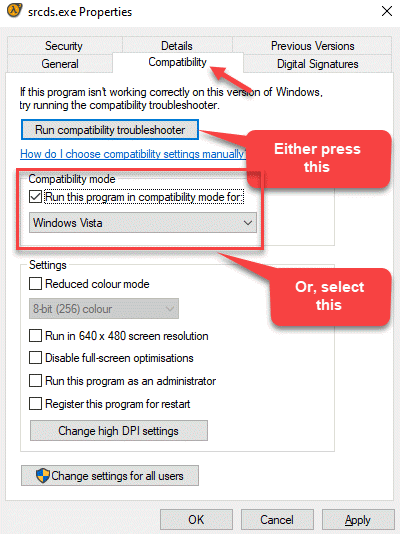
Metoda 7: Włącz wszystkie usługi w konfiguracji systemu
Krok 1: Kliknij prawym przyciskiem myszy Początek menu i wybierz Uruchomić otworzyć Uruchom polecenie skrzynka.

Krok 2: w Uruchom polecenie Pole wyszukiwania, wpisz Msconfig i uderz Wchodzić otworzyć Konfiguracja systemu okno.

Krok 3: w Konfiguracja systemu okno, kliknij Usługi patka.
Teraz zaznacz pola obok wszystkich Amd Lub nvidia usługi.
*Notatka - Jeśli nie jesteś pewien Usług, po prostu kliknij Włącz wszystkie.
Naciskać Stosować i wtedy OK Aby zapisać zmiany i wyjść.

Teraz uruchom ponownie komputer i otwórz grę. Błąd powinien już zniknąć.
Jeśli żadna z powyższych metod nie działa, możesz wypróbować aktualizację systemu Windows do najnowszej wersji za pośrednictwem Ustawienia> Aktualizacja i bezpieczeństwo> Sprawdź aktualizacje. Czasami błędy mogą pojawić się, ponieważ okna nie są aktualne. Po zaktualizowaniu najnowszej wersji powinieneś być w stanie uruchomić grę i zagrać. Alternatywnie możesz spróbować skorzystać z zaufanego czyszczenia rejestru trzeciej strony do naprawy rejestru systemu Windows. Pomaga to naprawić wszelkie problemy z fragmentacją lub usuwa wszelkie nieprawidłowe wpisy prowadzące do błędu DLL.
- « Jak naprawić błąd komponentów aktualizacji systemu Windows w systemie Windows 10 /11
- .Framework net 4.7.2 nie jest obsługiwane w tym błędzie systemu operacyjnego »

