Jak naprawić błąd komponentów aktualizacji systemu Windows w systemie Windows 10 /11
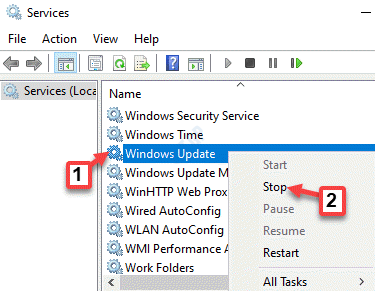
- 3530
- 494
- Klaudia Woś
Windows Update to ważny proces dla systemu operacyjnego systemu Windows, aby system system. Jeśli regularnie przegapisz aktualizacje, komputer może zwolnić lub nawet zawieść, dlatego ważne jest, aby system aktualizacji systemu Windows działał przez cały czas poprawnie. Czasami jednak komponent Windows Update może nie działać poprawnie i możesz komunikat o błędach podczas pobierania lub instalowania aktualizacji, co spowoduje nieudaną instalację aktualizacji. Dobra wiadomość jest taka, że błąd komponentów Windows Update na komputerze Windows 10 można naprawić. Zobaczmy, jak.
Spis treści
- Metoda 1: Korzystanie z wiersza polecenia
- Metoda 2: Uruchom narzędzie do rozwiązywania problemów z systemem Windows
- Metoda 3: Uruchom rozwiązywanie problemów z aktualizacją systemu Windows w czystym stanie rozruchu
- Metoda 4: Uruchom kontrolę plików systemowych
- Metoda 5: Użyj Dism, aby naprawić wszelkie uszkodzone pliki
- Metoda 6: Opcje odzyskiwania
- Metoda 8: Instaluj najnowsze aktualizacje ręcznie (za pomocą historii aktualizacji)
- Metoda 9: Zainstaluj najnowszą aktualizację stosu serwisowego
- Metoda 10: Usuń pobierane pliki Windows Update za pomocą usług
- Metoda 11: Zakładania aktualizacji
- Metoda 12: Sprawdź połączenie internetowe za pomocą CMD
- Metoda 13: Zwolnij przestrzeń za pomocą ustawień
Metoda 1: Korzystanie z wiersza polecenia
Krok 1: wciśnij Win + r klucze razem, aby uruchomić Uruchom polecenie skrzynka.
Krok 2: w Uruchom polecenie Wyszukaj pole, napisz CMD i naciśnij Ctrl + Shift + Enter Klucze do otwarcia Wiersz polecenia z prawami administratora.
Krok 3: w Wiersz polecenia okno, uruchom poniższe polecenie jeden po drugim i naciśnij Wchodzić po każdym:
Stop netto Wuauserv Net Stop Cryptsvc Net Stop Bits Stop Msiserver Net stop stop.Bak Ren %Systemroot %\ System32 \ Catroot2 Catroot2.BAK NET START WUAUSERV NET START
Krok 4: Teraz kliknij prawym przyciskiem myszy Początek menu i wybierz Windows PowerShell (Admin).
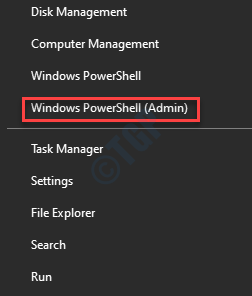
Krok 5: w Windows PowerShell (Admin) Okno, wpisz poniższe polecenie i naciśnij Wchodzić:
Wuauclt.exe /updatenow
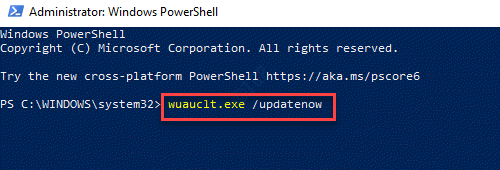
Po zakończeniu uruchom ponownie komputer i spróbuj zaktualizować systemu Windows. Teraz powinno działać dobrze.
Metoda 2: Uruchom narzędzie do rozwiązywania problemów z systemem Windows
Krok 1: wciśnij Win + r Klucz skrót na klawiaturze, aby otworzyć Uruchom polecenie.
Krok 2: Pisać kontrola.exe /Nazwa Microsoft.Rozwiązywanie problemów w Uruchom polecenie Wyszukaj i uderz Wchodzić otworzyć Rozwiązywanie problemów Panel w Ustawienia okno.
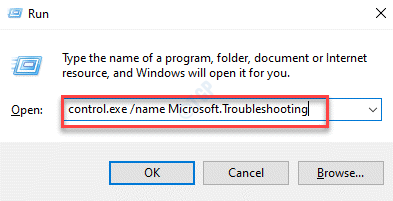
Krok 3: w Rozwiązywanie problemów strona w Ustawienia okno, przejdź do prawej strony, przewiń w dół i wybierz Dodatni narzędzia do rozwiązywania problemów.
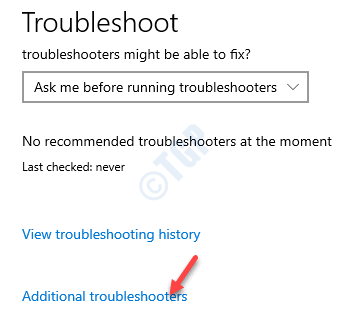
Krok 4: W następnym oknie, pod Wstań i uruchom sekcja, kliknij Aktualizacja systemu Windows i wybierz Uruchom narzędzie do rozwiązywania problemów.
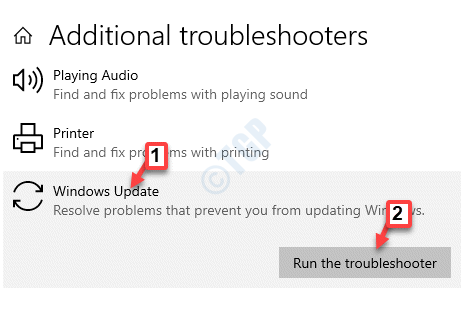
Teraz system Windows zacznie szukać wszelkich problemów, a jeśli ktoś zostanie znaleziony, zostaną naprawione automatycznie.
Uruchom ponownie komputer i spróbuj zainstalować aktualizacje.
Metoda 3: Uruchom rozwiązywanie problemów z aktualizacją systemu Windows w czystym stanie rozruchu
W tej metodzie najpierw będziesz musiał uruchomić komputer Czysty stan rozruchu.
Krok 1: Kliknij prawym przyciskiem myszy Początek i wybierz Uruchomić otworzyć Uruchom polecenie okno.

Krok 2: w Uruchom polecenie okno, typ Msconfig w polu wyszukiwania i uderz Wchodzić otworzyć Konfiguracja systemu pożytek.
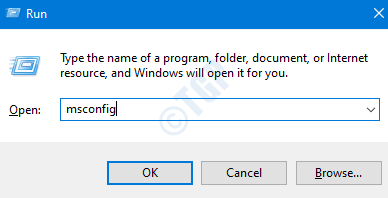
Krok 3: w Konfiguracja systemu okno, wybierz Ogólny patka.
Wybierz przycisk opcji obok Uruchamianie selektywne i odznacz pudełko obok Załaduj elementy startowe.
Teraz zaznacz pole obok Obciążenie usług systemowych I Użyj oryginalnej konfiguracji rozruchu.
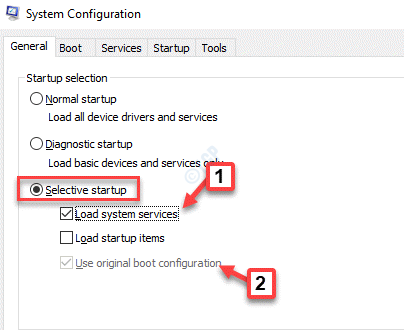
Krok 4: Teraz idź do Usługi zakładka i zaznacz pole obok Ukryj wszystkie usługi Microsoft.
Następnie kliknij Wyłącz wszystkie.
Naciskać Stosować i wtedy OK Aby zapisać zmiany i wyjść.
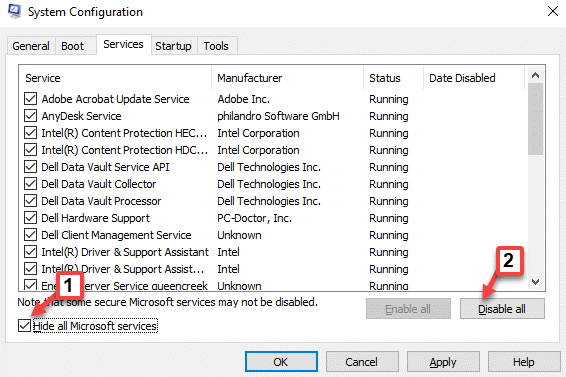
Krok 5: Uruchom ponownie komputer i pobierz Windows Update Problemy narzędzie do rozwiązywania problemów Z poniższego linku:
https: // aka.MS/Wudiag
Krok 6: Kliknij plik Pobierz, aby otworzyć Narzędzie Windows Update.
Wybierać Aktualizacja systemu Windows Z listy i kliknij Następny Aby uruchomić go w czystym stanie rozruchu.
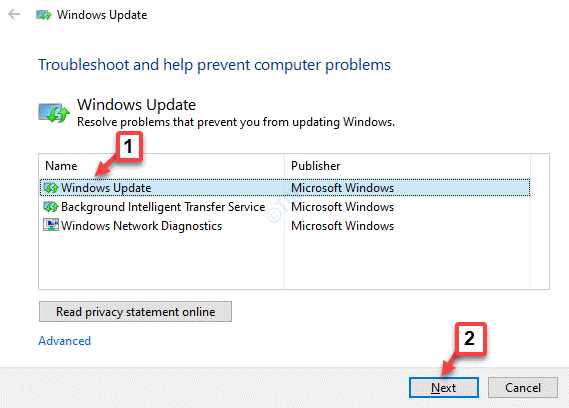
Teraz zacznie wykrywać wszelkie problemy z aktualizacją systemu Windows, a jeśli jakieś problemy, naprawi je automatycznie.
Uruchom ponownie komputer i spróbuj sprawdzić aktualizację systemu Windows. Powinno teraz działać.
Metoda 4: Uruchom kontrolę plików systemowych
Krok 1: wciśnij Win + x skrótki i wybierz Uruchomić. To otworzy Uruchom polecenie skrzynka.
Krok 2: w Uruchom polecenie okno, napisz CMD w polu wyszukiwania i naciśnij Ctrl + Shift + Enter Klucze do otwarcia Wiersz polecenia w trybie podwyższonym.

Krok 3: w Wiersz polecenia (Admin) okno, uruchom poniżej polecenie i naciśnij Wchodzić:
SFC /Scannow
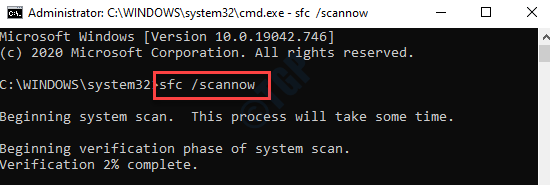
Proces trwa trochę czasu, więc poczekaj, aż się skończy. Zskanuje pliki systemowe, a jeśli jakieś problemy, naprawi je na miejscu.
Po zakończeniu uruchom ponownie komputer, a aktualizacja systemu Windows powinna teraz działać.
Metoda 5: Użyj Dism, aby naprawić wszelkie uszkodzone pliki
Krok 1: Kliknij prawym przyciskiem myszy Początek menu i wybierz Uruchomić otworzyć Uruchom polecenie skrzynka.

Krok 2: W polu wyszukiwania wpisz CMD i naciśnij Ctrl + Shift + Enter klucze razem na klawiaturze.

Krok 3: Otwiera Wiersz polecenia W trybie administracyjnym. Wykonaj poniższe polecenie w wierszu polecenia:
Disn /Online /Cleanup-Imagage /Restorehealth
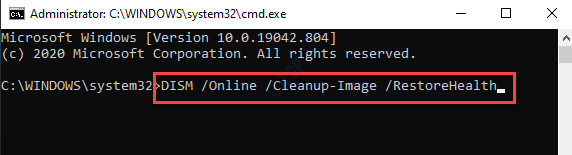
Niech skanowanie zakończy. Wykryje i naprawi wszelkie problemy z systemem.
Teraz ponownie uruchom komputer i sprawdź, czy problem z aktualizacją systemu Windows jest rozwiązany.
Metoda 6: Opcje odzyskiwania
Krok 1: wciśnij Win + i klawisze razem na klawiaturze, aby otworzyć Ustawienia okno.
Krok 2: w Ustawienia okno, kliknij Aktualizacja i bezpieczeństwo opcje.
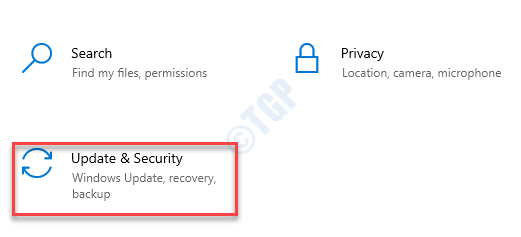
Krok 3: W następnym oknie przejdź na lewą stronę panelu i wybierz Powrót do zdrowia.
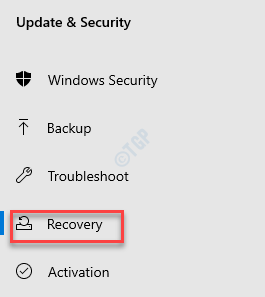
Krok 4: Teraz przejdź do prawej strony okna, przewiń w dół i pod Zaawansowane uruchomienie sekcja, kliknij Zrestartuj teraz.
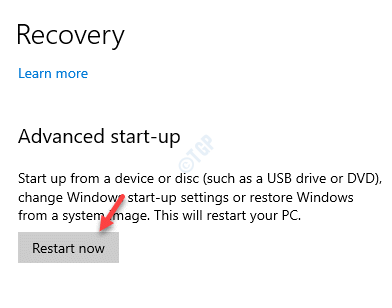
Krok 5: Zajmie cię to Zaawansowane opcje uruchamiania ekran. Tutaj, w Wybierz opcję ekran, kliknij Rozwiązywanie problemów.
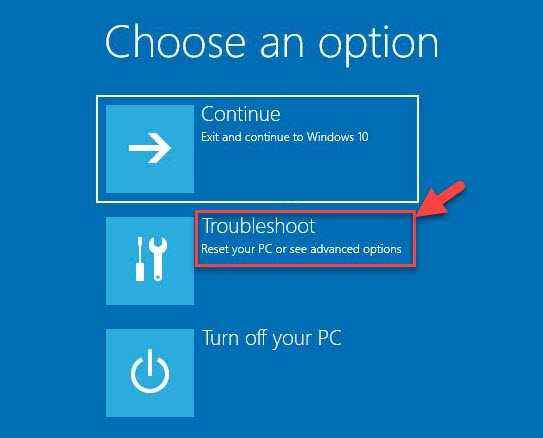
Krok 6: Następnie kliknij Zaawansowane opcje.
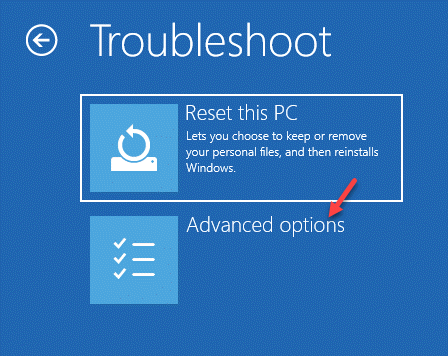
Krok 7: Z Zaawansowane opcje, wybierać Ustawienia uruchamiania.
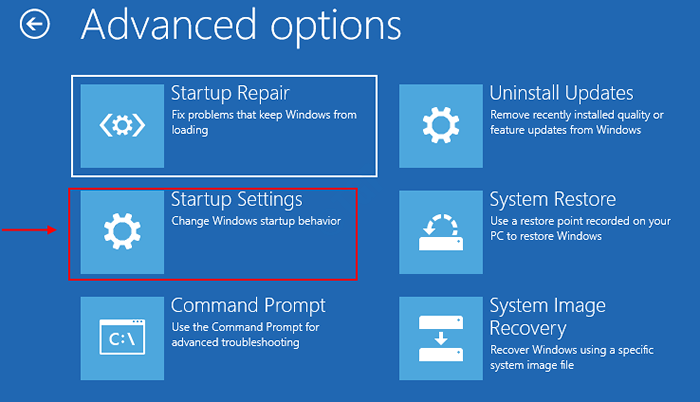
Krok 8: w Ustawienia uruchamiania ekran, kliknij Uruchom ponownie przycisk na dole.
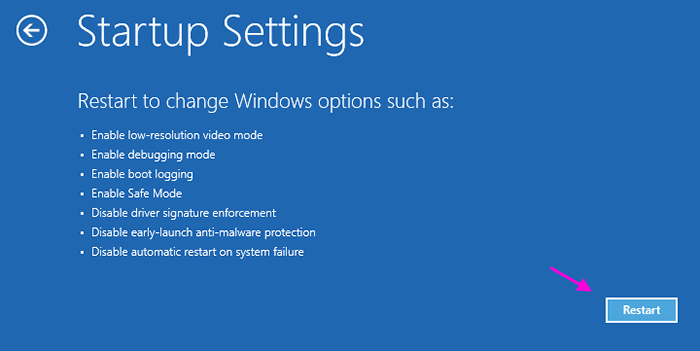
Krok 9: Teraz naciśnij F4 Klucz na klawiaturze, a okna uruchomi się w trybie awaryjnym.
Teraz naciśnij Win + e Klucz skrótu, aby otworzyć Przeglądarka plików.
Krok 10: w Przeglądarka plików okno, przejdź do poniższej ścieżki:
C: \ Windows \ SoftWedistribution
Teraz wybierz całą zawartość tego folderu i uderz Usuwać.
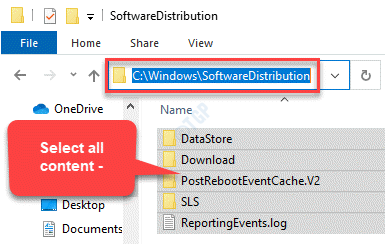
Teraz ponownie uruchom komputer, a problem aktualizacji systemu Windows powinien zostać rozwiązany.
Metoda 8: Instaluj najnowsze aktualizacje ręcznie (za pomocą historii aktualizacji)
Krok 1: Kliknij poniższy link, aby otworzyć witrynę Windows Update History:
https: // wsparcie.Microsoft.com/en-us/tematy/Windows-10-update-History-0d8c2da6-3dba-66E4-2EF2-059192BF7869
Krok 2: Na stronie historii aktualizacji systemu Windows, po lewej stronie panelu, kliknij swoją wersję Windows 10.
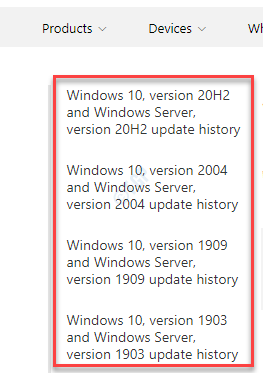
*Notatka - Aby wiedzieć, jak sprawdzić wersję Windows i kompilację systemu operacyjnego, zapoznaj się z tym artykułem.
Krok 3: W następnym oknie ponownie przejdź do lewej strony panelu, poszukaj najnowszej aktualizacji na podstawie wersji systemu Windows i kompilacji systemu operacyjnego i zanotuj liczbę KB najnowszej aktualizacji.
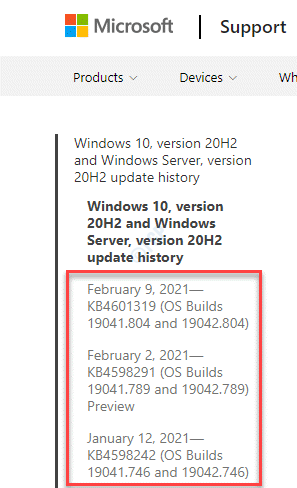
Krok 4: Teraz kliknij poniższy link, aby otworzyć Microsoft Update Catalog strona internetowa.
https: // www.katalog.aktualizacja.Microsoft.com/wyszukiwanie.ASPX?Q = KB4601319
Wyszukaj numer KB, który zauważyłeś w kroku 3 i pobierz aktualizację na podstawie tego, czy masz 32-bitowy (x86) Lub 64-bit (x64) architektura systemu.
*Notatka - Zapoznaj się z tym artykułem, aby dowiedzieć się, czy Twój komputer z systemem Windows 10 jest 32-bitowy lub 64-bitowy.
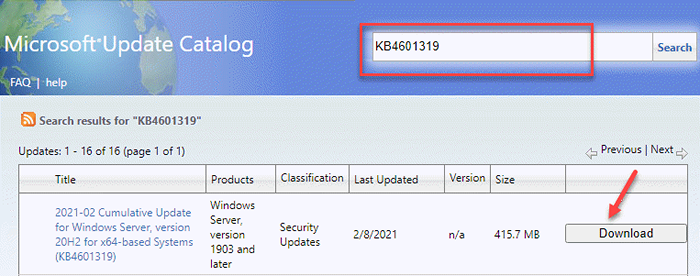
Po zakończeniu aktualizacji uruchom ponownie komputer, aby zmiany były skuteczne. Powinno to również rozwiązać problem z aktualizacją systemu Windows.
Metoda 9: Zainstaluj najnowszą aktualizację stosu serwisowego
Krok 1: Po sprawdzeniu w Ustawienia okno, jeśli jest twój system 32-bitowy Lub 64-bit Wersja systemu Windows 10, kliknij poniższy link, aby otworzyć Microsoft Update Catalog strona internetowa:
https: // www.katalog.aktualizacja.Microsoft.com/wyszukiwanie.ASPX?Q = KB4090914
Z listy pobierz najnowsze Aktualizacja stosu serwisowa dla architektury systemu (32-bitowy (x86) Lub 64-bit (x64)).
Krok 2: Kliknij, aby pobrać aktualizację.
Uruchom ponownie komputer. Teraz, gdy najnowsza aktualizacja jest pobierana, usługa Windows Update w twoim systemie jest również naprawiona.
Metoda 10: Usuń pobierane pliki Windows Update za pomocą usług
Krok 1: Kliknij prawym przyciskiem myszy Początek i wybierz Uruchomić otworzyć Uruchom polecenie skrzynka.

Krok 2: w Uruchom polecenie Pole wyszukiwania, wpisz usługi.MSC i naciśnij OK otworzyć Usługi okno.
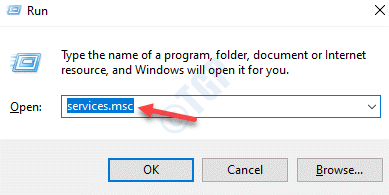
Krok 3: w Praca okno menedżera, przejdź na prawą stronę panelu i poszukaj Usługa aktualizacji systemu Windows.
Kliknij go prawym przyciskiem myszy i wybierz Zatrzymywać się.
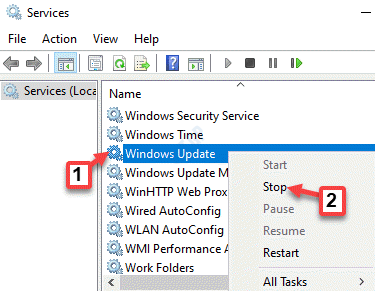
Krok 4: Po zatrzymaniu usługi naciśnij Win + e klawisze razem na klawiaturze, aby otworzyć Przeglądarka plików okno.
Teraz w Przeglądarka plików okno, przejdź do poniższej ścieżki:
C: \ Windows \ SoftWedistribution \ Pobierz
Wybierz całą zawartość w tym folderze i naciśnij Usuwać.
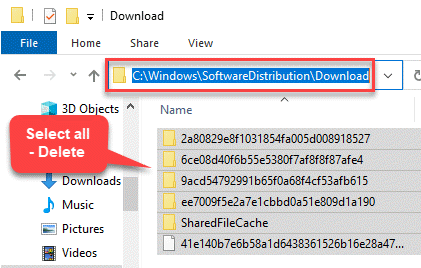
Krok 5: Wróć do Usługi okno, przejdź do prawej strony panelu i szukaj Aktualizacja systemu Windows praca.
Kliknij go prawym przyciskiem myszy i wybierz Początek.
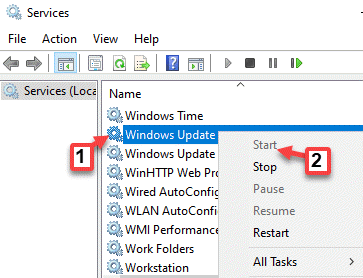
Teraz wróć do sekcji aktualizacji systemu Windows w ustawieniach i sprawdź aktualizacje. Powinno teraz działać.
Metoda 11: Zakładania aktualizacji
Krok 1: Kliknij prawym przyciskiem myszy Początek menu i wybierz Ustawienia.
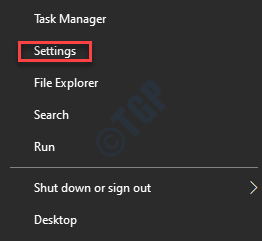
Krok 2: w Ustawienia okno, przejdź do Aktualizacja i bezpieczeństwo.
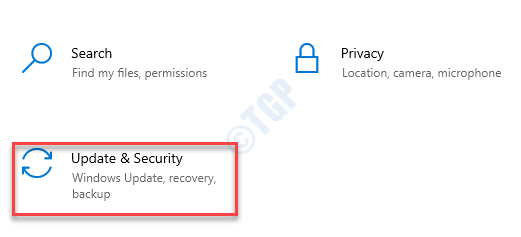
Krok 3: Zabiera cię prosto do Aktualizacja systemu Windows Sekcja. Po prawej stronie okna kliknij Zakładania aktualizacji przez 7 dni.
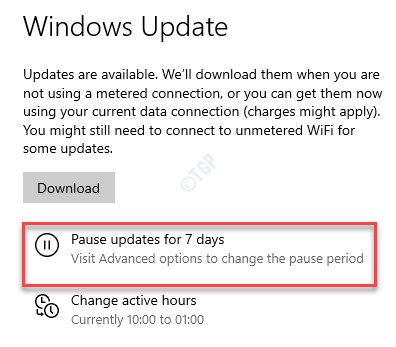
Krok 4: Teraz wyjdź Ustawienia okno, uruchom ponownie system i ponownie otwórz Ustawienia okno (jak pokazano w Krok 1).
Teraz kliknij Wznowić aktualizacje przycisk.
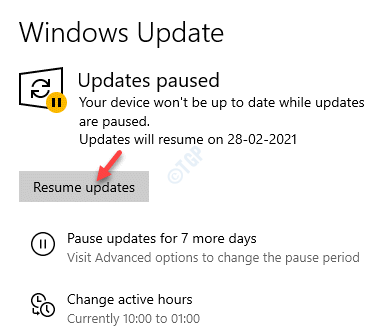
Po zakończeniu możesz teraz sprawdzić, czy usługa Windows Update jest zapasowa i uruchomiona.
Metoda 12: Sprawdź połączenie internetowe za pomocą CMD
Krok 1: wciśnij Win + r Hotkey do otwarcia Uruchom polecenie.
Krok 2: Typ CMD w Uruchom polecenie okno i naciśnij Ctrl + Shift + Enter klawisze razem na klawiaturze, aby uruchomić Wiersz polecenia w trybie podwyższonym.

Krok 3: w Wiersz polecenia (Admin) okno, uruchom poniżej polecenie i naciśnij Wchodzić:
Ping Google.com
*Notatka - Powyższe polecenie jest tylko przykładem.
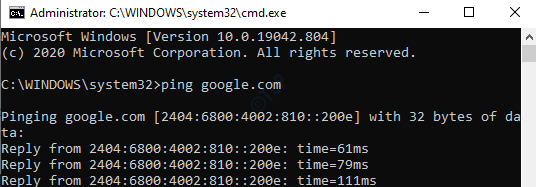
Sprawdź, czy otrzymujesz odpowiedź, co oznacza, że Twój Internet działa poprawnie.
Metoda 13: Zwolnij przestrzeń za pomocą ustawień
Krok 1: wciśnij Win + i Klucz skrótu, aby otworzyć Ustawienia okno.
Krok 2: w Ustawienia okno, kliknij System.
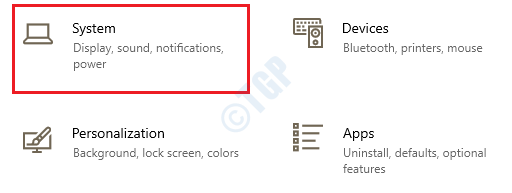
Krok 3: W następnym oknie, po lewej stronie panelu, wybierz Składowanie.
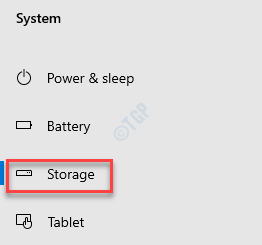
Krok 4: Teraz idź na prawą stronę panelu i pod Dysk lokalny (C :) sekcja, kliknij Pliki tymczasowe.
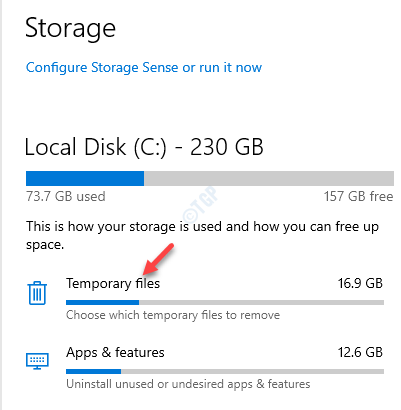
Krok 5: Następnie poczekaj, aż skan się skończy.
Po zakończeniu wybierz elementy, które chcesz usunąć i zwolnić miejsce.
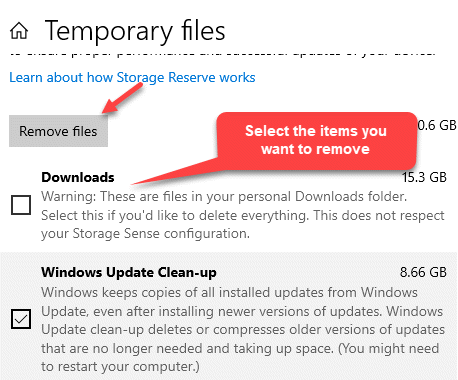
Po zakończeniu będziesz mieć więcej miejsca do sprawdzenia aktualizacji systemu Windows. Nie powinieneś już widzieć żadnych błędów.
Metoda 14: Przywróć komponenty aktualizacji systemu Windows do ich domyślnych ustawień
Krok 1: wciśnij Win + x klawisze razem na klawiaturze i wybierz Uruchomić.
Krok 2: w Uruchom polecenie okno, które otwiera się, napisz CMD i naciśnij Ctrl + Shift + Enter klucze razem, aby otworzyć Wiersz polecenia w trybie administratora.
Krok 3: Skopiuj i wklej poniższe polecenia jeden po drugim w Wiersz polecenia (Admin) okno i uderzenie Wchodzić Po każdym poleceniu:
Net Stop Bits Stop net Wuauserv del "%Allusersprofile%aplikacja DataMicrosoftNetWorkDownLoadERQMGR*.DAT "
Te dwa pierwsze polecenia zatrzymają Bity usługa i Aktualizacja systemu Windows odpowiednio usługa. Trzecie polecenie usunie qmgr*.Dat akta.
Krok 4: Teraz wykonaj ten krok, jeśli powyższe kroki nie działały.
Uruchom poniższe polecenie w Wiersz polecenia (Admin) okno jeden po drugim Wchodzić Po każdym poleceniu:
Ren %SystemRoot %SoftWedistributionDatastore *.Bak Ren %SystemRoot %SoftWedistributionDownDload *.Bak Ren %SystemRoot %System32catroot2 *.Bak
Zmieni to nazwę powyższych folderów na *.Bak.
Krok 5: Teraz wykonaj poniższe dwa polecenia jeden po drugim i uderz Wchodzić za każdym razem:
sc.exe sdset bits d: (a ;; cclcswrpwpdtlocrrc ;; Sy) (a ;; ccdclcswrpdtlocrsdrcwdwo ;;; Ba) (a ;; cclcswlocrrc ;;; au) (a ;;.exe sdset wuauserv d: (a ;; cclcswrpwpdtlocrrc ;;; Sy) (a ;; ccdclcswpdtlocrsdrcwdwo ;; Ba) (a ;; cclcswlocrrc ;;; au) (a ;;
Te dwa polecenie zresetują odpowiednio usługę bitów i usługę Windows Update.
Krok 6: Skopiuj i wklej poniższe polecenie w Wiersz polecenia (Admin) okno i naciśnij Wchodzić:
CD /d %Windir %System32
Krok 7: Teraz wpisz poniższe polecenia jeden po drugim i naciśnij Wchodzić Po każdym poleceniu:
Regsvr32.EXE ATL.DLL
Regsvr32.exe urlmon.DLL
Regsvr32.exe mshtml.DLL
Regsvr32.exe shdocvw.DLL
Regsvr32.Exe Browseui.DLL
Regsvr32.EXE JSCRIPT.DLL
Regsvr32.EXE VBScript.DLL
Regsvr32.Exe Scrun.DLL
Regsvr32.EXE MSXML.DLL
Regsvr32.EXE MSXML3.DLL
Regsvr32.EXE MSXML6.DLL
Regsvr32.EXE ACTXPRXY.DLL
Regsvr32.exe softpub.DLL
Regsvr32.Exe Wintrust.DLL
Regsvr32.exe dssenh.DLL
Regsvr32.exe rsaenh.DLL
Regsvr32.EXE GPKCSP.DLL
Regsvr32.EXE SCCBASE.DLL
Regsvr32.EXE SLBCSP.DLL
Regsvr32.exe cryptdlg.DLL
Regsvr32.EXE OLEAUT32.DLL
Regsvr32.exe ole32.DLL
Regsvr32.EXE Shell32.DLL
Regsvr32.exe initpki.DLL
Regsvr32.EXE WUAPI.DLL
Regsvr32.exe Wuaueng.DLL
Regsvr32.exe Wuaueng1.DLL
Regsvr32.exe Wucltui.DLL
Regsvr32.exe wups.DLL
Regsvr32.exe wups2.DLL
Regsvr32.EXE WUWEB.DLL
Regsvr32.EXE QMGR.DLL
Regsvr32.EXE QMGRPRXY.DLL
Regsvr32.EXE WUCLTUX.DLL
Regsvr32.EXE MUWEB.DLL
Regsvr32.EXE WUBEBV.DLL
To polecenie ponownie zarejestrowuje pliki dla Bity usługa i Aktualizacja systemu Windows praca.
Krok 8: Teraz wykonaj poniższe polecenie i naciśnij Wchodzić:
Netsh Winsock Reset
To zresetuje Winsock.
Krok 9: Teraz uruchom poniższe polecenia i uderzaj Wchodzić:
netto start bity netto Wuauserv
Te dwa polecenia ponownie uruchomi Bity usługa i Aktualizacja systemu Windows odpowiednio usługa.
Jeśli żadna z powyższych metod nie działa, możesz wykonać czystą instalację. W tym celu potrzebujesz nośnika instalacji systemu Windows dla systemu Windows 10. Może to być dysk flash USB, DVD lub plik ISO. Po świeżo skonfigurowanym systemie Windows 10 usługa Windows Update powinna działać poprawnie.
- « Jak odzyskać brakujący pasek narzędzi w dokumentach / arkuszach Google
- Nie udało się utworzyć poprawki urządzenia D3D9 »

