Jak odzyskać brakujący pasek narzędzi w dokumentach / arkuszach Google
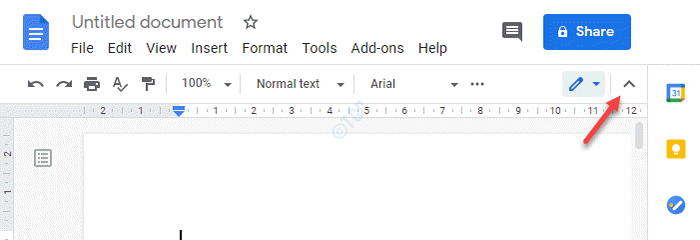
- 3928
- 123
- Pani Janina Cieśla
Dokumenty Google jest jednym z najpopularniejszych edytorów tekstu, który stanowi świetną bezpłatną alternatywę dla MS Word. Co więcej, to zaawansowane funkcje, takie jak Smart Editor, narzędzia do stylizacji i możliwość udostępniania dokumentów z innymi, czynią to coś więcej niż tylko dokument Word. Dokumenty Google jest częścią pakietu edytora Google Doc, który obejmuje również arkusze Google, formularze Google, Slajdy Google i inne.
Jednak Dokumenty Google są również wyposażone w zestaw problemów, takich jak brakujący pasek narzędzi Google Docs. Chociaż może to być problem związany z ustawieniami, jeśli jesteś nowy, możesz nie wiedzieć, jak odzyskać pasek narzędzi. Ale na szczęście znamy kilka hacków, które mogą pomóc ci odzyskać brakujący pasek narzędzi w Dokumentach Google. Zobaczmy, jak.
Spis treści
- Metoda 1: Użyj skrótu
- Metoda 2 - Kliknij Pokaż ikonę menu w prawym górnym rogu
- Metoda 3: Włącz kompaktowe sterowanie
- Metoda 4: Edytuj uprawnienia
Metoda 1: Użyj skrótu
Ci, którzy nie mają funkcji kompaktowych elementów sterujących, mogą skorzystać z klawiszy skrótów. Są chwile, kiedy możesz chcieć ukryć pasek narzędzi, ponieważ chcesz wyczyścić bałagan z dokumentu lub gdy po prostu brakuje przypadkowo. Zobaczmy, jak włączyć lub wyłączyć pasek narzędzi Google Docs:
Krok 1: Otwórz dokumenty / arkusze Google i naciśnij Ctrl + Shift + F razem na klawiaturze, aby włączyć lub wyłączyć pasek narzędzi.
Krok 2: Możesz także przejść do prawej górnej części dokumentu i kliknąć znak małej strzałki, aby ukryć lub odłączyć pasek narzędzi w Google Docs.
*Notatka - Kiedy zobaczysz strzałkę w górę, oznacza to, że pasek narzędzi jest widoczny, a gdy zobaczysz strzałkę w dół, oznacza to, że pasek narzędzi jest ukryty.
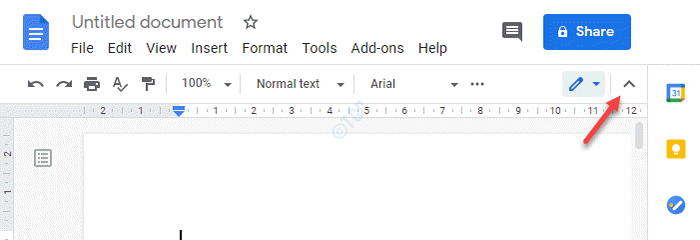
Krok 3: Alternatywnie możesz po prostu nacisnąć Fn + esc Klawisze razem na klawiaturze, aby odłączyć pasek narzędzi lub dla niektórych komputerów, po prostu naciśnij klawisz ESC, aby odłączyć brakujący pasek narzędzi.
Metoda 2 - Kliknij Pokaż ikonę menu w prawym górnym rogu
1 -Open Dokumenty Google, Arkusze Google itp.
2 - Teraz uważnie przyjrzyj się w prawym górnym rogu w Google Docs.
3 - Teraz kliknij raz na ikonie w stylu strzałki.
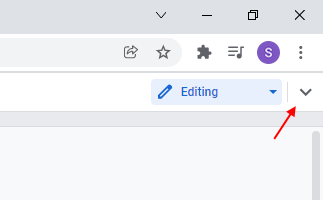
Metoda 3: Włącz kompaktowe sterowanie
Narzędzie Compact Controls może być dostępne, ale nie musi być dostępne we wszystkich wersjach Dokumentów Google. Jeśli jednak jest dostępna, może być świetna opcja, aby odzyskać pasek narzędzi w Google Docs. Zobaczmy, jak.
Krok 1: Początek Dokumenty Google Lub Arkusze Google i idź do Pogląd zakładka w lewej górnej części dokumentu.
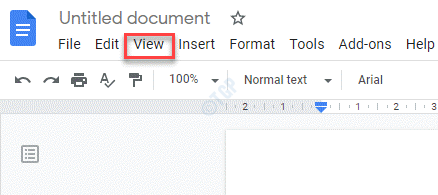
Krok 2: Z menu wybierz Kompaktowe sterowanie.
Umożliwi to tę funkcję i pokaże ci pasek narzędzi, którego brakowało.
Metoda 4: Edytuj uprawnienia
Jeśli jednak zamiast brakującego paska narzędzi widać, że pasek narzędzi jest szare i nie działa, oznacza to, że nie masz do niego dostępu, ponieważ właściciel dokumentu nie pozwolił na edytowanie dokumentu. W takim przypadku musisz poprosić właściciela pliku Docs Google o przyznanie pozwolenia na edycję pliku. Zobaczmy, jak:
Jak podnieść prośbę o pozwolenie na edycję Dokumentów Google
Krok 1: Początek Dokumenty Google i otwórz plik.
Krok 2: Te pliki mające tylko uprawnienia wyświetlane, pokażą Poproś o dostęp do edycji przycisk w prawym górnym rogu dokumentu.
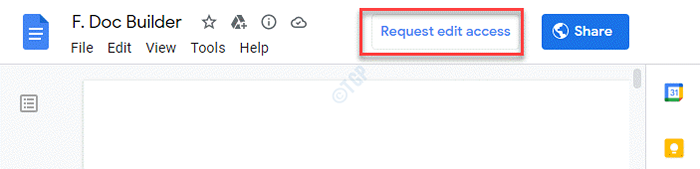
Krok 3: Otworzy pudełko, które mówi Poproś właściciela, aby został redaktorem.
Napisz wiadomość o żądaniu i naciśnij Wysłać Aby wysłać Twoją prośbę.
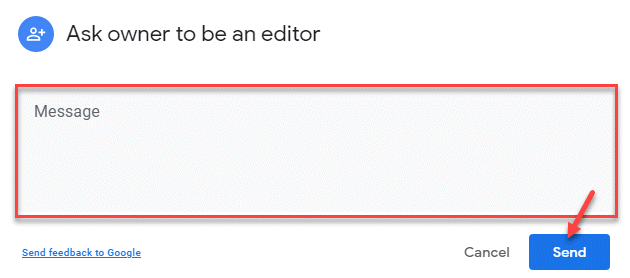
Gdy właściciel otrzyma go i uprawnienia gransów, pasek narzędzi zostanie włączony.
Jak udzielić edycji zgody na dokumenty Google
Krok 1: Otworzyć Dokumenty Google plik i kliknij niebieski Udział link w prawym górnym rogu dokumentu.
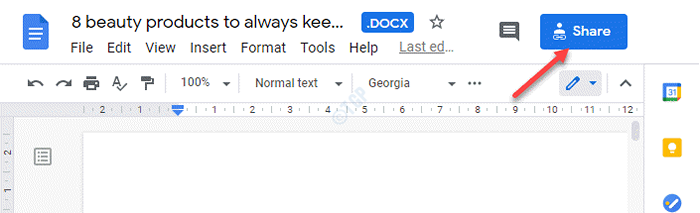
Krok 2: Otwiera Dzielić się z ludźmi i grupami okno.
Idź do Uzyskać link sekcja poniżej i kliknij Zmiana.
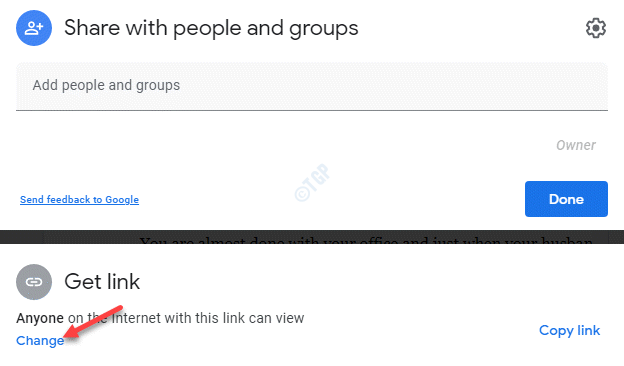
Krok 3: Teraz przejdź do Każdy z linkiem (Każdy w Internecie z tym linkiem może wyświetlić) Opcja i kliknij strzałkę obok Widz Aby rozwinąć sekcję.
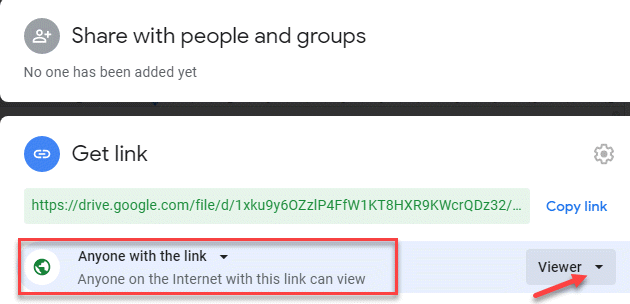
Krok 4: Z rozwijania wybierz Redaktor.
To zmieni zgodę na Każdy z linkiem (Każdy w Internecie z tym linkiem może edytować).
Kliknij Zrobione i pomyślnie udzieliłeś edycji zgody na swój plik Dokumenty Google.
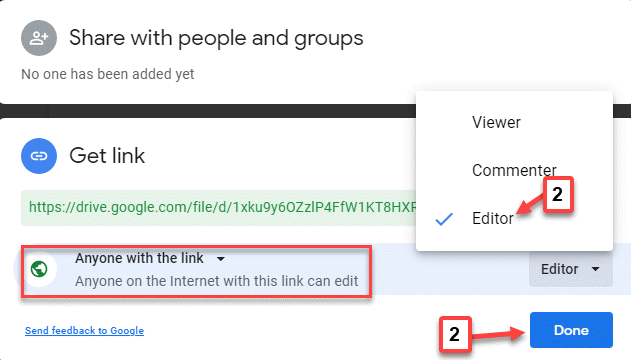
Krok 5: Jeśli chcesz udostępnić plik konkretnym użytkownikiem, który może edytować plik, możesz po prostu skopiować link, klikając Skopiuj link przycisk po prawej i udostępnij go bezpośrednio e -mailem.
Kliknij Zrobione.
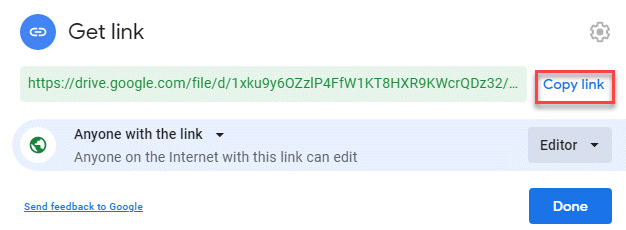
Krok 6: Alternatywnie możesz po prostu dodać adres e -mail zainteresowanego użytkownika/odbiornika pod Dzielić się z ludźmi i grupami pole.
Kliknij Zrobione A teraz zainteresowany użytkownik może edytować Twój plik.
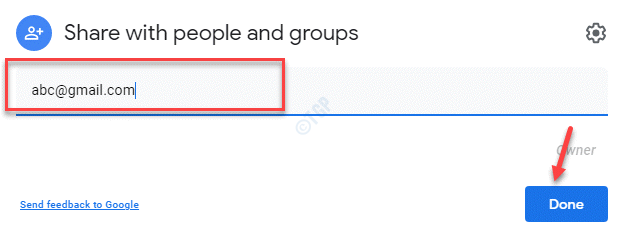
Teraz, że ty lub zainteresowany użytkownik ma zgodę na edycję dokumentu w Google Doc, pasek narzędzi będzie włączony i dostępny.
- « Jak naprawić błąd „Discovery Network jest wyłączony” w systemie Windows 10
- Jak naprawić błąd komponentów aktualizacji systemu Windows w systemie Windows 10 /11 »

