Jak naprawić błąd „Discovery Network jest wyłączony” w systemie Windows 10
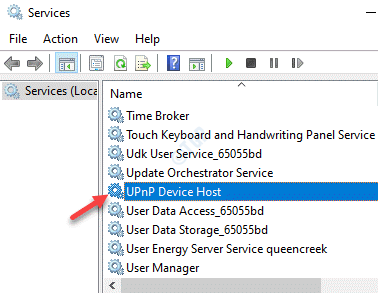
- 2887
- 121
- Maurycy Napierała
Ci, którzy chcą udostępniać pliki i drukarki między urządzeniami w tej samej sieci, muszą włączyć tryb odkrywania sieci. Discovery Network to funkcja systemu Windows, która umożliwia komunikację różnych urządzeń w tej samej sieci. Czasami jednak możesz doświadczyć ”Odkrycie sieci jest wyłączone„Błąd, uniemożliwiając udostępnianie plików między urządzeniami w tej samej sieci. Możesz także napotkać ten błąd po aktualizacji systemu Windows.
Mogą istnieć różne powody, dla których możesz wystąpić ten błąd. Błąd wykrywania sieci może pojawić się, gdy usługi krytyczne przestaną działać, gdy SMB 1.0/CIFS Obsługa udostępniania plików przestaje działać, lub gdy odkrycie sieci jest wyłączone w zaporze Windows Defender.
Na szczęście istnieje kilka metod, które mogą pomóc Ci rozwiązać problem. Zobaczmy, jak.
Spis treści
- Metoda 1: Włącz odkrycie sieciowe
- Metoda 2: Uruchom usługi zależności
- Metoda 3: Włącz SMB 1.Obsługa udostępniania plików 0/CIFS
- Metoda 4: Włącz odkrycie sieci poprzez wiersz polecenia
- Metoda 5: Zezwól na odkrycie sieci w ustawieniach zapory
- Metoda 6: Zresetuj stos sieci
- Metoda 7: Zaktualizuj adapter sieciowy
- Metoda 8: Uruchom rozwiązywanie problemów z sieci
- Metoda 9: Wykonaj resetowanie sieci
Metoda 1: Włącz odkrycie sieciowe
Funkcjonowanie odkrycia sieciowego systemu zależy od kilku usług systemu Windows, które powinny być w stanie uruchomionym i powinny działać automatycznie. Tak więc, jeśli którekolwiek lub wszystkie te usługi nie uruchomi się, możesz napotkać problem z odkryciem sieci. Upewnij się, że sprawdzasz wszystkie te usługi, a jeśli nie, należy je uruchomić. Zobaczmy, jak.
Krok 1: Idź na prawą stronę pasek zadań, Kliknij prawym przyciskiem myszy ikonę sieci i kliknij Otwórz ustawienia Internetu i sieci.
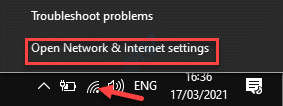
Krok 2: w Ustawienia okno, przejdź do prawej strony, przewiń w dół i pod Zaawansowane ustawienia sieciowe sekcja, wybierz Centrum sieciowe i udostępniania.
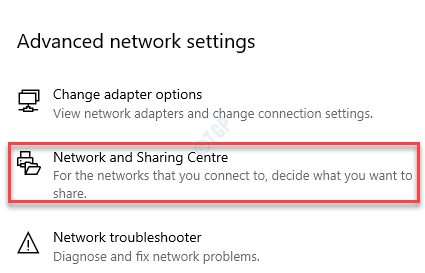
Krok 3: Otwiera Centrum sieciowe i udostępniania okno w Panel sterowania.
Teraz kliknij Zmień ustawienia udostępniania zaawansowanego po lewej stronie panelu.
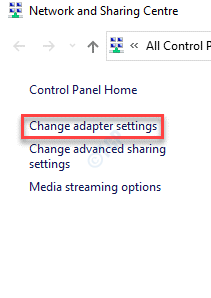
Krok 4: w Zaawansowane ustawienia udostępniania okno, kliknij, aby rozwinąć Prywatny Sekcja.
Teraz wybierz Włącz odkrycie sieci opcja poniżej Prywatny (aktualny profil) i zaznacz pole obok Włącz automatyczną konfigurację urządzeń podłączonych do sieci.
wciśnij Zapisz zmiany przycisk, aby zapisać zmiany i wyjść.
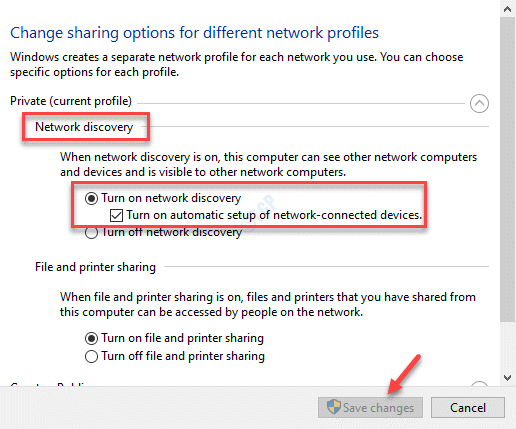
Metoda 2: Uruchom usługi zależności
Krok 1: Kliknij prawym przyciskiem myszy Początek menu i wybierz Uruchomić Aby uruchomić Uruchom polecenie okno.

Krok 2: w Uruchom polecenie okno, typ usługi.MSC i uderz Wchodzić otworzyć Usługi okno.

Krok 3: w Praca okno menedżera, przejdź do prawej strony i pod Nazwy Kolumna poszukaj Publikacja zasobów odkrywania funkcji.
Kliknij dwukrotnie, aby otworzyć Nieruchomości okno.
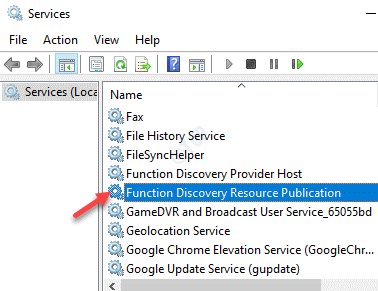
Krok 4: w Nieruchomości okno, pod Ogólny Tab, przejdź do Status usługi i sprawdź, czy to działa.
Jeśli nie, kliknij Początek przycisk, aby rozpocząć usługę.

Krok 5: Teraz idź do Typ uruchamiania pole i ustaw to Automatyczny.
Naciskać Stosować i wtedy OK Aby zapisać zmiany i wrócić do Usługi okno.
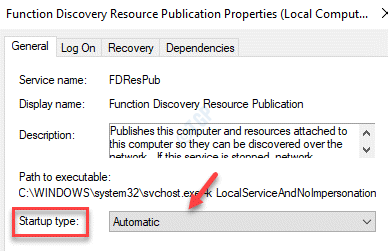
Krok 6: Pod Nazwy kolumna, szukaj Odkrycie SSDP i kliknij go dwukrotnie, aby otworzyć Nieruchomości okno.
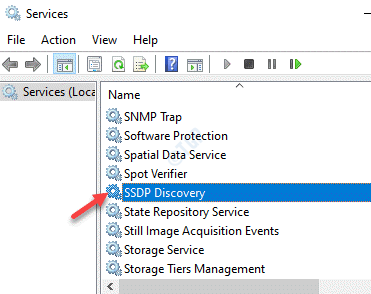
Krok 7: w Nieruchomości okno, sprawdź, czy Status usługi pokazywać Działanie.
Jeśli nie, naciśnij Początek przycisk, aby rozpocząć usługę.

Krok 8: Przejść do Typ uruchamiania pole i wybierz Automatyczny z rozwijanego obok niego.
Naciskać Stosować i wtedy OK Aby zapisać zmiany i wrócić do Usługi okno.

Krok 9: Teraz poszukaj Usługa hosta urządzenia UPNP pod Nazwy kolumna i dwukrotnie kliknij, aby otworzyć Nieruchomości okno.
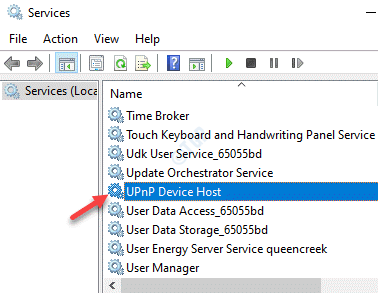
Krok 10: W jego Nieruchomości okno, pod Ogólny karta, sprawdź, czy Status usługi pokazy pola Działanie.
Jeśli nie, kliknij Początek Aby rozpocząć usługę.

Krok 11: Teraz idź do Typ uruchamiania sekcja i ustaw pole na Automatyczny.
Uderzyć Stosować i wtedy OK Aby zapisać zmiany i wyjść z Usługi okno.
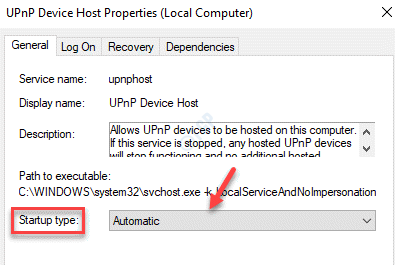
Teraz uruchom ponownie komputer, a teraz powinieneś być w stanie połączyć się z siecią i udostępniać swoje pliki.
*Uwaga - jeśli jesteś komunikatem o błędzie „Windows nie mógł uruchomić usługi na komputerze lokalnym. Błąd 1079: Konto określone dla tej usługi różni się od konta określonego dla innych usług działających w tym samym procesie.„Po kliknięciu kliknięcia dowolnej z powyższych usług wykonaj poniższe kroki, aby rozwiązać ten problem.
Krok 1: Iść do Początek menu, kliknij prawym przyciskiem myszy i wybierz Uruchomić.

Krok 2: To otworzy Uruchom polecenie okno.
W polu wyszukiwania napisz usługi.MSC i naciśnij OK.
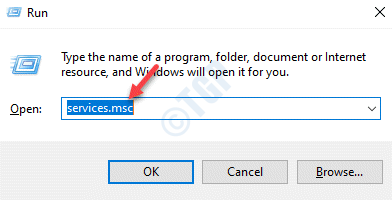
Krok 3: w Usługi okno, które otwiera się, kliknij dwukrotnie dowolną z powyższych usług (Publikacja zasobów odkrywania funkcji, Odkrycie SSDP, Lub Usługa hosta urządzenia UPNP) otworzyć Nieruchomości okno.
Krok 4: Idź do Zalogować się Tab, przejdź do To konto i kliknij Przeglądać.

Krok 5: w Wybierz użytkownika Dialog, kliknij Zaawansowany.

Krok 6: Następnie kliknij Znajdź teraz.
Lista nazw konta zostanie wygenerowana w ramach Wyniki wyszukiwania pole.
Wybierz żądaną nazwę konta i naciśnij OK.
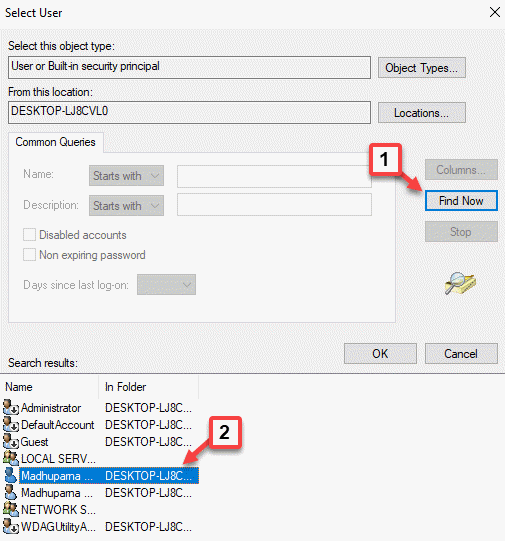
Krok 7: Z powrotem w Wybierz użytkownika okno, nazwa konta pojawi się pod Wprowadź nazwę obiektu, aby wybrać pole.
Naciskać OK Powrócić do Nieruchomości > Zalogować się Dialog.

Krok 8: Teraz wpisz Hasło I Potwierdź hasło na odpowiednich polach.
Naciskać Stosować i wtedy OK Aby zapisać zmiany i wyjść.

Po zakończeniu możesz teraz spróbować udostępnić łączenie się z odkryciem sieci i powinieneś być w stanie udostępniać pliki teraz.
Metoda 3: Włącz SMB 1.Obsługa udostępniania plików 0/CIFS
Funkcja SMB ma kluczowe znaczenie dla udostępniania plików, jednak najwyraźniej została wyłączona w najnowszych wersjach systemu Windows 10. To często prowadzi do błędu, próbując udostępniać pliki i drukarki w sieci. Po prostu włączenie funkcji może pomóc w pozbyciu się błędu w większości przypadków. Zobaczmy, jak:
Krok 1: wciśnij Win + r klawisze razem na klawiaturze, aby otworzyć Uruchom polecenie okno.
Krok 2: Typ AppWiz.Cpl w Uruchom polecenie Pole wyszukiwania i naciśnij OK otworzyć pRogramy i funkcje okno w Panel sterowania.

Krok 3: Teraz idź na lewą stronę i Włącz lub wyłącz funkcję systemu Windows.
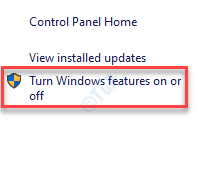
Krok 4: w cechy okien pole dialogowe, zaznacz pole obok SMB 1.Obsługa udostępniania plików 0/CIFS.
Naciskać OK Aby zaoszczędzić zmiany i wyjść.
*Notatka - Kliknij plus (+) symbol obok niego, aby rozwinąć sekcję. Po wyborze SMB 1.Obsługa udostępniania plików 0/CIFS, Pozostałe komponenty są wybrane automatycznie.
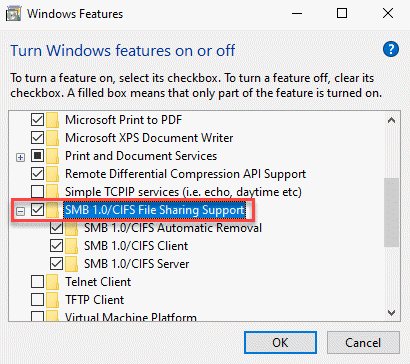
Uruchom ponownie komputer i nie powinieneś zobaczyć „Odkrycie sieci jest przekształconef „Błąd już podczas udostępniania plików.
Metoda 4: Włącz odkrycie sieci poprzez wiersz polecenia
Ci, którzy korzystają z zapory Windows Defender, musieliby dodać odkrycie sieci, aby działała. Czasami ustawienia zapory mogą zostać zmienione podczas aktualizacji systemu Windows, a zatem napotykasz błąd. Zobaczmy, jak włączyć go za pomocą wiersza poleceń:
Krok 1: wciśnij Win + x Hotkeys na klawiaturze i kliknij Uruchomić W menu.
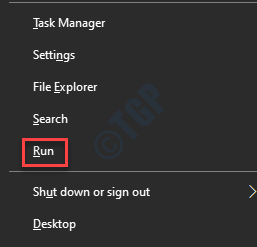
Krok 2: To otworzy Uruchom polecenie okno.
Typ, CMD w polu wyszukiwania i naciśnij Ctrl + Shift + Enter Klucz skrótu do uruchomienia Wiersz polecenia w trybie podwyższonym.
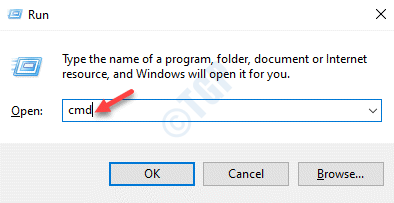
Krok 3: w Wiersz polecenia konsola, uruchom poniższe polecenie i uderz Wchodzić:
Netsh Advfirewall Firewall Set Group rządzi = „Network Discovery” NOWOŚĆ Enable = Tak

Powinieneś zobaczyć wiadomość sukcesu „operacja zakończona pomyślnie".
To umożliwi Wykrywanie sieci funkcja w Zapora Ustawienia.
Teraz spróbuj odświeżyć sieć między urządzeniami i powinna ona teraz działać.
Krok 4: Ale jeśli nadal widzisz błąd, wykonaj poniższe polecenie w Wiersz polecenia (Admin) Konsola i naciśnij Wchodzić:
Reg Dodaj „HKLM \ System \ CurrentControlset \ Services \ dnscache” /v start /t reg_dword /d 2 /f

*Notatka - Kiedy chcesz wyłączyć Wykrywanie sieci W Zapora Ustawienia, uruchom poniższe polecenie w Wiersz polecenia (Admin) konsola i uderzenie Wchodzić:
Netsh Advfirewall Firewall Set Group rządzi = „Network Discovery” NOWOŚĆ Enable = NO
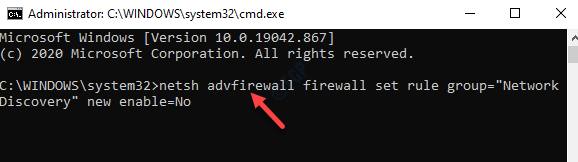
Metoda 5: Zezwól na odkrycie sieci w ustawieniach zapory
Odkrycie sieci na twoim komputerze nie będzie działać, jeśli jest wyłączone przez zaporę systemu Windows, dlatego możesz zmienić ustawienia zapory, aby upewnić się, że jest to dozwolone. Zobaczmy, jak:
Krok 1: wciśnij Win + x klawisze razem na klawiaturze i kliknij Uruchomić.
To otworzy Uruchom polecenie okno.
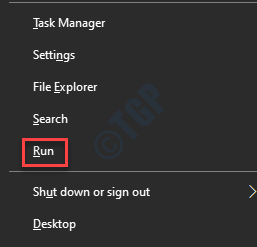
Krok 2: w Uruchom polecenie Wyszukaj pole, napisz Zapora.Cpl i uderz Wchodzić otworzyć Firewall obrońcy systemu Windows Strona w oknie panelu sterowania.
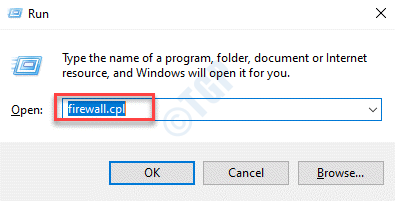
Krok 3: Teraz kliknij Zezwalaj na aplikację lub funkcję Poprzez Firewall obrońcy systemu Windows Opcja po lewej stronie.

Krok 4: Dosadzisz się do Dozwolone aplikacje strona.
Tutaj poszukaj Wykrywanie sieci na liście poniżej Dozwolone aplikacje i funkcje, i zaznacz pole obok niego, aby.
Naciskać OK Aby zapisać zmiany, a następnie zamknij okno.
Krok 5: Teraz powtórz Metoda 1 umożliwić Wykrywanie sieci w Centrum sieciowe i udostępniania okno w Panel sterowania.
Teraz uruchom ponownie komputer i sprawdź, czy „Odkrycie sieci jest wyłączone„Błąd zniknął.
Metoda 6: Zresetuj stos sieci
Gdy wszystkie konfiguracje są dokonywane we właściwy sposób, możesz spróbować zresetować sieć i sprawdzić, czy to działa. W tej metodzie adaptery sieciowe są usuwane i ponownie zainstalowane, jednocześnie usuwając ustawienia pamięci podręcznej. Zobaczmy, jak:
Krok 1: Naciskać Win + r skrótki na klawiaturze, aby uruchomić Uruchom polecenie skrzynka.
Krok 2: w Uruchom polecenie Box, Typ CMD w polu wyszukiwania i naciśnij Ctrl + Shift + Enter klucze razem, aby otworzyć Wiersz polecenia z prawami administracyjnymi.
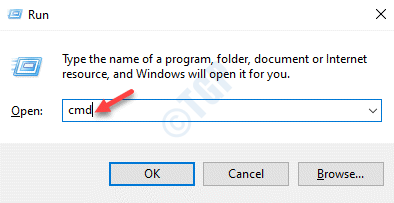
Krok 3: Teraz uruchom poniższe polecenia jeden po drugim w konsoli i uderz Wchodzić Po każdym poleceniu:
ipconfig /release ipconfig /flushdns ipconfig /odnowienie netsh int reset Netsh Winsock Reset
Po zakończeniu uruchom ponownie komputer, a teraz powinieneś być w stanie zaciągnąć pliki przez sieć.
Metoda 7: Zaktualizuj adapter sieciowy
Czasami błąd może również pojawić się z powodu skorumpowanych lub przestarzałych kierowców. W takim przypadku możesz zaktualizować sterownik sieciowy i sprawdzić, czy problem z odkryciem sieci zostanie rozwiązany.
Krok 1: Przejdź do dolnej lewej ekranu, kliknij prawym przyciskiem myszy Początek i kliknij Uruchomić.

Krok 2: w Uruchom polecenie okno, które otwiera się, wpisz devmgmt.MSC w polu wyszukiwania i naciśnij OK otworzyć Menadżer urządzeń okno.
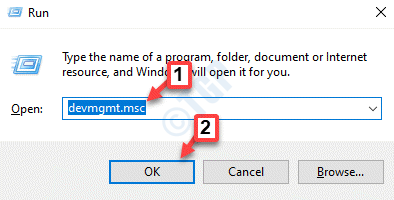
Krok 3: w Menadżer urządzeń okno, rozwinąć Adapter sieciowy sekcja, kliknij prawym przyciskiem myszy adapter i wybierz Uaktualnij sterownik.

Krok 4: w Zaktualizuj sterowniki okno, kliknij Wyszukaj automatycznie sterowników opcja.
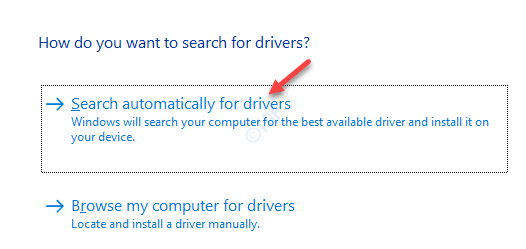
Krok 5: Teraz zacznie szukać najnowszych aktualizacji, a jeśli są dostępne, będzie aktualizować automatycznie.
Po zakończeniu aktualizacji wyjdź Menadżer urządzeń okno i uruchom ponownie komputer.
Teraz sprawdź, czy błąd odkrywania sieci jest rozwiązany.
Metoda 8: Uruchom rozwiązywanie problemów z sieci
Krok 1: wciśnij Win + i klawisze razem na klawiaturze, aby uruchomić Ustawienia App.
Krok 2: w Ustawienia okno, kliknij Aktualizacja i bezpieczeństwo.
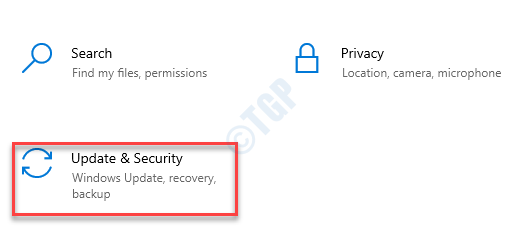
Krok 3: W następnym oknie wybierz Rozwiązywanie problemów po lewej stronie panelu.
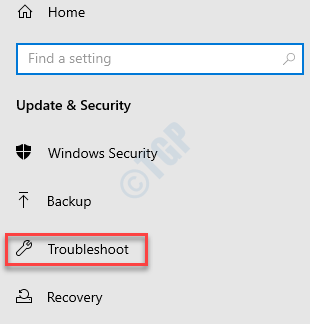
Krok 4: Teraz przejdź do prawej strony, przewiń w dół i kliknij Dodatni narzędzia do rozwiązywania problemów.
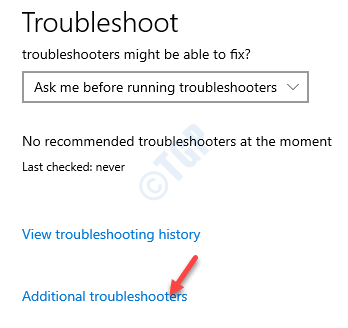
Krok 5: Następnie przejdź do Znajdź i rozwiązuj inne problemy sekcja i kliknij Adapter sieciowy.
Kliknij Uruchom narzędzie do rozwiązywania problemów przycisk.
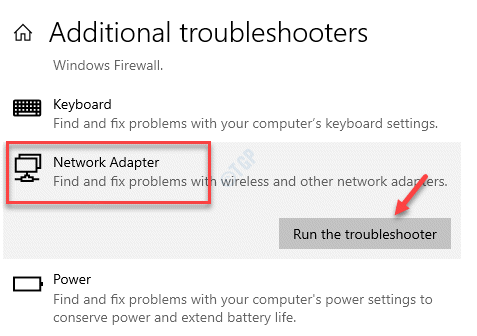
Krok 6: Narzędzie do rozwiązywania problemów rozpocznie teraz wykrywanie wszelkich problemów, a jeśli zostanie znalezione, wyświetli kilka zalecanych ustawień. Musisz po prostu postępować zgodnie z instrukcjami na ekranie, aby rozwiązać problem.
Krok 7: Następnie kliknij, aby rozwinąć Udostępnione foldery opcja i kliknij Uruchom narzędzie do rozwiązywania problemów.
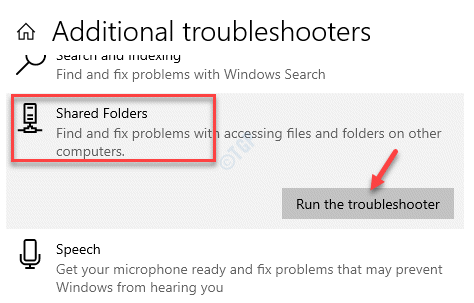
Teraz będzie szukał wszelkich problemów, a jeśli zostanie znaleziony, zaoferuje sugestie dotyczące rozwiązania problemu.
Uruchom ponownie komputer i nie powinieneś już widzieć błędu wykrywania sieci.
Metoda 9: Wykonaj resetowanie sieci
Gdy żadna z powyższych metod nie działa, możesz spróbować zresetować ustawienia sieciowe, aby sprawdzić, czy błąd jest rozwiązany.
Krok 1: Idź do pasek zadań, Po prawej stronie kliknij prawym przyciskiem myszy ikonę sieci i kliknij Otwórz ustawienia Internetu i sieci.
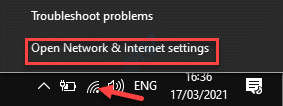
Krok 2: Zabierze Cię do Ustawienia App> Status strona.
Po prawej stronie ekranu, przewiń w dół i kliknij Resetowanie sieci.

Krok 3: w Resetowanie sieci okno, kliknij Zresetuj teraz.
Jeśli pojawi się jakikolwiek dialog potwierdzający, potwierdź, aby kontynuować.
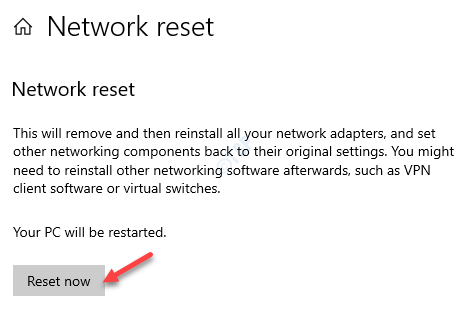
Teraz wróć i sprawdź, czy możesz udostępniać pliki teraz.
- « Jak naprawić system Windows, nie może uzyskać dostępu do udostępnionego dysku w systemie Windows 10
- Jak odzyskać brakujący pasek narzędzi w dokumentach / arkuszach Google »

