Nie udało się sformatować wyboru błędu partycji obciążenia 0x8004242d Poprawka
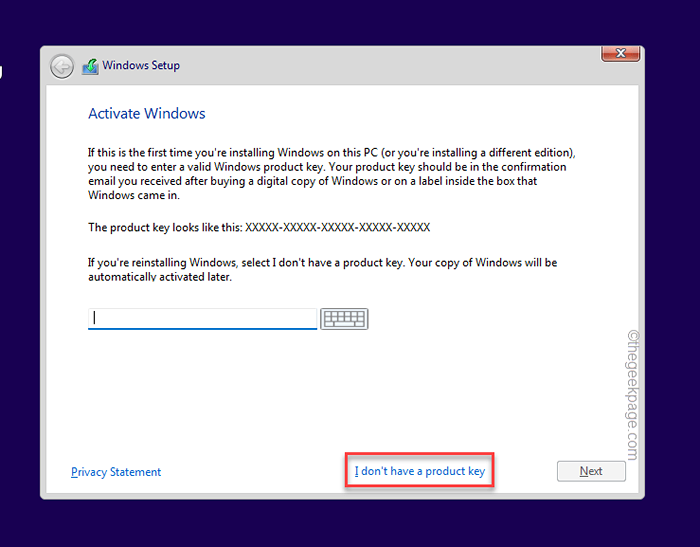
- 1814
- 499
- Maria Piwowarczyk
Proces instalacji systemu Windows ma dobrą funkcję, w której użytkownicy mogą tworzyć, formatować lub usuwać partycje samodzielnie bezpośrednio ze strony konfiguracji systemu Windows. Ale próbując sformatować konkretną partycję na ich systemach, niektórzy użytkownicy zgłosili komunikat o błędzie „Nie udało się sformatować wybranej partycji. Błąd: 0x8004242d Windows nie można zainstalować na tym dysku". Ten problem jest powiązany z systemem obsługi rozruchu UEFI, wyłączenie go może pomóc w rozwiązaniu problemu.
Spis treści
- Napraw 1 - Wyłącz obsługę rozruchu UEFI
- Napraw 2 - Użyj DiskPart w trybie rozwiązywania problemów
- Napraw 3 - Usuń partycje
- Napraw 4 - Uruchom skanowanie sprawdzania dysku
Napraw 1 - Wyłącz obsługę rozruchu UEFI
Wyłączenie obsługi rozruchu UEFI powinno pomóc w rozwiązaniu tego problemu.
1. Musisz zamknąć stronę konfiguracji systemu Windows. To ponownie uruchomi system automatycznie.
2. Upewnij się, że dysk instalacyjny/ rozruchowy Dysk USB Windows 11 jest podłączony do systemu.
3. Kiedy system zaczyna się od tworzenia kopii zapasowej, naciśnij dalej klucz rozruchowy* Aby uzyskać dostęp do konfiguracji BIOS.
*Ten klucz rozruchowy zwykle zależy od producenta i różni się od drugiego. Szybko i ostrożnie zauważ, który przycisk jest powiązany z klawiszem rozruchu. Może to być jeden z tych kluczy -
F2, Del, F12, F1, F9, F2, ESC

5. Po otwarciu strony BIOS przejdź do „Uruchomić”Tab.
6. W tej sekcji znajdziesz kilka opcji związanych z rozruchem. Użyj klawisza strzałki i wybierz „Obsługa rozruchu UEFI".
[Jeśli nie widzisz tej obsługi rozruchu UEFI, poszukaj „Bezpieczny rozruch" tryb.]
7. Potem uderz Wchodzić Aby uzyskać dostęp do ustawień. Ustaw to na „Wyłączony”Ustawienia.
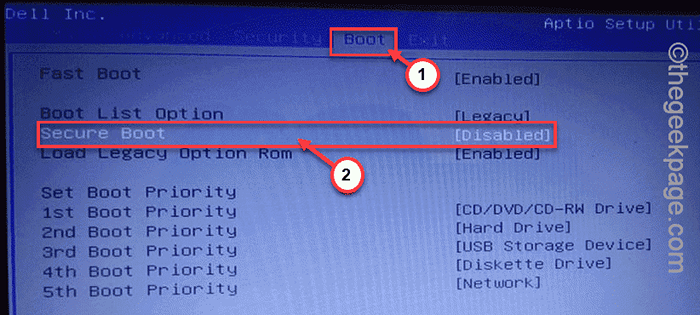
8. Teraz naciśnij konkretny klawisz, aby zapisać i wyjść z strony rozruchowej. Twoje urządzenie ponownie uruchomi się automatycznie.
Po tym przejdź do instalacji systemu Windows i ponownie sformatuj partycję. Będzie działać normalnie.
Napraw 2 - Użyj DiskPart w trybie rozwiązywania problemów
Jeśli tryb rozruchu UEFI nie działa, spróbuj wyczyścić konkretny dysk z wiersza poleceń w trybie rozwiązywania problemów.
1. Uruchom ponownie system, podczas gdy dysk instalacyjny/napęd do rozruchu jest podłączony do systemu.
2. Kiedy zobaczysz „Naciśnij dowolny klawisz, aby uruchomić z dysku CD… „Wiadomość na ekranie dotknij klawisza do uruchomienia z nośnika instalacyjnego.
3. Gdy strona konfiguracji systemu Windows pojawi się na ekranie, wybierz klawiaturę i język i dotknij „Następny".

4. Na następnej stronie kliknij „Napraw swój komputer„W lewym rogu.
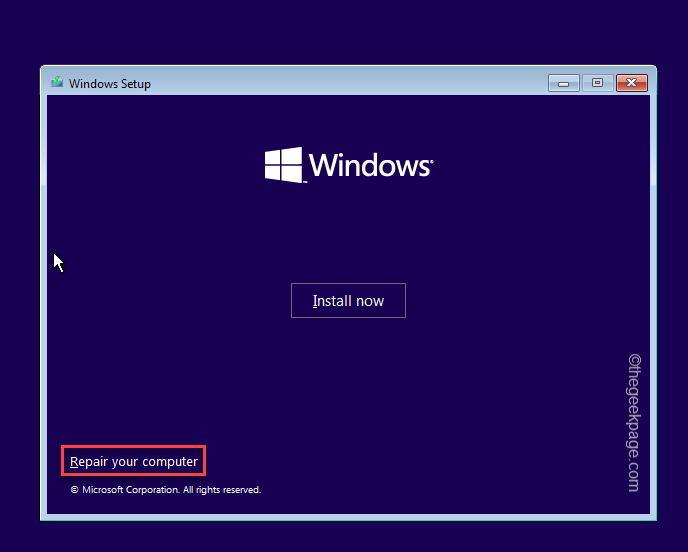
5. Na następnej stronie znajdziesz kilka opcji, dotknij „Rozwiązywanie problemów".
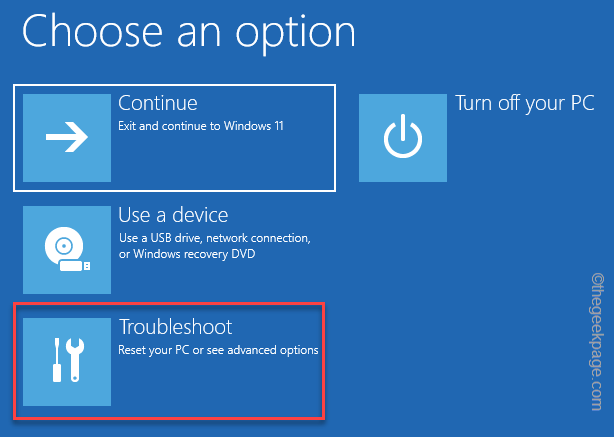
6. Następnie dotknij „Zaawansowane opcje„Aby zbadać więcej opcji rozwiązywania problemów.
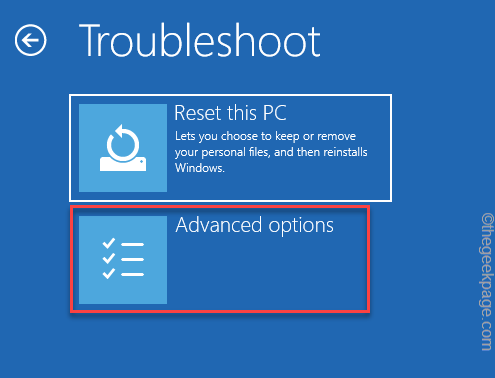
7. Gdy pojawi się terminal wiersza polecenia, kopiuj wklej te kody jeden po drugim i naciśnij Wchodzić Klucz, aby uzyskać dostęp do narzędzia diskpart i zaciągnąć napęd w systemie.
Dysk listy diskowych
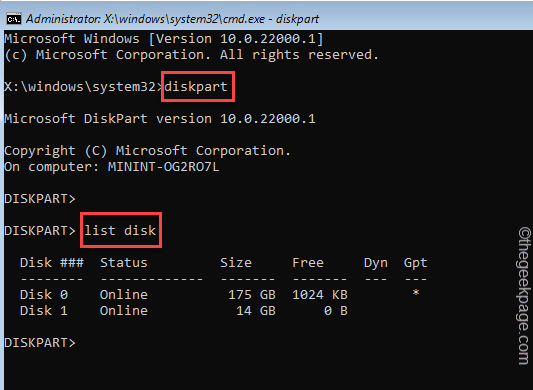
8. Teraz musisz wybrać dysk, w którym próbujesz go zainstalować. Aby to zrobić, wykonaj ten kod*.
Wybierz dysk numer napędu
*Wymień to „numer napędu”W kodzie z numerem, który odnotowałeś wcześniej.
Przykład - dysk to „Dysk 0". Tak więc kod jest -
Wybierz dysk 0
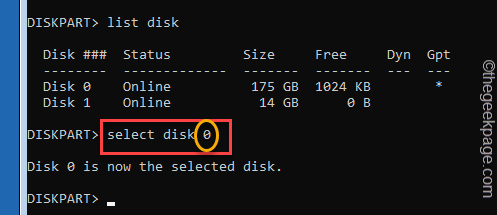
9. Możesz zweryfikować dysk twardy za pomocą innego polecenia.
det dysk
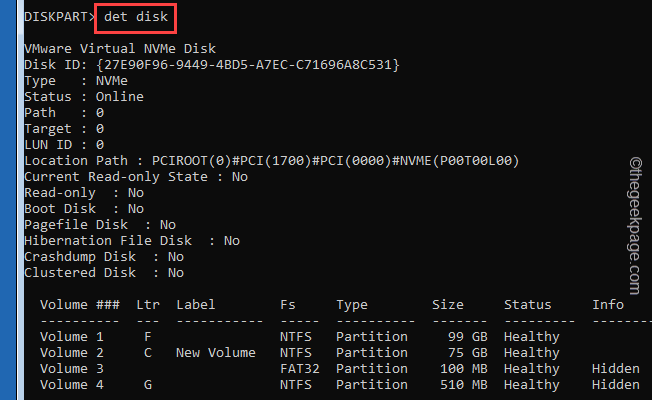
10. Wreszcie nadszedł czas, aby zniszczyć napęd. Teraz po prostu wykonaj ten kod -
Wyczyść wszystko
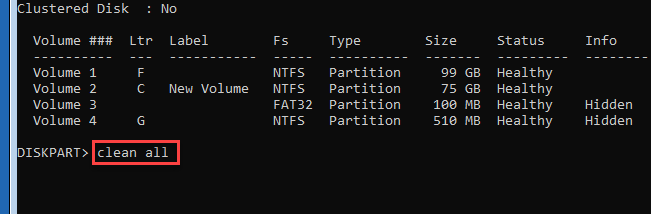
Na koniec, po zakończeniu, zamknij okno wiersza polecenia.
Teraz, uruchom ponownie system i spróbuj utworzyć nową partycję i zainstalować system operacyjny. To powinno pomóc w rozwiązaniu problemu.
Napraw 3 - Usuń partycje
Możesz usunąć wszystkie partycje dysku z konfiguracji systemu Windows.
1. Podłącz urządzenie do instalacji rozruchowej i włącz system.
2. Kiedy zobaczysz „Naciśnij dowolny klawisz, aby uruchomić z dysku CD… „Wiadomość na ekranie dotknij klawisza do uruchomienia z nośnika instalacyjnego.
To rozpocznie proces konfiguracji systemu Windows.
3. Teraz, jeśli chcesz, możesz zmienić „język, aby zainstalować:” i inne parametry na pierwszym ekranie.
4. Teraz dotknij „Następny" kontynuować.

5. Teraz po prostu dotknij „Zainstaluj teraz".
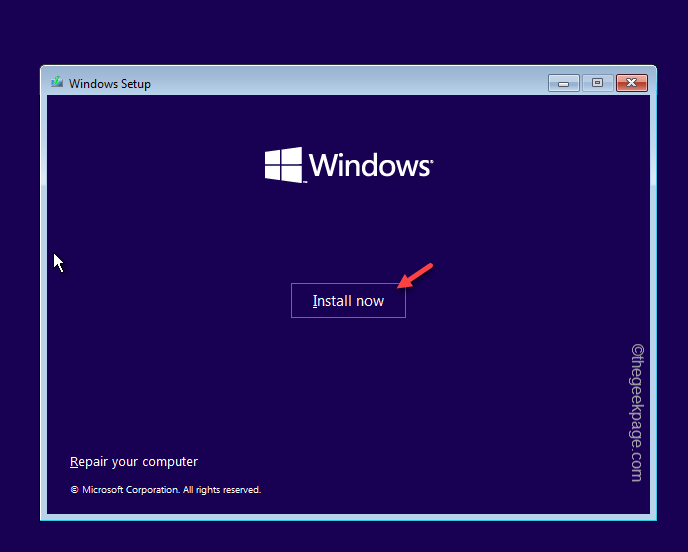
6. Teraz dotknij „Nie mam klucza produktu„Przeniesienie do następnego kroku.
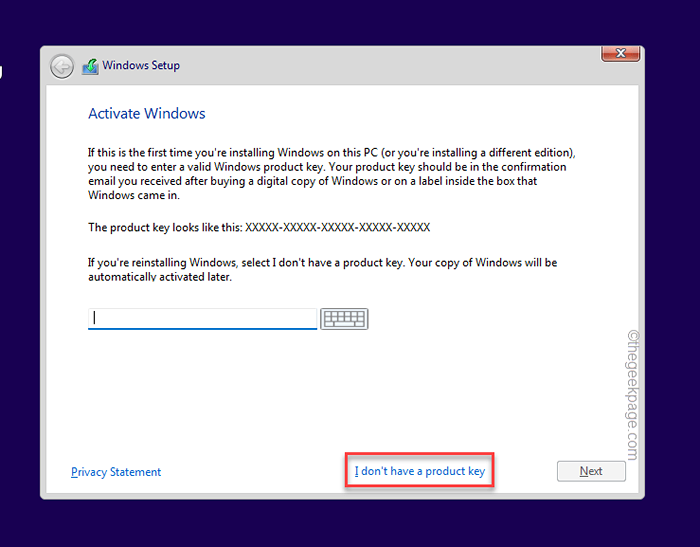
7. Wybierz, która wersja systemu Windows instalujesz i dotknij „Następny".
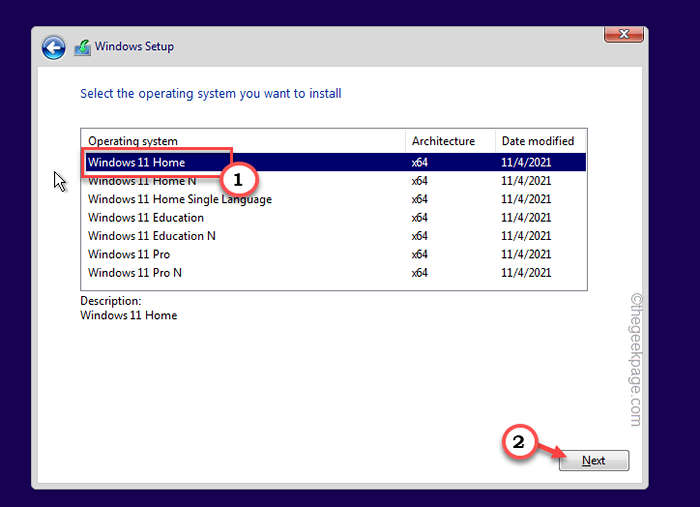
8. Kiedy zobaczysz „Gdzie chcesz zainstalować system Windows?„STRONA, znajdziesz dyski wraz z ich podporządkowanymi partycjami.
9. Wybierz pierwszą partycję i dotknij „Usuwać„Ikona, aby go usunąć.
Jeśli zostaniesz poproszony o usunięcie go w celu dalszego potwierdzenia, dotknij „Tak".
10. W ten sposób, zgodnie z tym samym procesem, wybierz wszystkie partycje jeden po drugim i usuń je.
Po usunięciu wszystkich partycji znajdziesz nie do zorganizowanej przestrzeni. Korzystając z tej nie do zorganizowanej przestrzeni, spróbuj tworzyć nowe partycje.
W ten sposób możesz zakończyć instalację bez żadnych dalszych problemów lub komunikatów o błędach.
Napraw 4 - Uruchom skanowanie sprawdzania dysku
Skorumpowane sektory na dysku twardym mogą spowodować tę niedrożność. Napraw za pomocą operacji sprawdzania dysku.
1. Ponowne uruchomienie system, podczas gdy podłączony jest napęd USB rozruchowy.
2. Po otwarciu procesu konfiguracji systemu Windows wybierz metodę wprowadzania klawiatury i język i dotknij ”Następny".

2. Wchodząc na główną stronę instalacji, naciśnij Shift+F10 klucze razem.
To uruchomi terminal wiersza polecenia.
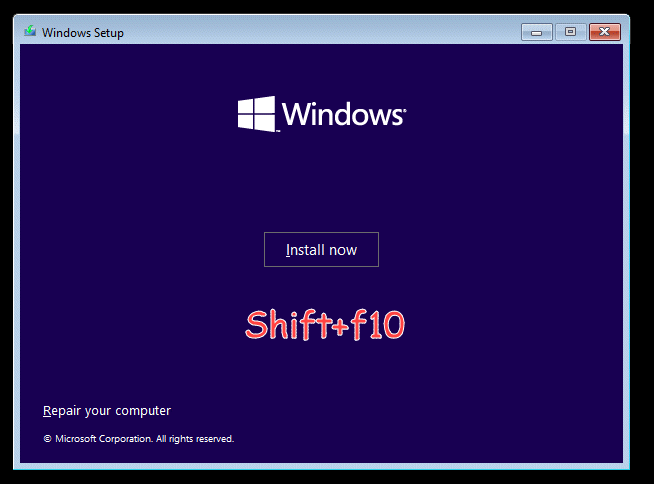
3. Na stronie terminali wiersza polecenia uruchom to polecenie, aby rozpocząć operację sprawdzania dysku.
Chkdsk C: /R
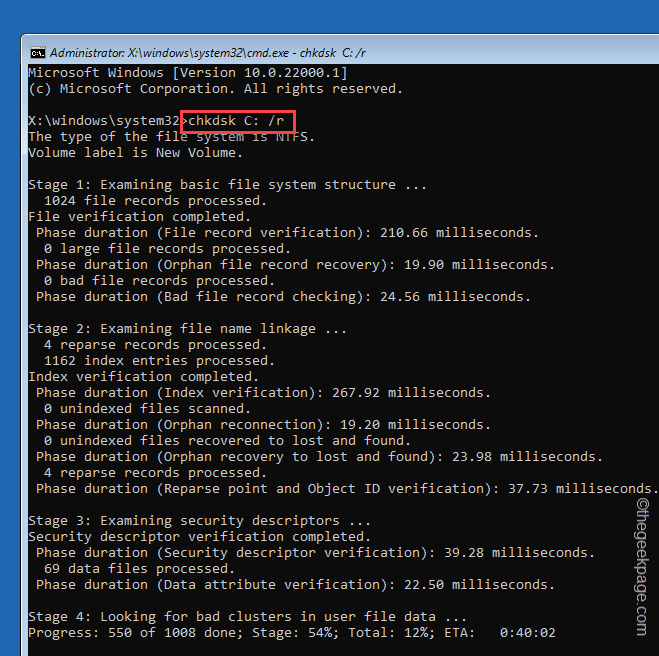
To teraz uruchomi operację sprawdzania dysku. Windows skanuje cały dysk pod kątem każdej usterki i ostatecznie go naprawi.
- « Jak dodać konto Gmail w Microsoft Outlook
- Jak automatycznie otworzyć najnowszy dokument w Microsoft Word »

