Jak dodać konto Gmail w Microsoft Outlook
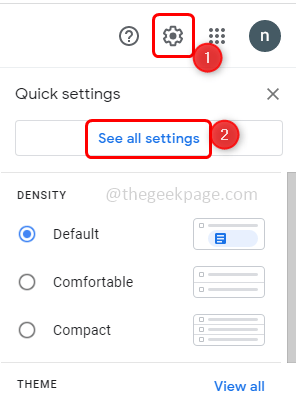
- 1119
- 283
- Juliusz Janicki
Kilku z nas może oddzielić zarządzanie kontami Gmaila i Outlook, jest czasochłonne. Istnieje rozwiązanie, można dodać konto Gmail do samego konta Outlook. W ten sposób mogą sprawdzić swoje wiadomości e -mail, wydarzenia, kalendarz, harmonogramy itp. Oba konta w jednym miejscu. Czy jesteś ciekawy, jak można to zrobić? Śledź ten artykuł do końca i sprawdź, jak łatwo jest dodać konto Gmail w Microsoft Outlook. Pozwól nam zacząć
Dodaj konto Gmail w Microsoft Outlook
Po pierwsze, musisz wykonać niektóre ustawienia bezpieczeństwa na swoim koncie Gmail, aby dodać je do programu Outlook.
Krok 1: Otwórz swoje konto Gmail w Internecie http: // Mail.Google.com/
Krok 2: Kliknij Ustawienia ikona w prawym górnym rogu.
Krok 3: Kliknij Zobacz wszystkie ustawienia
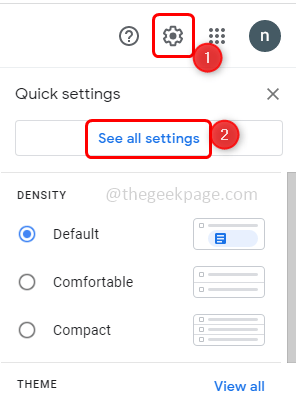
Krok 4: W otwartym oknie kliknij Przekazywanie i pop/IMAP Karta u góry
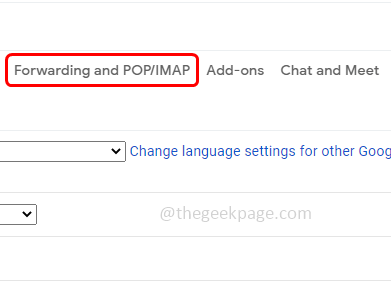
Krok 5: Przewiń w dół i w sekcji dostępu IMAP, wybierz Włącz IMAP opcja, klikając przycisk opcji obok niego.
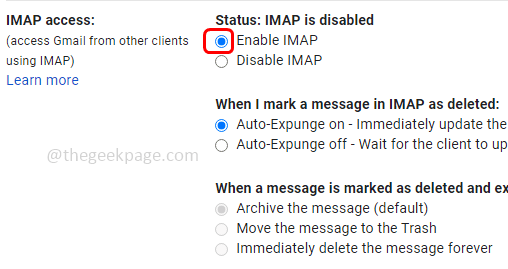
Krok 6: Kliknij Zapisz zmiany.
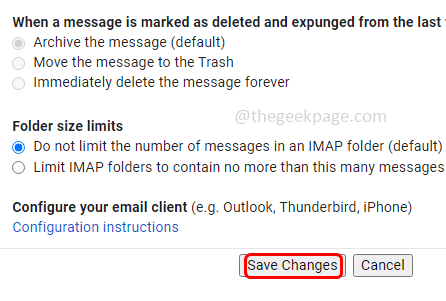
Krok 7: W prawym górnym rogu kliknij Konto Google
Krok 8: Następnie wybierz Zarządzaj swoim kontem Google
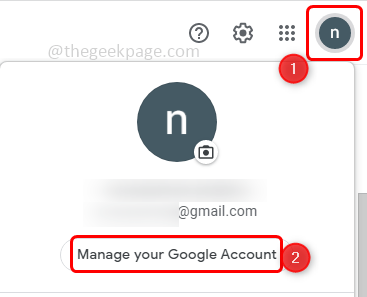
Krok 9: po lewej stronie Wybierz Bezpieczeństwo
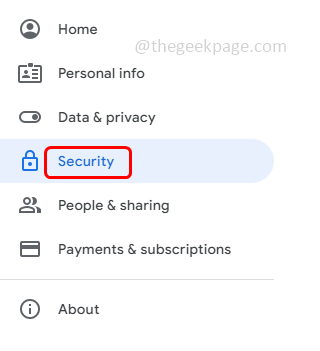
Krok 10: Przewiń w dół po prawej stronie, aby znaleźć Pozwól mniej bezpiecznym aplikacjom. Włącz to klikając Pasek przełączający.
Notatka: To sprawi, że Twoje konto będzie bardziej wrażliwe, jeśli ktoś chce włamać się do Twojego konta.
Jeśli znajdziesz Pozwól mniej bezpiecznym aplikacjom Opcja pomiń kroki z [Krok 11 do kroku 16] i kontynuuj z kroku 17. W przypadku, gdy nie znajdziesz tej opcji, co oznacza, że masz 2-etapową opcję weryfikacji. W takim przypadku kontynuuj następny krok [krok 11].
Krok 11: Jeśli masz 2-etapową weryfikację, będzie wyglądać na poniższym obrazku.
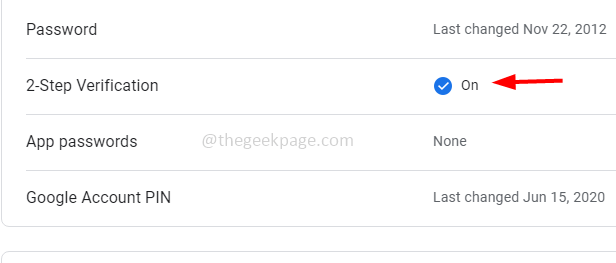
Krok 12: Kliknij NA Hasła do aplikacji Aby wygenerować nowe hasło. To dodatkowe hasło, które dajemy programowi Outlook, aby dodać nasze konto Gmail do programu Outlook.
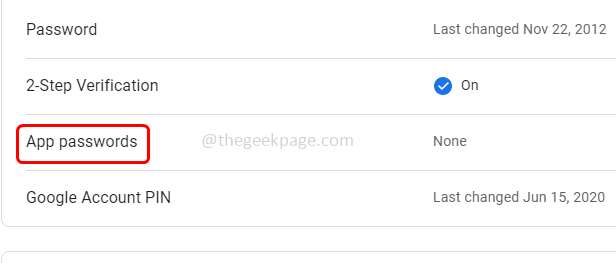
Krok 13: Wprowadź hasło Gmaila, aby potwierdzić.
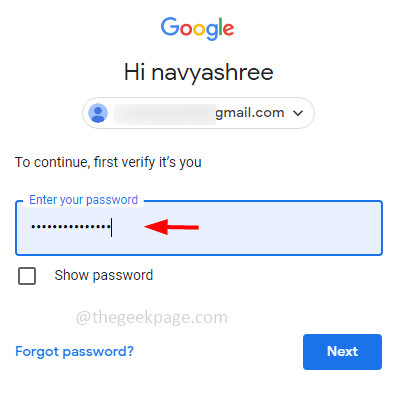
Krok 14: w Wybierz aplikację Wybierz rozwijane Inne (nazwa niestandardowa).
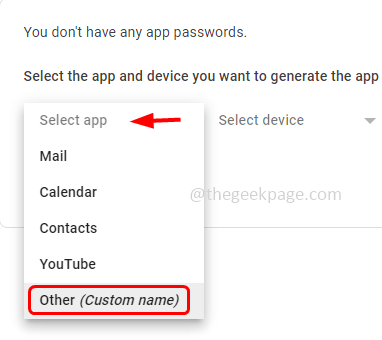
Krok 15: Wpisz jakąś opisową nazwę i kliknij Generować a twoje hasło zostało wygenerowane.
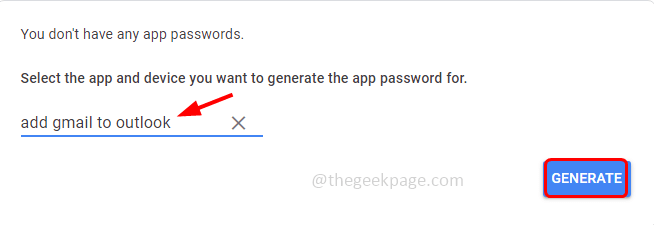
Krok 16: Wybierać wygenerowane hasło Kliknij prawym przyciskiem myszy i kliknij Kopiuj Aby skopiować hasło.
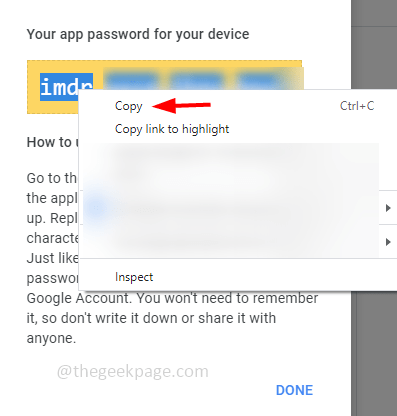
Krok 17: Otwórz Outlook i kliknij Plik W lewym górnym rogu.
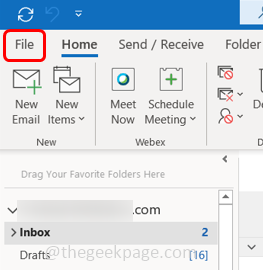
Krok 18: Na karcie Informacje kliknij Ustawienia konta rozwijanie i ponownie kliknij ustawienia konta
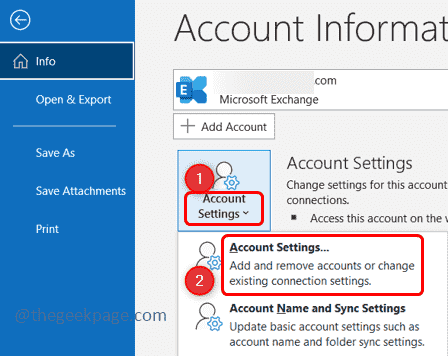
Krok 19: W otwartym oknie kliknij Nowy
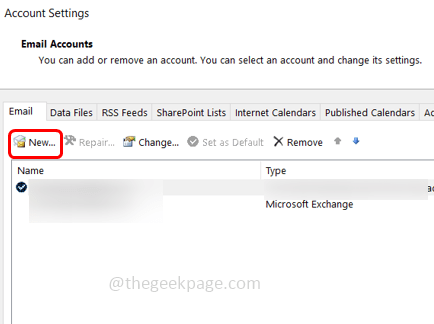
Krok 20: Wpisz swój Gmail adres. Następnie kliknij Łączyć
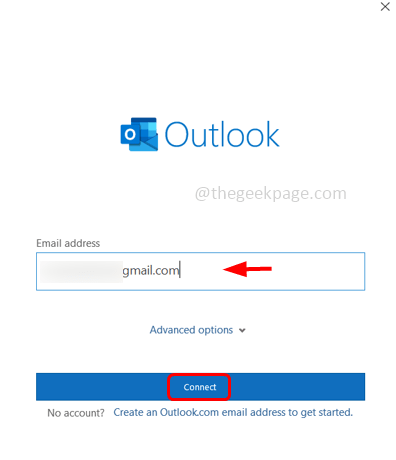
Krok 21: Teraz wklej skopiowane hasło do zakładki hasła. Kliknij prawym przyciskiem myszy i kliknij Pasta i naciśnij Łączyć przycisk.
Notatka: Gdybyś miał Pozwól mniej bezpiecznym aplikacjom włączone, a następnie należy wprowadzić swój Hasło Gmaila Tutaj.
Krok 22: Teraz dodano konto Gmail. Kliknij Zrobione i zamknij okno. Możesz zobaczyć swoje konto Gmail w programie Outlook po lewej stronie.
Otóż to! Mam nadzieję, że ten artykuł jest jasny i pomocny. Dziękuję!!
- « Jak znaleźć zdjęcia z ekranu parowego na komputerze z systemem Windows
- Nie udało się sformatować wyboru błędu partycji obciążenia 0x8004242d Poprawka »

