Nie udało się załadować błędu sterownika monitorowania sprzętu w poprawce systemu Windows 10

- 2294
- 24
- Natan Cholewa
Starasz się wstawić napęd DVD, aby zainstalować sterowniki, a to pokazuje „Nie udało się załadować sterownika monitorowania sprzętu„Błąd na komputerze systemu Windows 10, uniemożliwiając instalację sterowników. Jest to dość powszechny błąd i zwykle odbywa się w płytach głównych MSI, ponieważ większość DVD/CDS (do instalacji sterownika) ma płyty główne i monitory, które pomagają użytkownikom zainstalować niezbędne sterowniki, wygodnie. Na szczęście istnieje kilka rozwiązań, które pomogą Ci naprawić błąd „Nieudany ładowanie sterownika monitorowania sprzętu” na komputerze Windows 10. Zobaczmy, jak.
Spis treści
- Metoda 1: Wyłącz egzekwowanie podpisu sterownika
- Metoda 2: Zaktualizuj sterownik karty graficznej
- Metoda 3: Zainstaluj sterownik na koncie administracyjnym
Metoda 1: Wyłącz egzekwowanie podpisu sterownika
Egzekwowanie podpisu sterownika przez Microsoft to program znany z ochrony systemu przed instalacją uszkodzonych, uszkodzonych lub szkodliwych sterowników, które mogą powodować niespójności w systemie, co prowadzi do różnych błędów. Istnieją szanse, że ten program blokuje sterowniki, które próbujesz zainstalować za pomocą DVD i dlatego widzisz błąd. Oto jak wyłączyć moduł:
Krok 1: Kliknij prawym przyciskiem myszy Początek menu i wybierz Uruchomić otworzyć Uruchom polecenie.

Krok 2: Typ CMD w Uruchom polecenie Pole wyszukiwania i naciśnij Ctrl + Shift + Enter klawisze razem na klawiaturze, aby otworzyć Wiersz polecenia w trybie podwyższonym.
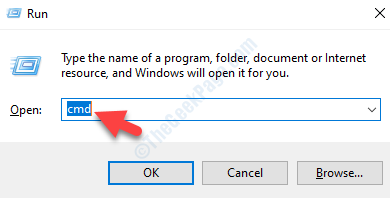
Krok 3: w Wiersz polecenia (Admin) Okno, uruchom poniższe wycenie polecenia Wchodzić:
BCDEDIT.exe /set nointegrityChecks
To wyłączy moduł egzekwowania podpisu sterownika, a integralność sprawdza, czy przeprowadza.
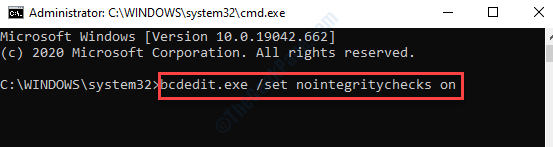
Krok 4: Teraz możesz kontynuować instalację sterownika za pomocą DVD. Po zrobieniu tego ponownie otwórz Wiersz polecenia (Admin) Okno, jak pokazano w Kroki 1 i 2, i uruchom poniższe polecenie, aby ponownie włączyć program egzekwowania podpisu sterownika i trafić Wchodzić:
BCDEDIT.exe /setNointegrityChecks
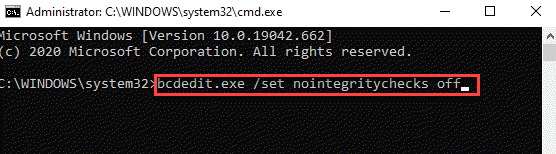
Metoda 2: Zaktualizuj sterownik karty graficznej
Przed ręcznym pobraniem sterownika ze strony dostawcy musisz znać typ systemu i model karty graficznej. Zobaczmy, jak znaleźć szczegóły:
Krok 1: wciśnij Win + r klawisze razem na klawiaturze, aby otworzyć Uruchom polecenie.
Krok 2: Typ dxdiag w Uruchom polecenie Wyszukaj i uderz Wchodzić.
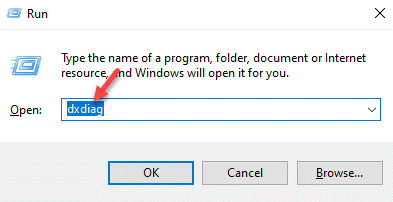
Krok 3: w DirectX narzędzie diagnostyczne okno, pod System Tab, przejdź do Informacje o systemie Sekcja.
Zanotuj System operacyjny Detale.
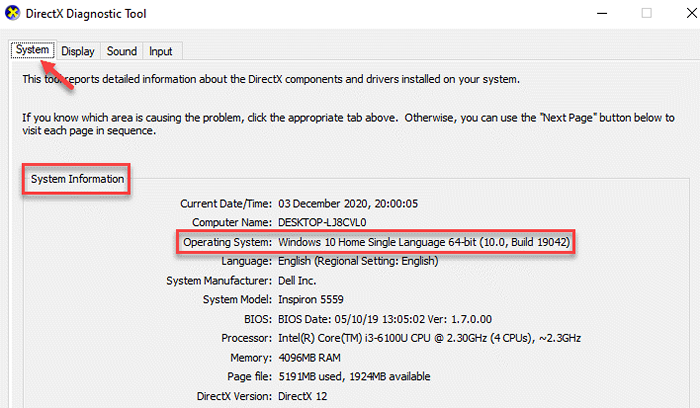
Krok 4: Teraz idź do Wyświetlacz zakładka i poniżej Urządzenie, zanotuj Nazwa i Producent Detale.
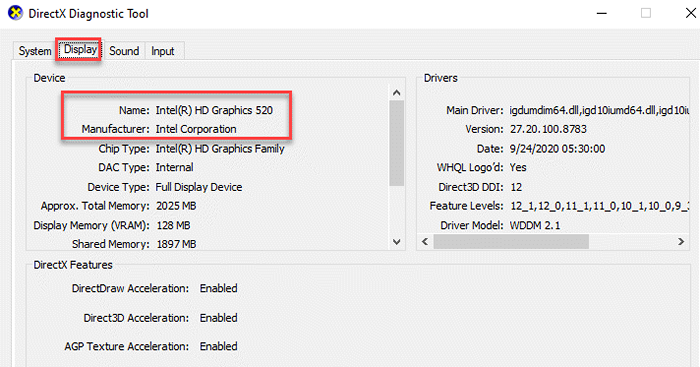
Krok 5: Teraz odwiedź stronę producenta i pobierz wymagane sterowniki na podstawie typu systemu i modelu karty graficznej. Zapisz go w pożądanej lokalizacji.
Krok 6: Otworzyć Uruchom polecenie w ten sam sposób, jak pokazano w kroku 1.
Krok 7: w Uruchom polecenie Pole wyszukiwania, wpisz devmgmt.MSC i naciśnij OK otworzyć Menadżer urządzeń.
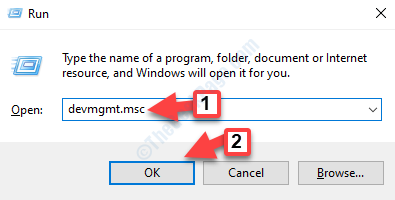
Krok 8: w Menadżer urządzeń okno, rozwinąć Adaptery wyświetlania sekcja, kliknij prawym przyciskiem myszy kartę graficzną i wybierz Uaktualnij sterownik.
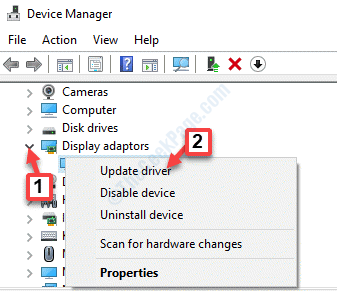
Krok 9: w Zaktualizuj sterowniki okno wyskakujące, wybierz Przeglądaj mój komputer dla sterowników.
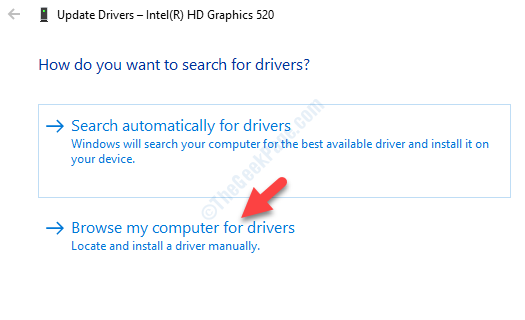
Krok 10: Następnie możesz przejść do Wyszukaj sterowniki w tej lokalizacji sekcja i kliknij Przeglądać.
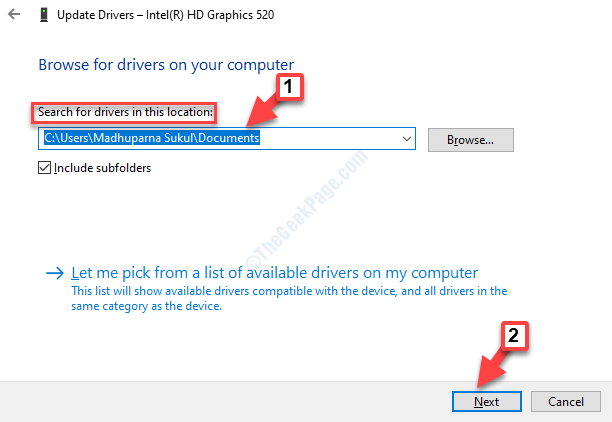
Krok 11: w Przeglądaj folder wyskakuj, wybierz folder, w którym zapisałeś pobraną kartę graficzną.
Następnie kliknij OK.
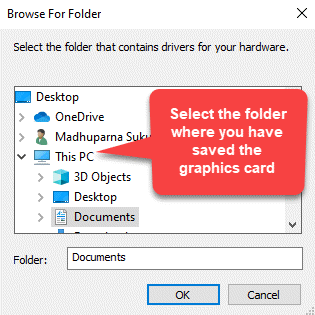
Krok 12: Kliknij Następny Aby kontynuować instalację sterownika.
Alternatywnie możesz również wybrać z dostępnych sterowników, jak pokazano poniżej.
Krok 1: Możesz kliknąć Pozwól mi wybrać z listy dostępnych sterowników na moim komputerze.
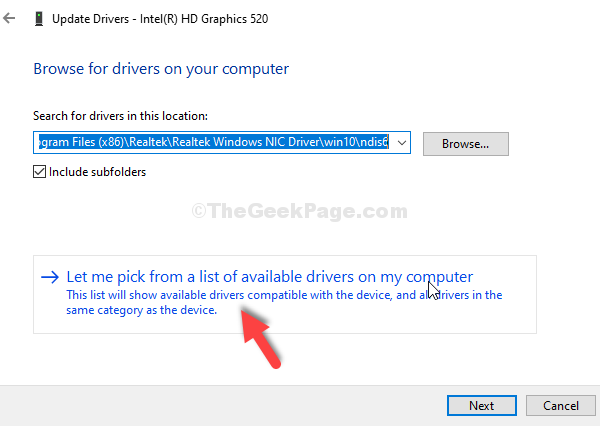
Krok 2: Następnie zaznacz pole obok Pokaż kompatybilny sprzęt i wybierz sterownik, który chcesz zainstalować i kliknij Następny.
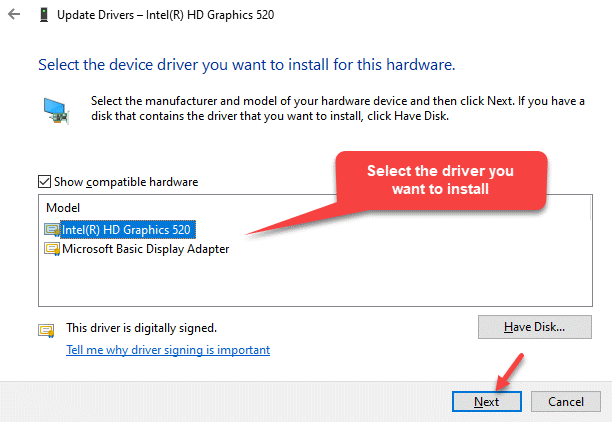
Po zaktualizowaniu sterownika uruchom ponownie komputer, a teraz możesz zainstalować sterowniki za pomocą DVD bez widzenia błędu.
Metoda 3: Zainstaluj sterownik na koncie administracyjnym
Ponieważ komunikat o błędzie mówi: „Nie udało się załadować sterownika monitora sprzętowego: ten program musi działać jako administrator”, Lepiej byłoby zainstalować sterownik za pomocą konta administracyjnego. Aby to zrobić, możesz włączyć zintegrowane konto administratora systemu Windows. Zobaczmy, jak…
Krok 1: Kliknij prawym przyciskiem myszy Początek menu i wybierz Uruchomić otworzyć Uruchom polecenie.

Krok 2: Typ CMD w Uruchom polecenie Wyszukaj pole i naciśnij Ctrl + Shift + Enter razem na klawiaturze, aby otworzyć Wiersz polecenia w trybie podwyższonym.
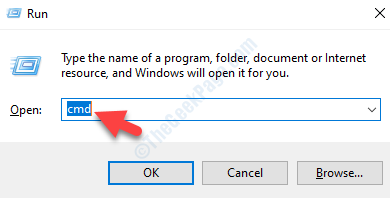
Krok 3: w Wiersz polecenia (Admin) Okno, wpisz poniższe polecenie i naciśnij Wchodzić:
Administrator użytkownika netto /Active: Tak
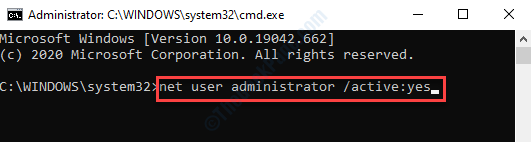
Po zakończeniu wyjdź z wiersza polecenia i uruchom ponownie komputer. Następnie możesz zalogować się na konto administratora i kontynuować instalację sterowników.
Alternatywnie, zamiast korzystać z DVD, możesz od razu pobrać sterowniki ze strony internetowej producenta. Ale jeśli żadna z powyższych metod nie działała, możesz wykonać czystą instalację systemu Windows za pomocą rozruchowych multimediów instalacyjnych systemu Windows 10.
Przed zainstalowaniem nowej wersji systemu Windows upewnij się, że tworzysz kopię zapasową komputera, aby nie stracić żadnych programów ani danych podczas procesu.
- « Twoja kamera internetowa jest obecnie używana przez inny błąd aplikacji w systemie Windows 10/11
- Nie można znaleźć zakładki wzmocnienia w systemie Windows 10 /11 ? Oto jak naprawić »

