Twoja kamera internetowa jest obecnie używana przez inny błąd aplikacji w systemie Windows 10/11
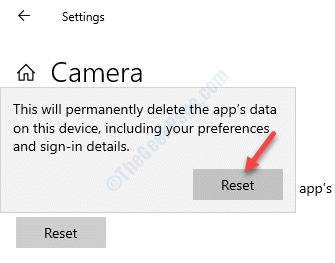
- 851
- 57
- Juliusz Janicki
Próbujesz wykonać połączenie wideo za pomocą aplikacji online lub Skype i Bang pojawia się błąd, ”Twoja kamera internetowa jest obecnie używana przez inną aplikację". Ten błąd uniemożliwia korzystanie z aparatu do aplikacji. Możesz spróbować użyć dwóch różnych kamer internetowych dwóch różnych marek, użyj USB 2.0 i 3.0 gniazd, użyj bezpłatnego narzędzia do czyszczenia rejestru lub uruchom ponownie system, ale błąd pozostaje taki, jak jest. "Twoja kamera internetowa jest obecnie używana przez inną aplikację„Błąd w systemie Windows 10 jest powszechnym problemem. Na szczęście istnieje sporo metod, za pomocą których możesz rozwiązać ten problem. Zobaczmy, jak.
Spis treści
- Metoda 1: Przyjrzyj się uważnie, jeśli na laptopie znajduje się klucz lub przełącz
- Metoda 2: Wyłącz i włącz zintegrowaną kamerę
- Metoda 3: Ponownie zainstaluj zintegrowaną kamerę
- Metoda 4: Zmień ustawienia prywatności kamery
- Metoda 5: Zresetuj aparat
- Metoda 6: Uruchom narzędzie do rozwiązywania problemów
- Metoda 7: Odinstaluj problematyczną aplikację Windows
- Metoda 8: Wyłącz zaporę ogniową
Metoda 1: Przyjrzyj się uważnie, jeśli na laptopie znajduje się klucz lub przełącz
Wielu producentów laptopów umieścił dedykowany klawisz aparatu (na przykład F10), przełącznik kamery internetowej na klawiaturze lub gdzie indziej w laptopie. Przyjrzyj się uważnie, jeśli na klawiaturze jest klucz lub przełącznik do włączania/ wyłączania aparatu .
Jeśli możesz zlokalizować taki klawisz, spróbuj nacisnąć go raz i sprawdź ponownie.

Metoda 2: Wyłącz i włącz zintegrowaną kamerę
Krok 1: Kliknij prawym przyciskiem myszy Początek menu i wybierz Menadżer urządzeń.
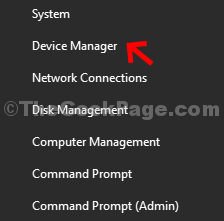
Krok 2: w Menadżer urządzeń okno, rozwinąć Kamery Sekcja.
Notatka: - Jeśli nie ma żadnego Kamery Po prostu zlokalizuj menedżera urządzeń urządzenia obrazujące
Teraz kliknij prawym przyciskiem myszy zintegrowaną kamerę i wybierz Wyłącz urządzenie.
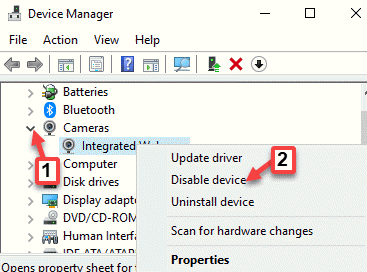
Krok 3: Poczekaj kilka sekund, a następnie kliknij prawym przyciskiem myszy zintegrowaną kamerę i wybierz Włącz urządzenie.
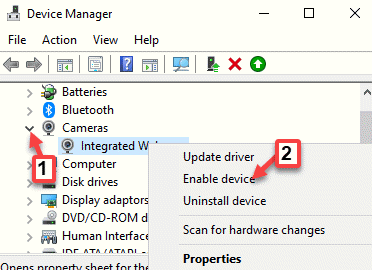
Teraz wróć i sprawdź, czy aparat działa z aplikacją.
Metoda 3: Ponownie zainstaluj zintegrowaną kamerę
Krok 1: Kliknij prawym przyciskiem myszy Początek menu i wybierz Uruchomić otworzyć Uruchom polecenie.
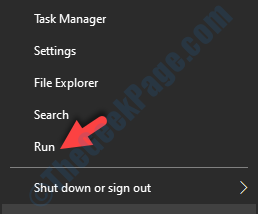
Krok 2: Pisać devmgmt.MSC w Uruchom polecenie Pole wyszukiwania i naciśnij OK otworzyć Menadżer urządzeń okno.
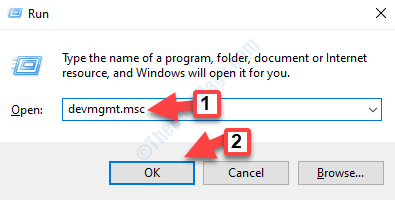
Krok 3: W oknie menedżera urządzeń przejdź do Kamery sekcja i rozwinąć.
Notatka: - Jeśli nie ma żadnego Kamery Po prostu zlokalizuj menedżera urządzeń urządzenia obrazujące
Teraz kliknij prawym przyciskiem myszy zintegrowaną kamerę i wybierz Urządzenie odinstalowane.
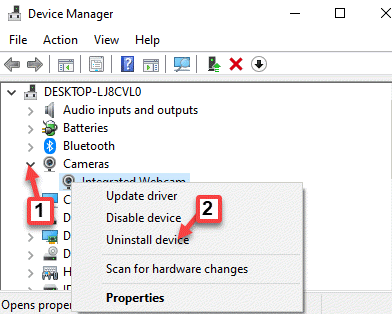
Krok 4: Kliknij Odinstalowanie przycisk w konformacji wyskakuje.
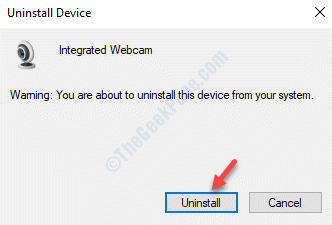
Teraz uruchom ponownie swoje wdowy 10, a brakujący sterownik zostanie zainstalowany automatycznie. Jeśli nie, odwiedź witrynę producenta i pobierz i zainstaluj sterownik ręcznie.
Możesz teraz otworzyć aplikację i spróbować uruchomić aparat, a ona powinna działać.
Metoda 4: Zmień ustawienia prywatności kamery
Krok 1: Naciskać Win + i klawisze razem na klawiaturze, aby otworzyć Ustawienia okno.
Krok 2: w Ustawienia okno, przejdź do Prywatność.
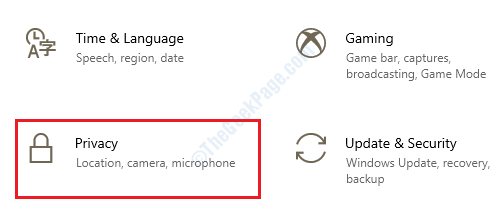
Krok 3: W następnym oknie przejdź do lewej strony panelu i kliknij Kamera.
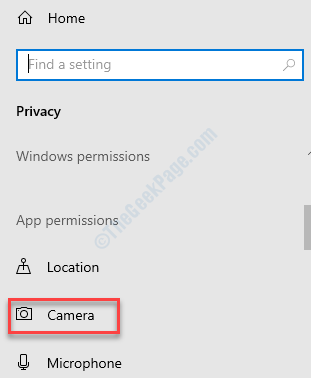
Krok 4: Teraz przejdź do prawej strony okna i podwajaj dostęp do aparatu na tym urządzeniu, kliknij Zmiana.
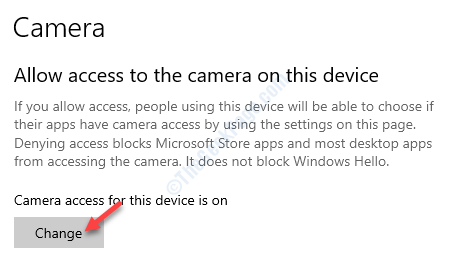
Krok 5: W wyskakującym wyskakującym, włącz Dostęp do aparatu dla tego urządzenia.
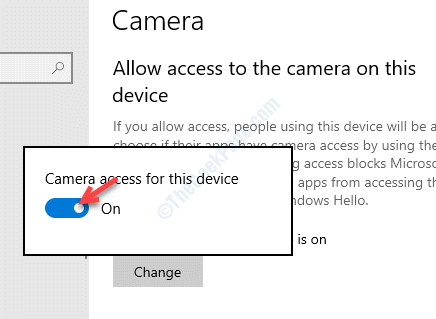
Krok 6: Przewiń w dół i włącz Pozwól aplikacjom na dostęp do aparatu Sekcja.
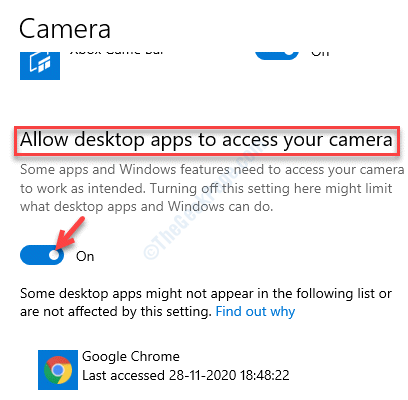
Krok 7: Teraz idź do Wybierz, które aplikacje Microsoft Store mogą uzyskać dostęp do aparatu i włącz aplikacje, które chcą uzyskać dostęp do aparatu.
Na przykład, jeśli chcesz Skype Aby uzyskać dostęp do aparatu, przejdź do Skype i włącz to.
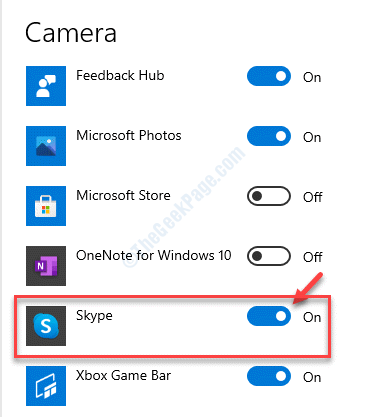
Teraz wyjdź z ustawień i przejdź do aplikacji. Spróbuj użyć aparatu i powinno teraz działać dobrze.
Metoda 5: Zresetuj aparat
Krok 1: Kliknij prawym przyciskiem myszy Początek menu i wybierz Ustawienia.
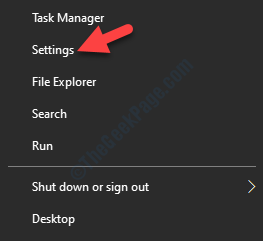
Krok 2: w Ustawienia okno, kliknij Aplikacje.
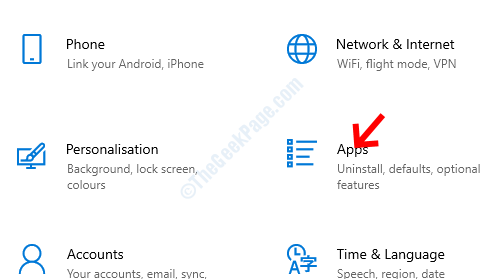
Krok 3: Jesteś skierowany prosto do Aplikacje i funkcje Sekcja.
Teraz przejdź na prawą stronę panelu, przewiń w dół i wybierz Kamera App.
Kliknij na Zaawansowane opcje link poniżej.
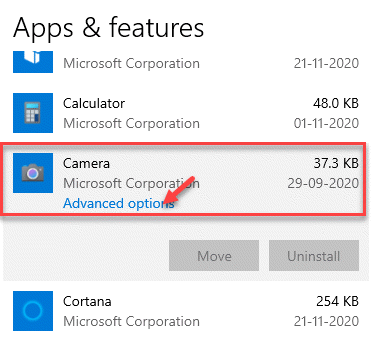
Krok 4: Następnie przewiń w dół i dotrzyj do Resetowanie Sekcja. Kliknij na Resetowanie przycisk poniżej.
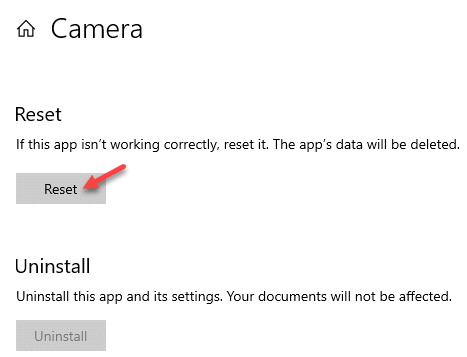
Krok 5: Kliknij Resetowanie ponownie w wyskakującym oknie, aby potwierdzić akcję.
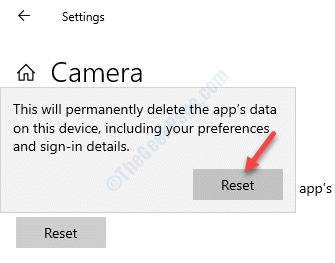
Po zakończeniu procesu resetowania uruchom ponownie komputer i sprawdź, czy kamera działa dla konkretnej aplikacji.
Metoda 6: Uruchom narzędzie do rozwiązywania problemów
Krok 1: Kliknij na Początek menu i wybierz Ustawienia (Ikona zębatki).
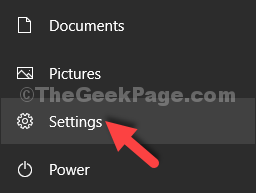
Krok 2: w Ustawienia okno, kliknij Aktualizacja i bezpieczeństwo.
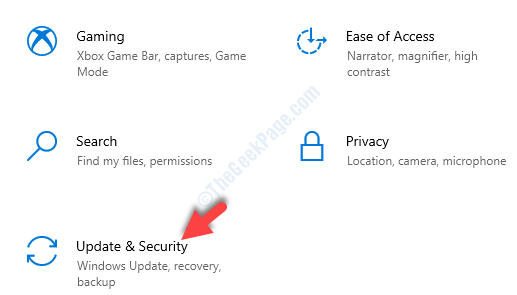
Krok 3: Następnie kliknij Rozwiązywanie problemów po lewej stronie panelu.
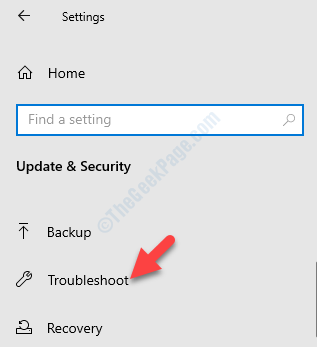
Krok 4: Teraz przejdź do prawej strony okna, przewiń w dół i kliknij Dodatni narzędzia do rozwiązywania problemów.
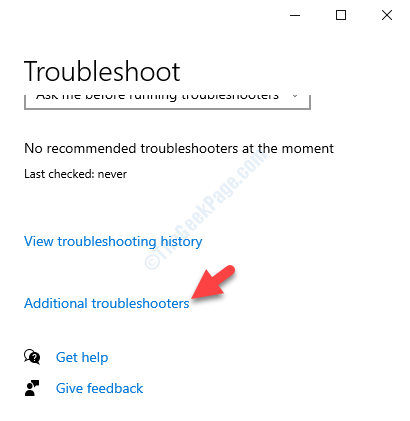
Krok 5: W następnym oknie, pod Znajdź i rozwiązuj inne problemy Sekcja, wybierz typ rozwiązywania problemów i kliknij Uruchom narzędzie do rozwiązywania problemów.
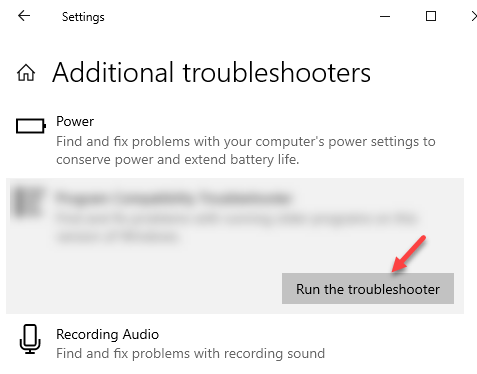
Krok 6: Koś, poczekaj, aż rozwiązywanie problemów wykryje wszelkie problemy. Jeśli jakiekolwiek znaleziono problemy, automatycznie naprawi błąd na miejscu.
Następnie uruchom ponownie komputer i wypróbuj aparat dla strony internetowej lub aplikacji, a ona powinna działać.
Jeśli nie znaleziono żadnych problemów, zobaczysz wiadomość z informacją, że żadne zmiany nie były konieczne.
Metoda 7: Odinstaluj problematyczną aplikację Windows
Na przykład, jeśli masz problem z użyciem kamery Skype, oto jak możesz poradzić sobie z problemem:
Krok 1: Wpisz nazwę aplikacji (na przykład, Skype) na pasku wyszukiwania systemu Windows i kliknij prawym przyciskiem myszy.
Wybierać Odinstalowanie Z menu kliknięcia prawym przyciskiem myszy.
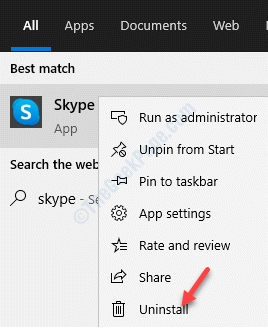
Krok 2: Teraz, w wyświetlonym monicie, naciśnij Odinstalowanie Przycisk ponownie, aby potwierdzić.

Krok 3: Teraz przejdź do paska wyszukiwania Windows i wpisz Microsoft Store.
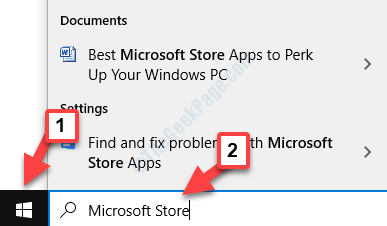
Krok 4: Kliknij w lewo, aby otworzyć Sklep.
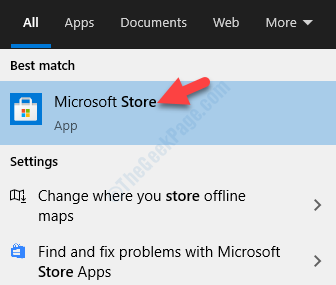
Krok 5: w Sklep, Przejdź do lewej górnej części i kliknij, aby rozwinąć trzy poziome linie.
Następnie wybierz Moja Biblioteka z listy.
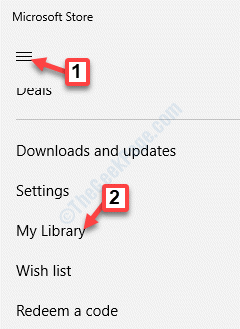
Krok 6: Znajdź aplikację, którą właśnie odinstalowałeś i kliknij zainstalować przycisk, aby go dodać.
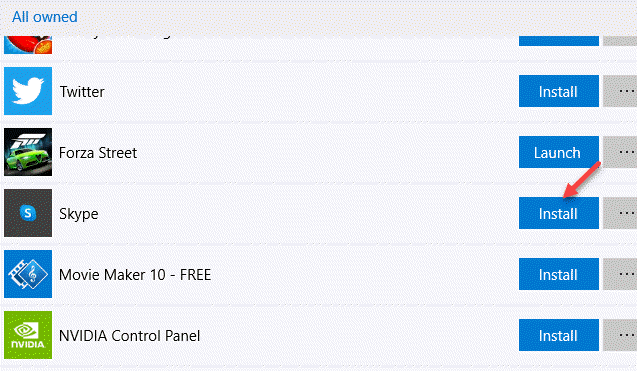
Po zakończeniu instalacji spróbuj użyć aparatu do aplikacji i sprawdź, czy działa.
Metoda 8: Wyłącz zaporę ogniową
Krok 1: wciśnij Win + r hokey na klawiaturze, aby otworzyć Uruchom polecenie.
Krok 2: w Uruchom polecenie okno, typ Zapora.Cpl w polu wyszukiwania i uderz Wchodzić.
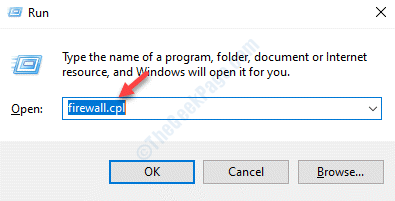
Krok 3: Otwiera Firewall obrońcy systemu Windows Strona w Panel sterowania.
Kliknij Włącz lub wyłącz lub wyłącz system Windows Opcja po lewej stronie.
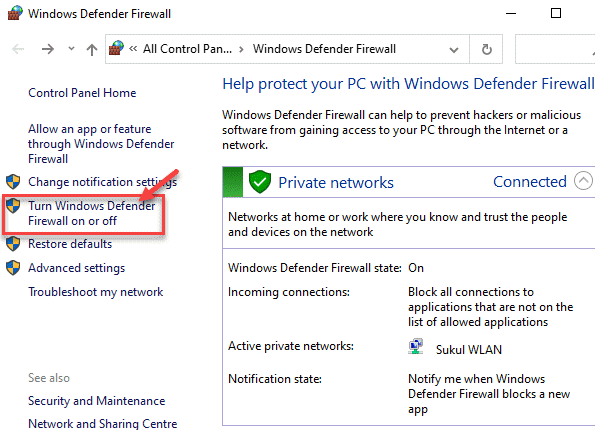
Krok 4: Wybierz przycisk opcji obok Włącz zaporę Windows Defender (nie jest zalecane) w ramach obu Prywatne ustawienia sieciowe I Ustawienia sieci publicznych.
Naciskać OK Aby zaoszczędzić zmiany i wyjść.
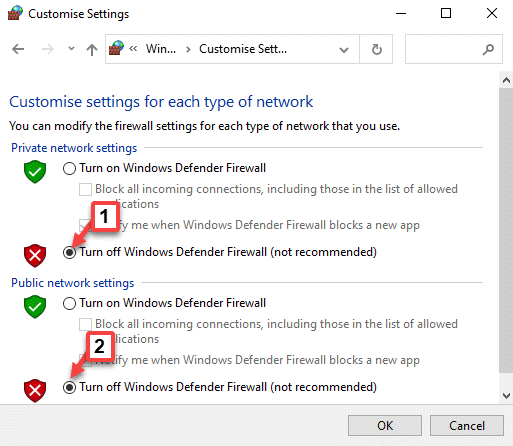
Teraz wróć do aplikacji i sprawdź, czy „Twoja kamera internetowa jest obecnie używana przez inną aplikację ” Błąd zniknął.
Możesz także przejść do Microsoft Store i sprawdzić, czy są dostępne aktualizacje dla aplikacji. Jeśli dostępna jest ostatnia aktualizacja, zakończ proces aktualizacji aplikacji, a teraz powinieneś być w stanie użyć aparatu dla tej konkretnej aplikacji.
Alternatywnie możesz również wyłączyć dowolne oprogramowanie antywirusowe z trzecią imprezą na komputerze, ponieważ to oprogramowanie antywirusowe może być jednym z powodów, dla których widzisz „”Twoja kamera internetowa jest obecnie używana przez inną aplikację" błąd. Lub możesz również zresetować aplikację, która pokazuje wiadomość, odinstalować aplikację lub aktualizacje oprogramowania.
Jeśli żadna z powyższych metod nie działa, możesz wykonać przywracanie systemu na podstawie wcześniej utworzonego punktu przywracania i przywrócić go do poprzedniego stanu.
- « Jak naprawić błąd dostępu do sprzętu w Google Chrome
- Nie udało się załadować błędu sterownika monitorowania sprzętu w poprawce systemu Windows 10 »

