Jak naprawić błąd dostępu do sprzętu w Google Chrome

- 1144
- 66
- Pan Jeremiasz Więcek
Chrome jest niewątpliwie jednym z najpopularniejszych przeglądarków ze względu na zaawansowane funkcje i funkcje, ale ma własny zestaw problemów. Czasami możesz napotykać błędy, jednym z nich to „Błąd wystąpił podczas próby uzyskania dostępu do aparatu i/lub mikrofonu: Błąd dostępu sprzętowego”Podczas wykonywania połączeń wideo za pomocą Chrome. Ten błąd jest najczęstszy w przypadku Facebook Messenger, ale może również występować w przypadku innych stron internetowych. Wydaje się, że błąd występuje przede wszystkim z powodu nieudanych uprawnień, konfliktów przeglądarki, przestarzałych sterowników lub niezgodnych aplikacji. Mamy jednak kilka obejść, aby naprawić Błąd dostępu do sprzętu W Google Chrome. Zobaczmy, jak.
Spis treści
- Metoda 1: Zezwalaj na aparat i mikrofon w ustawieniach prywatności
- Metoda 2: Pozwól chromowi na używanie aparatu i mikrofonu
- Metoda 3: Zresetuj uprawnienia do witryny
- Metoda 4: Odinstaluj problematyczne oprogramowanie
- Metoda 5: Wyłącz problematyczne urządzenia/kamera IR
- Metoda 6: Zaktualizuj sterowniki systemowe i Windows
- Rozwiązanie 2: Zaktualizuj sterowniki systemowe
- Metoda 7: Odinstaluj i ponowne zainstalowanie sprzecznych kierowców
- Metoda 8: Edytuj redaktor rejestru
- Metoda 9: Pobierz aplikację Messenger z Windows Store
- Metoda 10: Zainicjuj połączenie głosowe i zmień na połączenie wideo
Metoda 1: Zezwalaj na aparat i mikrofon w ustawieniach prywatności
Krok 1: wciśnij Win + i skrótki na klawiaturze, aby otworzyć Ustawienia App.
Krok 2: w Ustawienia aplikacja, kliknij Prywatność.
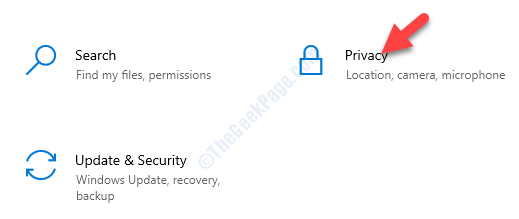
Krok 3: W następnym oknie, po lewej stronie panelu, kliknij Kamera.
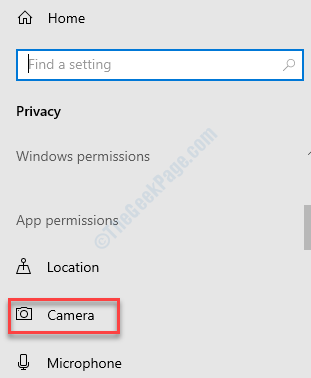
Krok 4: Teraz przejdź do prawej strony okna i poniżej Pozwól na dostęp do aparatu na tym urządzeniu, Upewnij się, że to pokazuje Dostęp do aparatu dla tego urządzenia jest włączony.
Jeśli pokazuje wyłączenie, kliknij Zmiana przycisk.
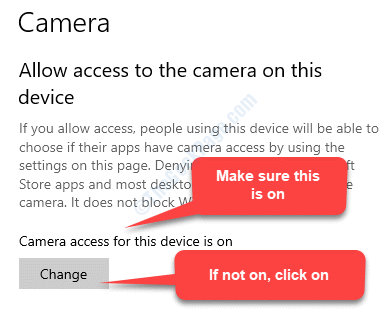
Krok 5: W wyskakującym wyskakującym suwak w prawo, aby włączyć Dostęp do aparatu dla tego urządzenia.
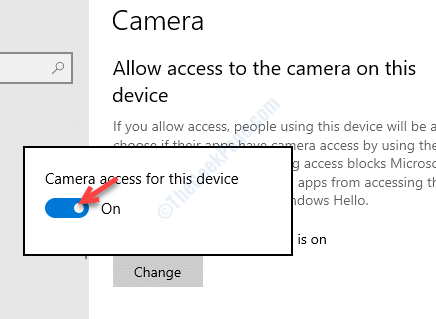
Krok 6: Teraz przewiń w dół i poniżej Pozwól aplikacjom stacjonarnym uzyskać dostęp do aparatu, Przesuń suwak w prawo, aby go włączyć.
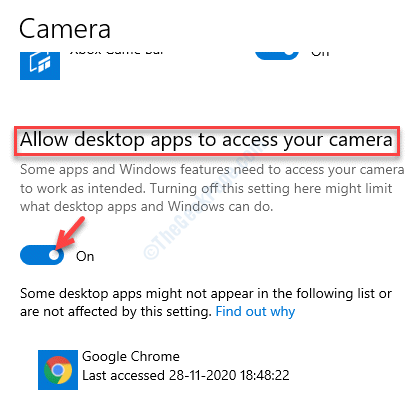
Krok 7: Idź do Wybierz, które aplikacje Microsoft Store mogą uzyskać dostęp do aparatu sekcja i sprawdź, czy Kamera Aplikacja jest włączona. Jeśli nie, przenieś suwak w prawo, aby go włączyć.
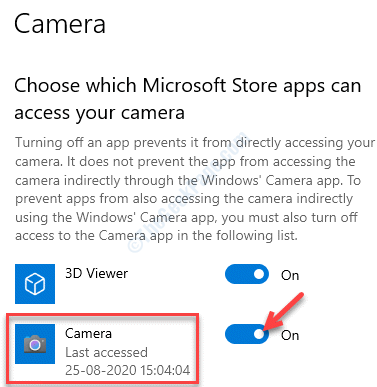
Krok 8: Teraz przejdź na lewą stronę okienka i kliknij Mikrofon.
Powtórz Krok 4 Do Krok 6 Aby włączyć swój Mikrofon dostęp.
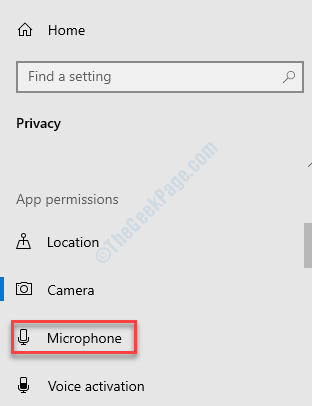
Teraz wróć do witryny w przeglądarce Chrome i spróbuj wykonać połączenie wideo. Powinno działać dobrze.
Metoda 2: Pozwól chromowi na używanie aparatu i mikrofonu
Rozwiązanie 1: Dzięki opcji zarządzania
Krok 1: Na stronie internetowej w Chrome możesz zobaczyć ikonę aparatu po skrajnej prawej stronie paska adresu. Kliknij na to, a następnie kliknij Zarządzać Na dole wyskakującego wyskakującego.
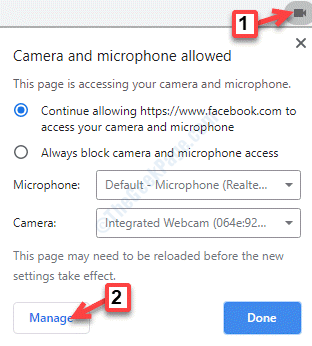
Krok 2: Jesteś skierowany do Ustawienia witryny Strona w Chrom.
Przewiń w dół i pod Uprawnienia sekcja, kliknij Kamera.
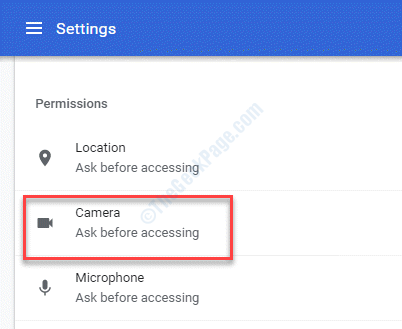
Krok 3: w Kamera Strona ustawień, przejdź do Zapytaj przed uzyskaniem dostępu (Zalecana) i przesuń suwak w prawo, aby go włączyć.
Jednocześnie upewnij się, że strona internetowa jest wymieniona w ramach Umożliwić.

Krok 4: Powtórz Kroki 2 I 3 Do Mikrofon Aby to włączyć.
*Notatka - Za każdym razem, gdy otwierasz stronę internetową dla połączeń lub połączeń wideo, będzie to monitorować, aby zezwolić Kamera I Mikrofon. Pamiętaj, aby nacisnąć Umożliwić kontynuować.
Błąd dostępu do sprzętu powinien już zniknąć i możesz normalnie wykonać połączenie wideo.
Rozwiązanie 2: Przez ustawienia Chrome
Krok 1: Kliknij trzy pionowe kropki (Dostosuj i kontroluj Google Chrome) po skrajnej prawej stronie ekranu Chrome i wybierz Ustawienia.
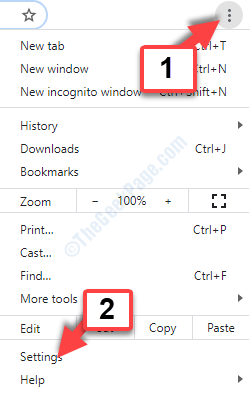
Krok 2: w Ustawienia strona, przejdź do Prywatność i ochrona sekcja i kliknij Ustawienia witryny.
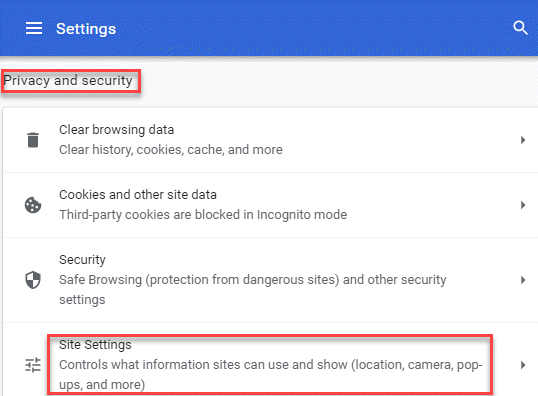
Krok 3: Teraz idź do Uprawnienia i kliknij Kamera.
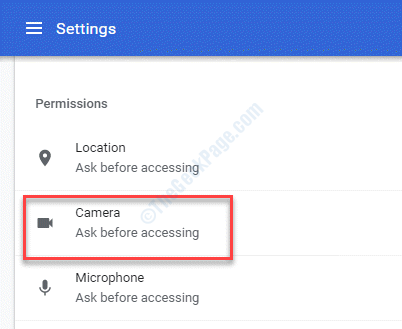
Krok 4: Włącz Zapytaj przed uzyskaniem dostępu (Zalecana) opcja.
Sprawdź także, czy witryna jest wymieniona w ramach Umożliwić.

*Notatka - Upewnij się, że naciśnij Umożliwić Kiedy zobaczysz szybki proszenie Kamera I Mikrofon Zezwolenie na stronę internetową.
Spróbuj teraz wykonać połączenie wideo i nie powinieneś już widzieć błędu.
Metoda 3: Zresetuj uprawnienia do witryny
Krok 1: Przejdź do strony internetowej Chrom A po lewej stronie paska adresu kliknij ikonę blokady.
Wybierać Ustawienia witryny Z menu.
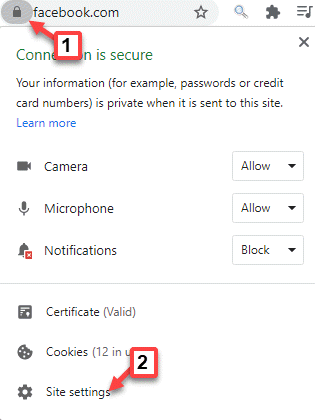
Krok 2: w Ustawienia witryny Strona, kliknij Zresetuj uprawnienia.
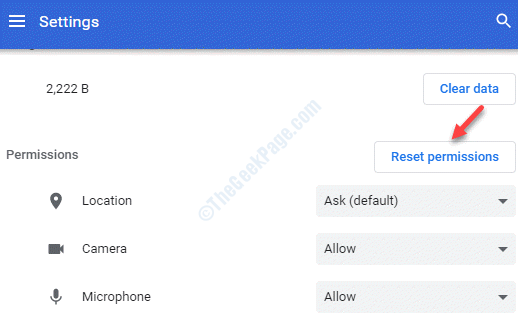
Krok 3: Po zakończeniu kliknij Relaunch Chrome przycisk, aby zrestartować Chrom przeglądarka.
Możesz zostać poproszony o dostęp do aparatu i mikrofonu. Naciskać Umożliwić Aby zapewnić dostęp, a teraz rozmowy wideo powinny działać dobrze.
Możesz teraz spróbować wykonać połączenie wideo i nie powinno być problemu.
Metoda 4: Odinstaluj problematyczne oprogramowanie
Krok 1: Naciskać Win + x klawisze razem na klawiaturze Ans Wybierz Uruchomić otworzyć Uruchom polecenie.
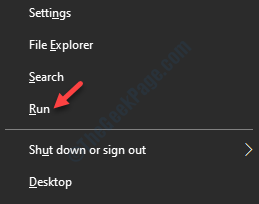
Krok 2: w Uruchom polecenie, typ AppWiz.Cpl w polu wyszukiwania i naciśnij OK otworzyć Programy i funkcje okno w Panel sterowania.
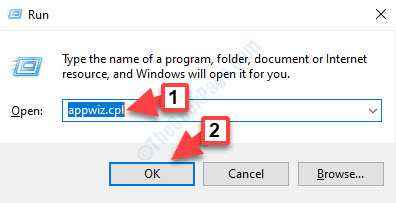
Krok 3: w Programy i funkcje okno, pod Program odinstalowania lub zmiany, Kliknij prawym przyciskiem myszy problematyczne oprogramowanie i wybierz Odinstalowanie.
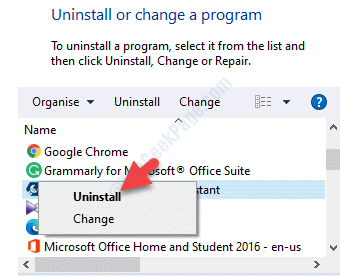
Poczekaj, aż oprogramowanie zostanie odinstalowane. Teraz uruchom ponownie komputer, a błąd dostępu sprzętowego powinien już zniknąć.
Metoda 5: Wyłącz problematyczne urządzenia/kamera IR
Niektóre urządzenia, które mogą tworzyć konflikt z kamerą, to aparat IR, urządzenia Bluetooth, mikrofon wtórny itp. W przypadku aparatu konflikt zwykle powstaje z powodu drugiego aparatu lub kamery IR. Google Chrome próbuje rozpoznać dwa kamery i nie inicjuje połączenia wideo. W takim przypadku najlepszą opcją jest wyłączenie drugiej kamery. Zobaczmy, jak.
Krok 1: Kliknij prawym przyciskiem myszy w menu Start i wybierz Uruchomić.
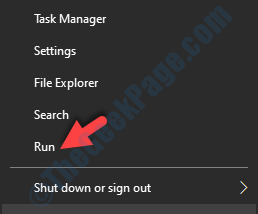
Krok 2: Otwiera Uruchom polecenie okno. Typ devmgmt.MSC w polu wyszukiwania i naciśnij OK.
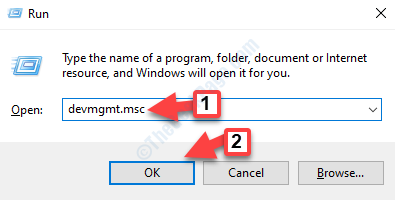
Krok 3: w Menadżer urządzeń okno, które otwiera się, przejdź do Kamery/urządzenia do obrazowania/dźwięki, wideo i gry gry sekcja i rozwinąć.
Kliknij prawym przyciskiem myszy drugorzędny aparat (który powoduje problem) i wybierz Wyłącz urządzenie.
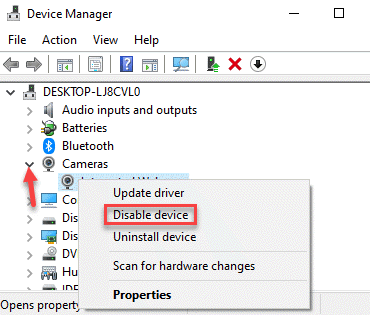
Powinieneś teraz być w stanie normalnie wykonywać połączenia wideo.
W przypadku, gdy to nie zadziała, możesz go ponownie włączyć.
Metoda 6: Zaktualizuj sterowniki systemowe i Windows
Rozwiązanie 1: Zaktualizuj system Windows do najnowszej wersji
Sprawdź, czy są dostępne najnowsze aktualizacje. Jeśli tak, zaktualizuj system Windows do najnowszej wersji. Możesz aktualizować system Windows ręcznie:
Krok 1: Naciskać Win + i Klucz skrót na klawiaturze, aby otworzyć Ustawienia okno.
Krok 2: w Ustawienia okno, kliknij Aktualizacja i bezpieczeństwo.
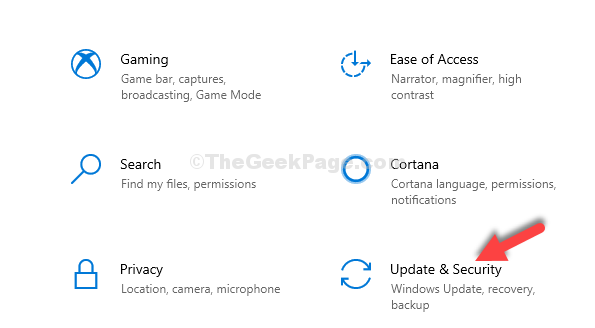
Krok 3: Jesteś skierowany prosto do Aktualizacja systemu Windows Strona w Ustawienia.
Przejdź na prawą stronę panelu i kliknij Sprawdź aktualizacje.
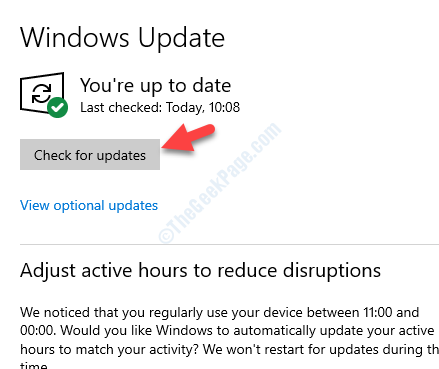
Jeśli dostępne są jakieś aktualizacje, system Windows pobierają i instalują automatycznie. Po aktualizacji systemu Windows 10 możesz spróbować wykonać połączenie wideo i powinno to przechodzić normalnie.
Rozwiązanie 2: Zaktualizuj sterowniki systemowe
Możesz spróbować zaktualizować sterowniki systemu za pośrednictwem Menedżera urządzeń.
Krok 1: Kliknij prawym przyciskiem myszy Początek menu i wybierz Menadżer urządzeń.
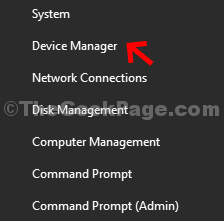
Krok 2: w Menadżer urządzeń okno, rozwinąć Karty sieciowe Sekcja.
Teraz kliknij prawym przyciskiem myszy urządzenie lub urządzenia, których sterowniki chcesz zaktualizować i wybrać Uaktualnij sterownik.
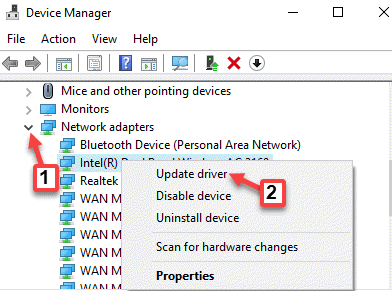
Krok 3: w Zaktualizuj sterowniki okno, wybierz Wyszukaj automatycznie zaktualizowane oprogramowanie do sterowników.
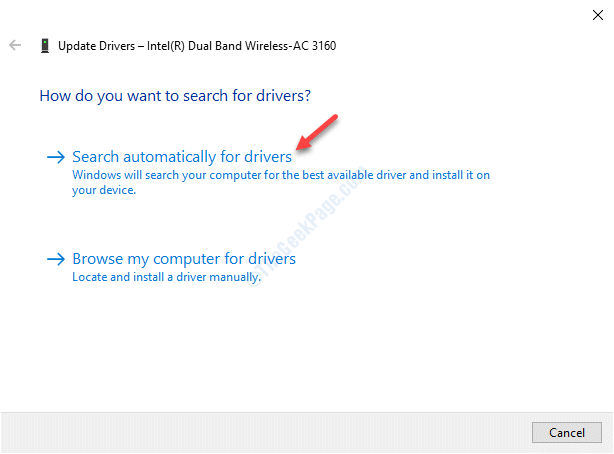
Krok 4: Będzie wyszukiwać sterowniki, a jeśli są to dostępne, automatycznie zaktualizuje sterownik do najnowszej wersji.
Uruchom ponownie swój system i nie powinieneś już widzieć dostępu do sprzętu.
Alternatywnie możesz również ręcznie pobrać i zainstalować sterowniki systemowe, odwiedzając stronę producenta w celu zaktualizowanej wersji sterownika lub mikrofonu.
Metoda 7: Odinstaluj i ponowne zainstalowanie sprzecznych kierowców
Krok 1: wciśnij Win + x Klawisze skrótów na klawiaturze i wybierz Menadżer urządzeń.
Krok 2: w Menadżer urządzeń okno, rozwinąć Kamery/urządzenia do obrazowania/dźwięki, wideo i gry gry Sekcja do znalezienia aparatu.
Kliknij prawym przyciskiem myszy urządzenie aparatu i wybierz Odinstalowanie.
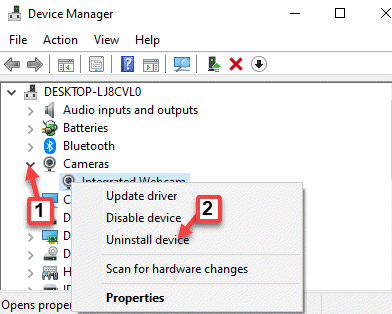
Krok 3: w Urządzenie odinstalowane wyskakować, kliknij Odinstalowanie ponownie, aby potwierdzić.
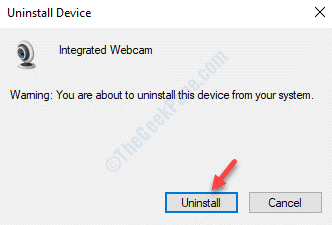
Krok 4: Po odinstalowaniu idź do Działanie zakładka na górze twojego Menadżer urządzeń okno i wybierz Skanowanie zmian sprzętowych.
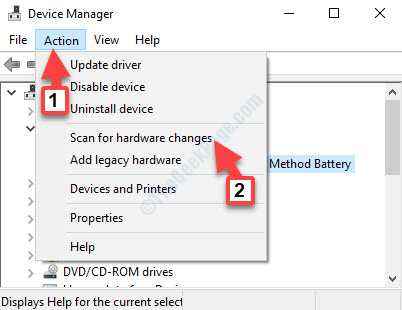
Krok 5: Powtórz proces z Krok 2 Do Krok 4 dla Twojego Mikrofon urządzenie.
Teraz przejdź do strony internetowej i spróbuj wykonać połączenie wideo i powinno działać dobrze.
Metoda 8: Edytuj redaktor rejestru
Przed wprowadzeniem jakichkolwiek zmian w danych edytora rejestru upewnij się, że utworzyłeś kopię zapasową danych rejestru, aby w przypadku utraty danych podczas procesu możesz odzyskać to samo.
Krok 1: Kliknij prawym przyciskiem myszy Początek menu i wybierz Uruchomić otworzyć Uruchom polecenie.
Krok 2: Typ Regedit w Uruchom polecenie Wyszukaj pole i uderzyć Wchodzić.
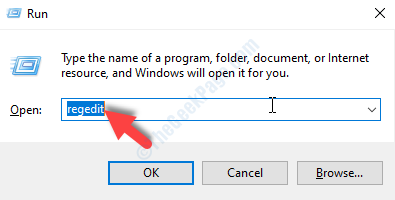
Krok 3: w Redaktor rejestru okno, przejdź do poniższej ścieżki:
HKEY_LOCAL_MACHINE \ Software \ Wow6432Node \ Microsoft \ Windows Media Foundation
Teraz pod Fundacja Windows Media, wybierać Platforma klucz.
Następnie przejdź na prawą stronę panelu, kliknij prawym przyciskiem myszy pusty obszar i wybierz Nowa wartość> Dword (32-bitowa).
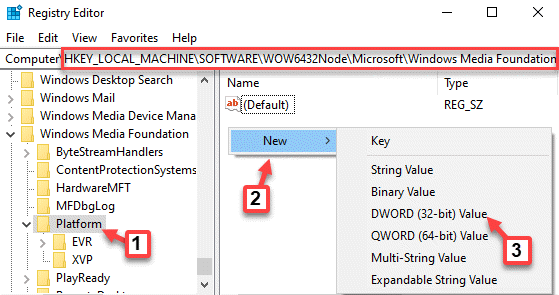
Krok 4: Zmień nazwę nowego Dword jako EnableFrameServerMode i kliknij go dwukrotnie.
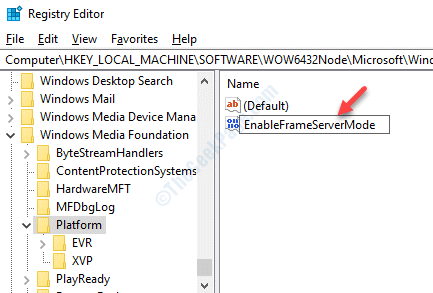
Krok 5: w Edytuj wartość DWORD (32-bitową) okno dialogowe, które otwiera się, zmień Dane dotyczące wartości Do 0.
Naciskać OK Aby zapisać zmiany i wyjść.
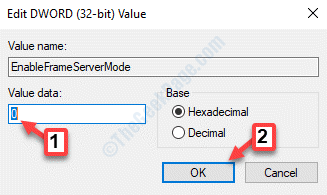
Wyjdź z edytora rejestru i uruchom ponownie komputer. Teraz odwiedź stronę internetową i spróbuj wykonać połączenie wideo. Powinien przechodzić normalnie.
Metoda 9: Pobierz aplikację Messenger z Windows Store
Ta metoda jest specjalnie przydatna dla osób, które stoją w obliczu problemu, tworząc połączenia wideo za pomocą Messengera na Facebooku opartym na przeglądarce.
Krok 1: Iść do Początek A na pasku wyszukiwania systemu Windows wpisz Microsoft Store.
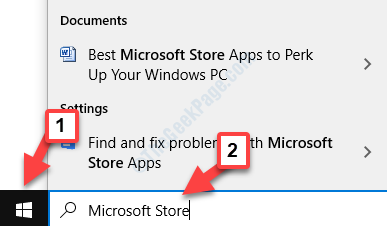
Krok 2: Kliknij w lewo, aby otworzyć Sklep.
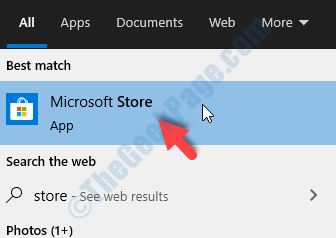
Krok 3: w Sklep, Przejdź do paska wyszukiwania w prawym górnym rogu okna i wpisz Posłaniec.
Wybierz pierwszy wynik - Aplikacja Messenger.
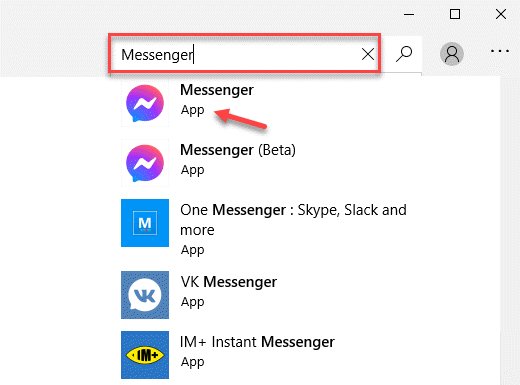
Krok 4: Kliknij Dostawać Aby pobrać, a następnie kliknąć zainstalować Aby zakończyć instalację aplikacji.
Poczekaj na Posłaniec Aplikacja do zakończenia instalacji.
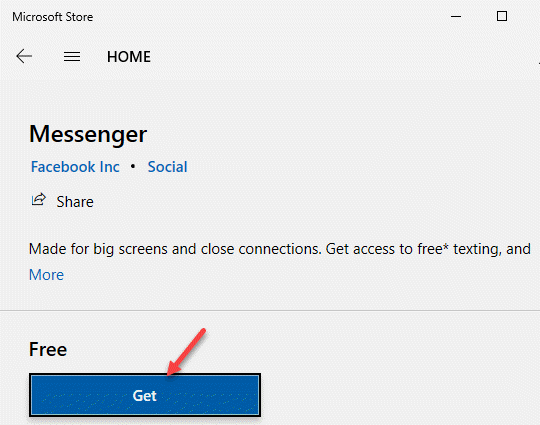
Teraz otwórz aplikację Messenger, zaloguj się i spróbuj wykonać połączenie wideo za pośrednictwem aplikacji. Nie powinieneś stawić czoła problemowi.
Metoda 10: Zainicjuj połączenie głosowe i zmień na połączenie wideo
Krok 1: otwarty Facebook W Chrom i wybierz kontakt, który chcesz zadzwonić.
Krok 2: W oknie kontaktowym kliknij ikonę telefonu, aby zadzwonić do głosu.
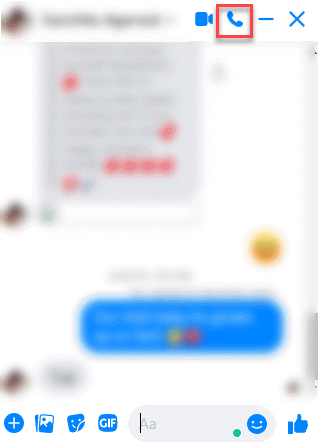
Krok 3: Teraz, podczas gdy połączenie głosowe jest włączone i oboje mogą się słyszeć, naciśnij Kamera ikona do zmiany na połączenie wideo.
*Notatka - W przypadku grupowego połączenia wideo wszyscy użytkownicy powinni przełączać się z kamery jeden po drugim.
Powinno to rozwiązać problem błędu dostępu sprzętowego i pomóc w wykonaniu połączenia wideo.
Jeśli jednak żadna z powyższych metod nie działa, zmień z Google Chrome na inną przeglądarkę, aby wykonywać połączenia wideo online. Możesz także zresetować przeglądarkę Chrome lub po prostu wypróbować dowolną inną aplikację, taką jak Skype, aby wykonywać połączenia wideo.
- « Kliknij menu kontekstowe prawym przyciskiem myszy, gdy administrator przestał działać w systemie Windows 10 /11
- Twoja kamera internetowa jest obecnie używana przez inny błąd aplikacji w systemie Windows 10/11 »

