Kliknij menu kontekstowe prawym przyciskiem myszy, gdy administrator przestał działać w systemie Windows 10 /11
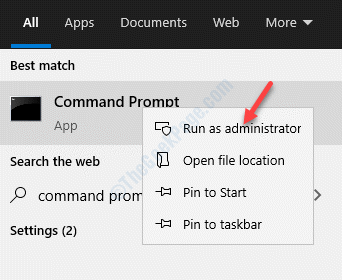
- 751
- 140
- Maurycy Napierała
Istnieje wiele aplikacji, które mogą wymagać dostępu administratora przed ich uruchomieniem, takich jak Windows PowerShell, wiersz poleceń itp. Może to być również każde inne ikony komputera stacjonarnego. W takim przypadku wszystko, co musisz zrobić. Jednak czasami uruchomienie jako administrator może przestać działać i pomimo kliknięcia, może po prostu nie działać. Podczas gdy możesz spróbować uruchomić kontrolę antywirusową za pomocą wbudowanego obrońcy systemu Windows lub niezawodnego oprogramowania antywirusowego z trzeciej imprezy w celu poddania kwarantannej systemu z dowolnego złośliwego oprogramowania, przez większość czasu może to nie działać. Na szczęście istnieje kilka metod, które pomogą Ci naprawić menu kontekstowe prawym przyciskiem myszy, gdy administrator zatrzymał problem z pracą na komputerze Windows 11 /10. Zobaczmy, jak.
Spis treści
- Metoda 1: Usuń elementy menu kontekstowego za pomocą regedit
- Metoda 2: Włącz/zmień kontrolę konta użytkownika
- Metoda 3: Odinstaluj problematyczną aplikację
- Metoda 4: Edytuj reguły członkostwa w grupie na kontach użytkowników
- Metoda 5: Za pośrednictwem zaawansowanych właściwości programu
- Metoda 6: Przesuń oryginalny plik z System32 do oryginalnej lokalizacji pliku
- Metoda 7: Rozwiązywanie problemów w czystym rozruchu
- Metoda 8: SFC Scannnow
- Metoda 8: Uruchom w trybie awaryjnym z siecią
- Metoda 9: Utwórz nowe konto użytkownika
Metoda 1: Usuń elementy menu kontekstowego za pomocą regedit
Wydaje się, że ten problem pojawia się, gdy niektóre zainstalowane programy zmieniają twoje menu kontekstowe. Spróbuj pozbyć się wpisów w menu kontekstowym wypchniętym po zainstalowaniu tych programów.
Aby wyczyścić menu kontekstowe, możesz użyć programów edycji menu kontekstowego bezpłatnego oprogramowania, takich jak ShellexView.
1. Pobierz ShellexView
2. Wyodrębnij oprogramowanie i kliknij aplikację Shexview, aby je otworzyć.
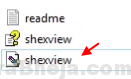
3. Kliknij Opcje> Filtr według typu rozszerzenia
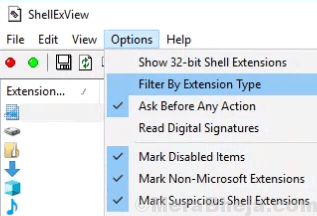
4. Wybierać Menu kontekstowe i kliknij OK.
5. Naciśnij i przytrzymaj klawisz CTRL i wybierz elementy, które chcesz usunąć.
6. Kliknij prawym przyciskiem myszy i Wyłącz wybrane elementy.
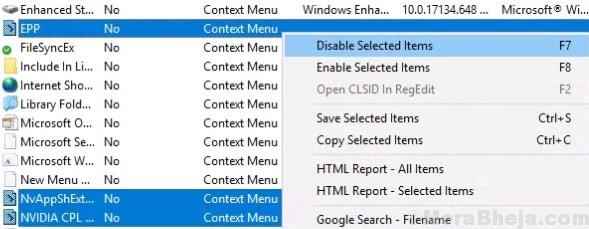
7. Kliknij opcja i wybierz Uruchom ponownie Explorer.
Metoda 2: Włącz/zmień kontrolę konta użytkownika
Krok 1: Kliknij prawym przyciskiem myszy Początek menu i wybierz Uruchomić otworzyć Uruchom polecenie.
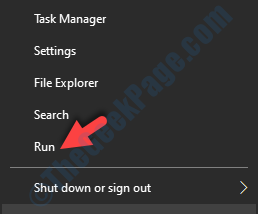
Krok 2: w Uruchom polecenie Pole wyszukiwania, wpisz UserAccountControlsettings i uderz Wchodzić.
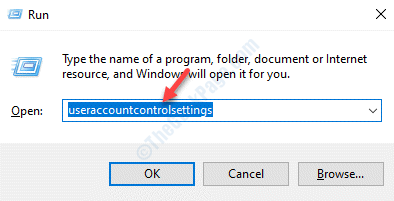
Krok 3: w Ustawienia kontroli konta użytkownika okno po lewej stronie, pociągnij suwak do drugiego paska od dołu.
Wiadomość po prawej powie ” Powiadom mnie tylko wtedy, gdy aplikacje próbują wprowadzić zmiany w moim komputerze (nie przyciemnij mojego pulpitu)".
Naciskać OK do wyjścia.
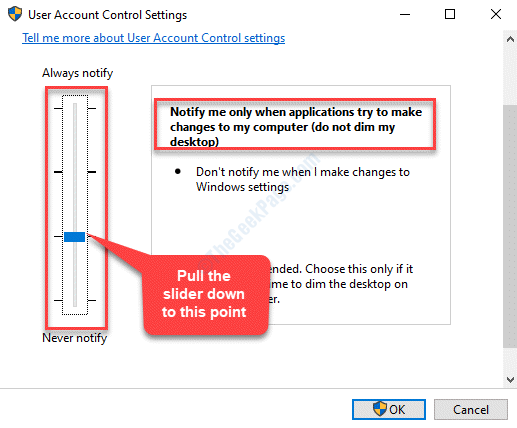
Teraz uruchom ponownie komputer i spróbuj uruchomić aplikacje, klikając menu kontekstowe prawym przyciskiem myszy Uruchom jako administrator. Powinno działać dobrze.
Metoda 3: Odinstaluj problematyczną aplikację
Czasami problem może pojawić się z powodu oprogramowania trzeciej imprezy. Po kliknięciu prawym przyciskiem myszy programu, który chcesz uruchomić w trybie administracyjnym, możesz zauważyć, że oprogramowanie trzecie. To zakłóca opcję uruchomienia jako administratora, a po kliknięciu na nią nie działa. W takim przypadku możesz spróbować odinstalować oprogramowanie trzeciej i sprawdzić, czy to działa.
Krok 1: wciśnij Win + r klawisze razem na klawiaturze, aby otworzyć Uruchom polecenie.
Krok 2: w Uruchom polecenie Pole wyszukiwania, wpisz AppWiz.Cpl i naciśnij OK otworzyć Programy i funkcje okno Panel sterowania.
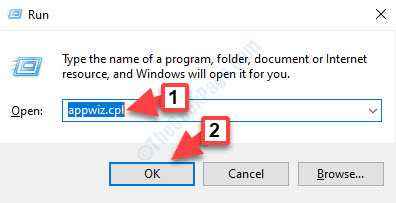
Krok 3: w Programy i funkcje okno, przejdź do prawej strony panelu i pod Odinstaluj lub zmień program, Kliknij prawym przyciskiem myszy problematyczną aplikację i wybierz Odinstalowanie.
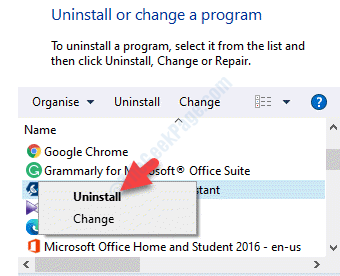
Teraz poczekaj, aż zakończy odinstalowanie. Po zakończeniu uruchom ponownie komputer, a teraz powinieneś być w stanie użyć menu kontekstowego prawym przyciskiem myszy jako administrator normalnie.
Metoda 4: Edytuj reguły członkostwa w grupie na kontach użytkowników
Krok 1: wciśnij Win + x skrótki na klawiaturze i wybierz Uruchomić otworzyć Uruchom polecenie.
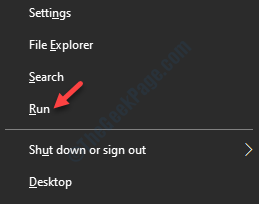
Krok 2: Teraz wpisz NetplWiz w Uruchom polecenie Wyszukaj i uderz Wchodzić.
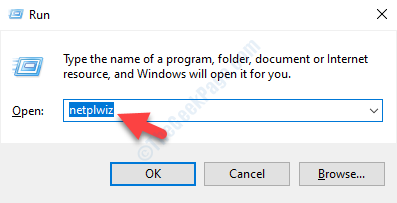
Krok 3: w Konta użytkowników okno, które otwiera się pod Użytkownicy Tab, kliknij Nieruchomości.
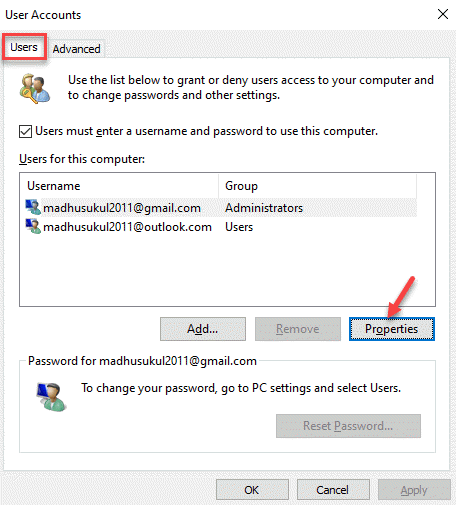
Krok 4: Następnie w Właściwości konta Microsoft okno, przejdź do Członkostwo w grupie patka.
Wybierz przycisk opcji obok Administrator.
Naciskać Stosować i wtedy OK Aby zapisać zmiany i wyjść.
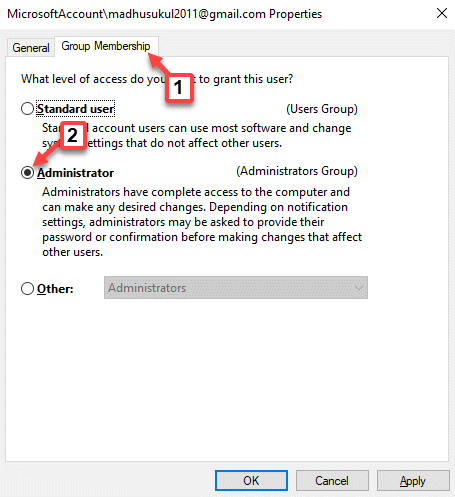
Teraz uruchom ponownie komputer i kliknij prawym przyciskiem myszy program, który chcesz uruchomić w trybie administracyjnym. Kliknij Uruchom jako administrator w menu przycisku prawym przyciskiem myszy, a powinien działać.
Metoda 5: Za pośrednictwem zaawansowanych właściwości programu
Krok 1: Iść do Pulpit i kliknij prawym przyciskiem myszy dowolny program. Wybierać Otwórz lokalizację pliku Z menu kontekstowego prawym przyciskiem myszy.
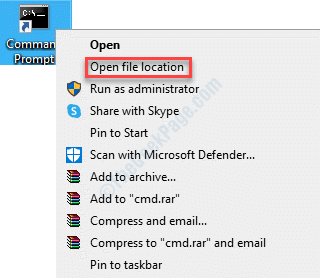
Krok 2: Otworzy lokalizację pliku programu w Przeglądarka plików.
Kliknij prawym przyciskiem myszy plik programu i wybierz Nieruchomości.
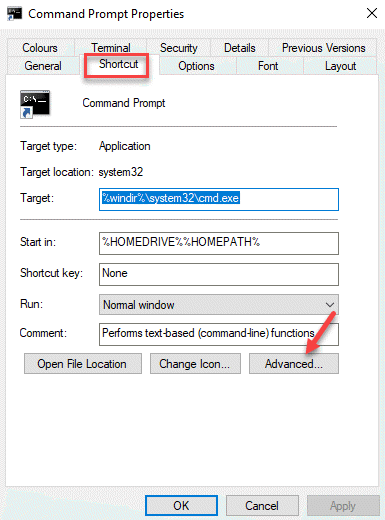
Krok 3: w Zaawansowane właściwości okno, które pojawia się, zaznacz pole obok Uruchom jako administrator.
Naciskać OK Aby zapisać zmiany.
Po powrocie do programu Nieruchomości okno, naciśnij Stosować i wtedy OK Aby zaoszczędzić zmiany i wyjść.
Teraz spróbuj kliknąć Uruchom jako administrator w menu kontekstowym prawym przyciskiem myszy programu i powinien uruchomić w trybie administratora.
Metoda 6: Przesuń oryginalny plik z System32 do oryginalnej lokalizacji pliku
Krok 1: Przejdź do paska wyszukiwania systemu Windows i wpisz nazwę programu (który ma problem z Uruchom jako administrator), kliknij go prawym przyciskiem myszy i wybierz Otwórz lokalizację pliku.
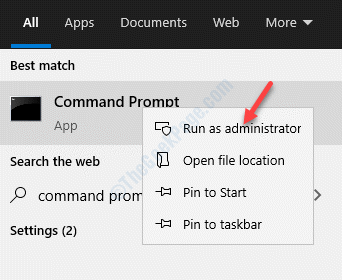
Krok 2: Zabierze Cię do oryginalnej lokalizacji pliku. Kliknij prawym przyciskiem myszy ikonę programu i wybierz Otwórz lokalizację pliku Ponownie.
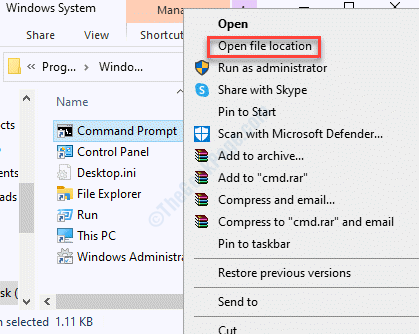
Krok 3: Teraz skopiuj .exe plik programu z System32 folder (lokalizacja - C: \ Windows \ System32 \).
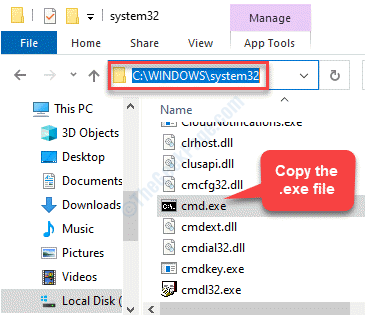
Krok 4: Wróć do oryginalnej lokalizacji programu programu i kliknij prawym przyciskiem myszy na pustej przestrzeni.
Wybierać Wklej skrót wkleić skopiowane .exe plik tutaj.
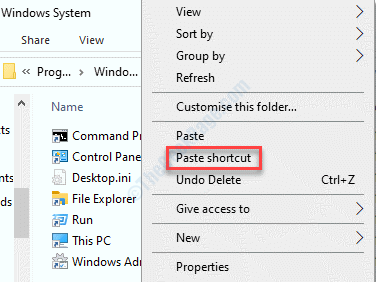
Krok 5: Teraz skopiuj nazwę oryginalnego pliku (na przykład tutaj skopiowaliśmy nazwę - Wiersz polecenia), a następnie naciśnij Usuń, aby usunąć oryginalny plik.
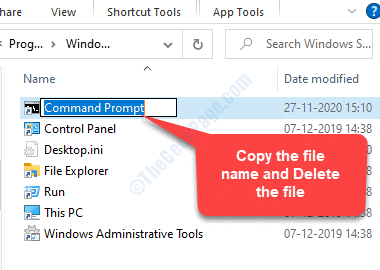
Krok 6: Następnie przejdź do skopiowanego pliku, kliknij go prawym przyciskiem myszy i wybierz Przemianować.
Wklej oryginalną nazwę pliku, w której skopiowałeś Krok 5.
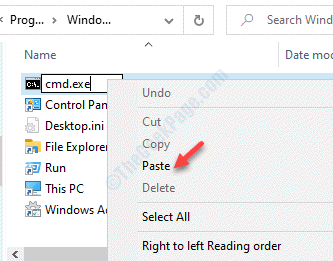
Teraz opcja uruchomienia administratora w menu kliknięcia prawym przyciskiem myszy powinna działać.
Metoda 7: Rozwiązywanie problemów w czystym rozruchu
Krok 1: wciśnij Win + x skrótki na klawiaturze i wybierz Uruchomić Z menu.
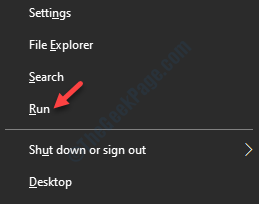
Krok 2: Otwiera Uruchom polecenie okno. W polu wyszukiwania wpisz Msconfig i uderz Wchodzić.
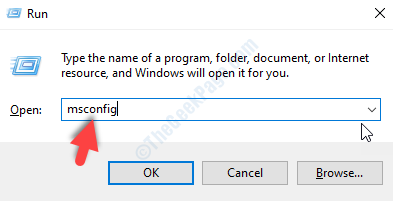
Krok 3: w Konfiguracja systemu okno, pod Ogólny Tab, przejdź do Uruchamianie selektywne sekcja i upewnij się, że pudełka obok Obciążenie usług systemowych I Użyj oryginalnej konfiguracji rozruchu Opcje są sprawdzane.
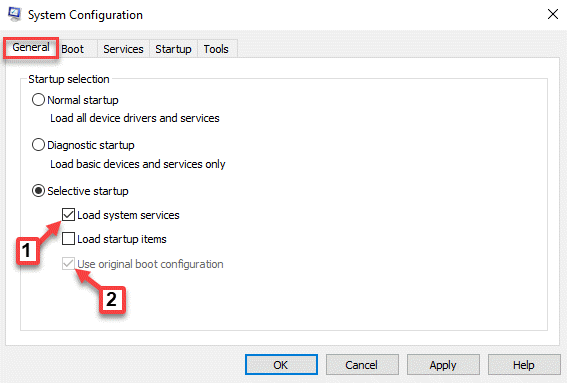
Krok 4: Teraz idź do Usługi zakładka i zaznacz pole obok Ukryj wszystkie usługi Microsoft w lewym dolnym rogu.
Następnie kliknij Wyłącz wszystkie przycisk w prawym dolnym rogu.
Naciskać Stosować i wtedy OK Aby zapisać zmiany i wyjść.
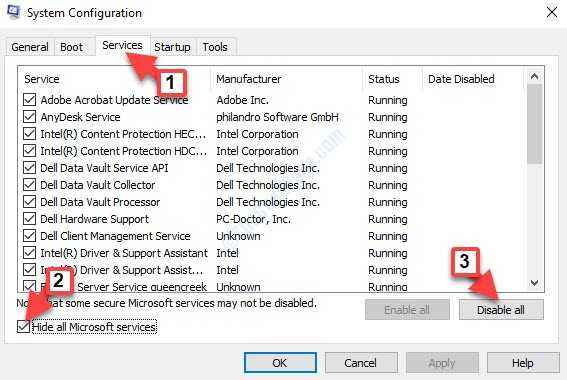
Krok 5: Ponadto wybierz Uruchomienie zakładka i kliknij Otwórz menedżera zadań połączyć.
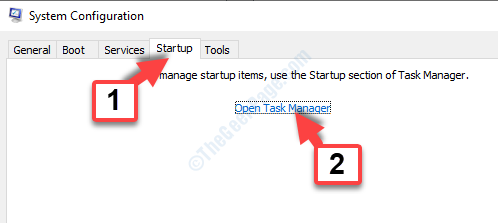
Krok 6: w Menadżer zadań okno, pod Uruchomienie Tab, kliknij prawym przyciskiem myszy każdą aplikację na liście i wybierz Wyłączyć Dla każdej z aplikacji jeden po drugim.
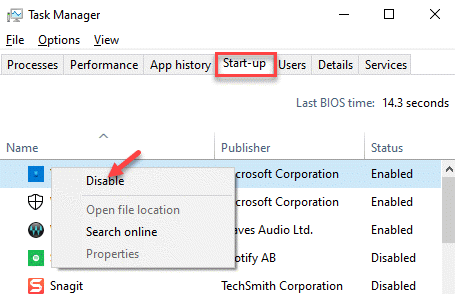
Krok 7: Wyjście Menadżer zadań i wróć do Uruchomienie zakładka w Konfiguracja systemu okno.
Naciskać Stosować i wtedy OK Aby zapisać zmiany i wyjść.
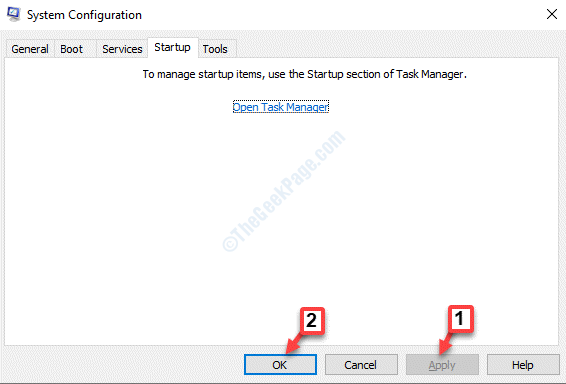
Wyłączy to wszystkie aplikacje i usługi na trzecich stronach. Twój system wejdzie teraz w czysty rozruch z minimalnymi aplikacjami. Możesz rozwiązywać problemy z komputerem w stanie czystym rozruchu. Teraz wróć i kliknij prawym przyciskiem myszy aplikację i kliknij, aby sprawdzić, czy uruchomienie jako opcja administratora działa.
Metoda 8: SFC Scannnow
Krok 1: Kliknij prawym przyciskiem myszy Początek i wybierz Uruchomić otworzyć Uruchom polecenie.
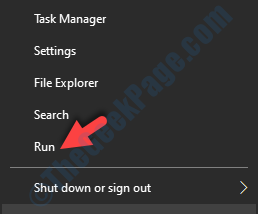
Krok 2: w Uruchom polecenie okno, napisz CMD i naciśnij Ctrl + Shift + Enter Klucz skrótów na klawiaturze, aby otworzyć Wiersz polecenia w trybie podwyższonym.
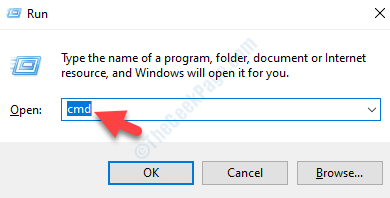
Krok 3: w Wiersz polecenia (Admin) okno, uruchom poniżej polecenie i naciśnij Wchodzić:
SFC /Scannow
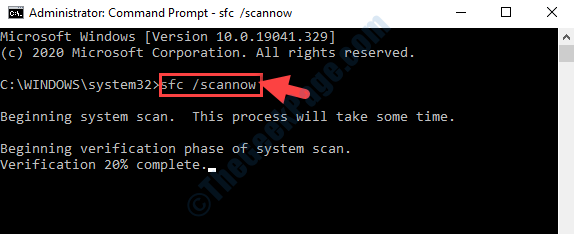
Poczekaj na jakiś czas, ponieważ proces zajmuje trochę czasu, aby zeskanować wszelkie uszkodzone pliki. Jeśli znaleziono jakiekolwiek uszkodzone pliki, naprawia je na miejscu.
Teraz uruchom ponownie komputer, a menu kontekstowe kliknij prawym przyciskiem myszy, ponieważ opcje administratora powinny teraz idealnie w porządku.
Metoda 8: Uruchom w trybie awaryjnym z siecią
Krok 1: Naciskać Win + i Klucz skrót na klawiaturze, aby otworzyć Ustawienia okno.
Krok 2: w Ustawienia okno, kliknij Aktualizacja i bezpieczeństwo.
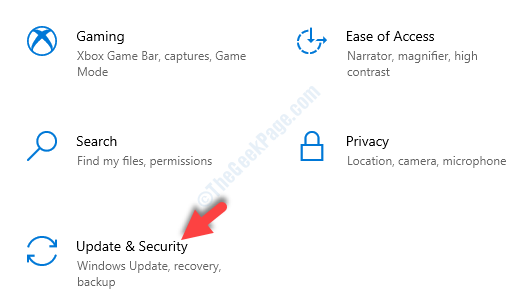
Krok 3: W następnym oknie, po lewej stronie panelu, kliknij Powrót do zdrowia.
Teraz idź na prawą stronę panelu, przewiń w dół i pod Zaawansowane uruchomienie sekcja, kliknij Zrestartuj teraz przycisk.
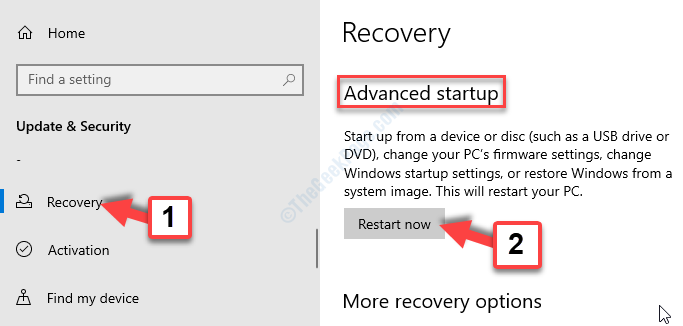
Krok 4: Gdy twój system uruchamia się do Zaawansowane odzyskiwanie tryb, podążaj ścieżką Rozwiązywanie problemów> Opcje zaawansowane> Ustawienia uruchamiania.
Kliknij Uruchom ponownie.
Krok 5: Po ponownym uruchomieniu komputera możesz zobaczyć wybór opcji, z którego możesz wybrać Tryb bezpieczeństwa z sieciami Korzystanie z klawiszy strzałek na klawiaturze.
Gdy komputer uruchomi się w trybie awaryjnym, sprawdź, czy uruchomienie jako problem administratora nadal istnieje. Jeśli działa dobrze w trybie awaryjnym, są szanse, że konto użytkownika lub ustawienia tworzą problem.
Metoda 9: Utwórz nowe konto użytkownika
Krok 1: Kliknij prawym przyciskiem myszy Początek menu i wybierz Ustawienia.
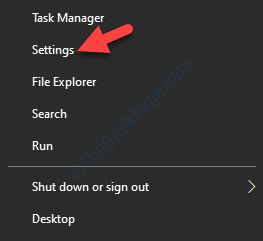
Krok 2: w Ustawienia okno, kliknij Konta.
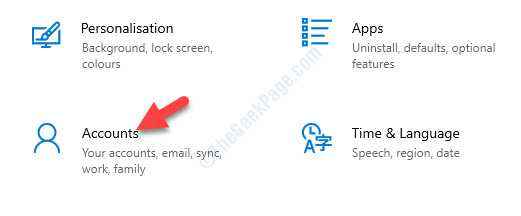
Krok 3: Następnie, od lewej strony panelu, wybierz Rodzina i inni użytkownicy.
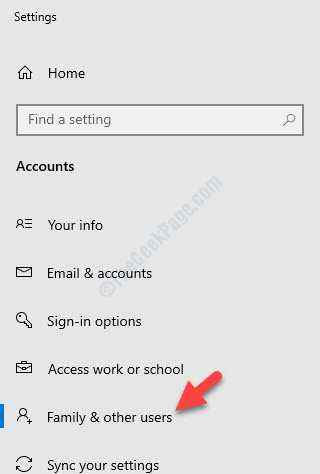
Krok 4: Teraz idź na prawą stronę panelu, przewiń w dół i pod Inni użytkownicy sekcja, kliknij Dodaj kogoś innego do tego komputera.
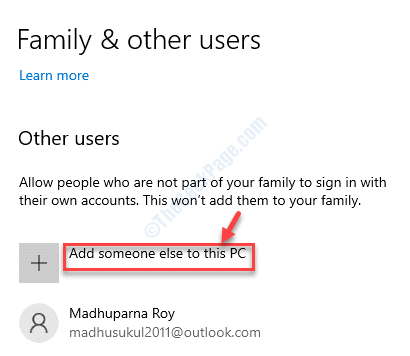
Krok 5: w Konto Microsoft okno, kliknij Nie mam informacji o logowaniu tej osoby połączyć.
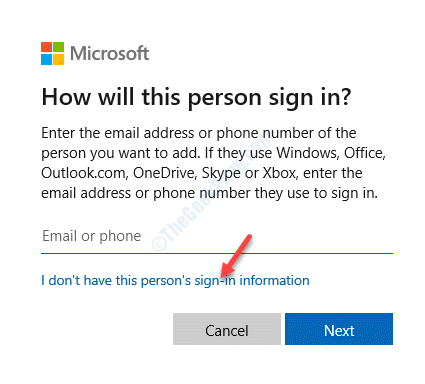
Krok 6: Dalej, pod Utwórz konto, wybierać Dodaj użytkownika bez konta Microsoft.
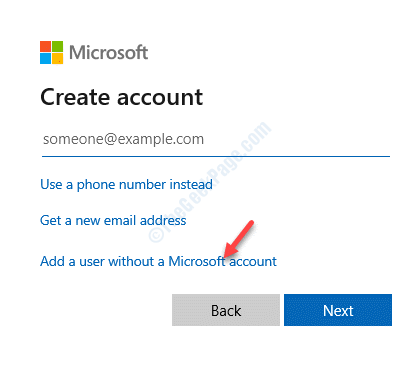
Krok 7: W następnym oknie (Utwórz użytkownika dla tego komputera), Dodaj nazwę użytkownika i hasło.
Kliknij Następny Aby ukończyć Utwórz nowe konto użytkownika.
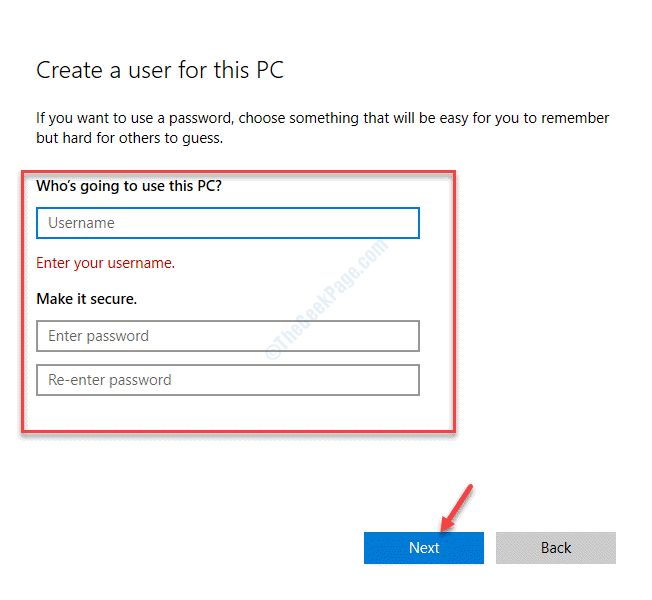
Krok 8: Po utworzeniu konta użytkownika wróć do Ustawienia okno> Konta> Rodzina i inni użytkownicy.
Idź na prawą stronę panelu i pod Inni użytkownicy Sekcja wybierz nowo utworzone konto użytkownika.
Kliknij na Zmień typ konta przycisk poniżej.
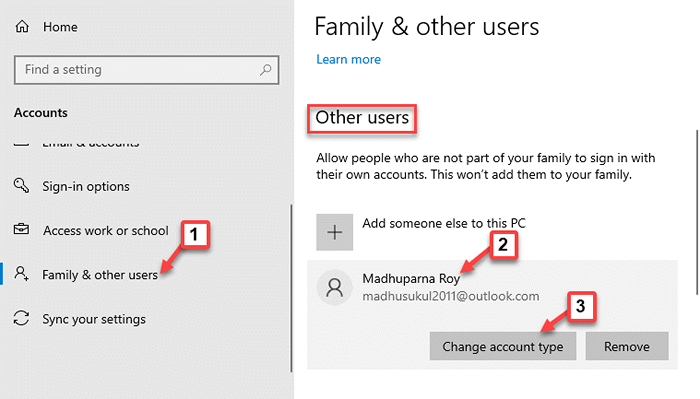
Krok 9: w Zmień typ konta okno, ustaw Typ konta pole do Administrator.
Naciskać OK do wyjścia.
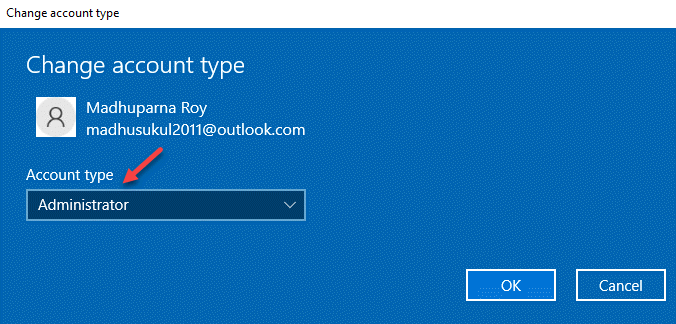
Teraz zaloguj się do nowego konta użytkownika i sprawdź, czy problem został rozwiązany. Jeśli nie, możesz przenieść wszystkie swoje osobiste pliki i foldery na nowe konto użytkownika i zamiast tego użyć ich.
- « Jak naprawić D3DX9_42.Brak błędu DLL w systemie Windows 10
- Jak naprawić błąd dostępu do sprzętu w Google Chrome »

