Jak naprawić D3DX9_42.Brak błędu DLL w systemie Windows 10
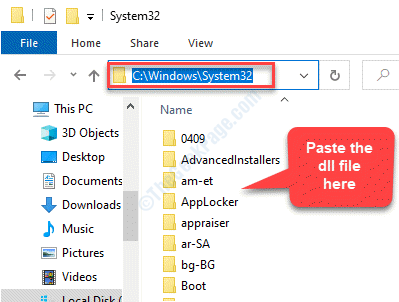
- 3986
- 781
- Pan Jeremiasz Więcek
Próbujesz uruchomić grę lub program, a Bang pojawia się na twojej twarzy komunikat o błędzie ”D3DX9_42.DLL nie znaleziono" Lub "Plik D3DX9_42.Brakuje DLL". Czasami możesz również zobaczyć komunikat o błędzie „Program nie może się rozpocząć, ponieważ D3DX9_42.DLL brakuje na twoim komputerze. Spróbuj ponownie zainstalować program, aby rozwiązać ten problem.„Ten problem jest ogólnie powodowany problemami z DirectX, ponieważ jest używany w większości gier i grafiki z systemem Windows. Dobra wiadomość jest taka, że mamy kilka obejść dla D3DX9_42.Brak błędu DLL na twoim komputerze Windows 10.
Spis treści
- Metoda 1: Instalowanie D3DX9_42.plik DLL
- Metoda 2: Instalując pakiet Runtimes DirectX użytkownika końcowego
- Metoda 3: Ponownie zainstalowanie programu lub gry
- Metoda 4: aktualizując sterowniki GPU
- Metoda 5: Uruchamiając polecenie SFC Scannoń
Metoda 1: Instalowanie D3DX9_42.plik DLL
Krok 1: Otwórz przeglądarkę i odwiedź link poniżej, aby pobrać D3DX9_42.plik DLL:
https: // www.Pliki DLL.com/d3dx9_42.DLL.html
Następnie kliknij Pobierać link w oparciu o to, czy Twój system jest 32-bitowy Lub 64-bit.
*Notatka - Aby znaleźć architekturę systemu (32-bitowy Lub 64-bit), postępuj zgodnie z tym procesem.
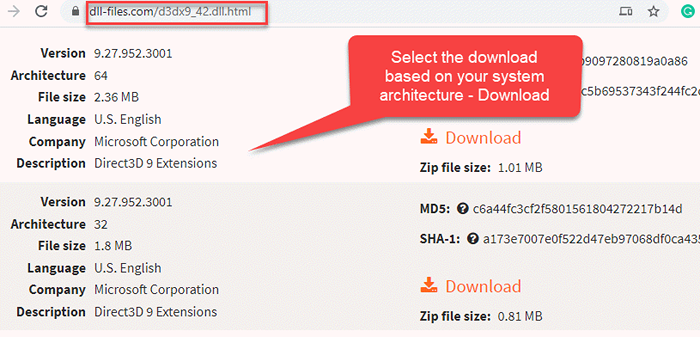
Krok 2: Po pobraniu otwórz folder zip i skopiuj plik DLL.
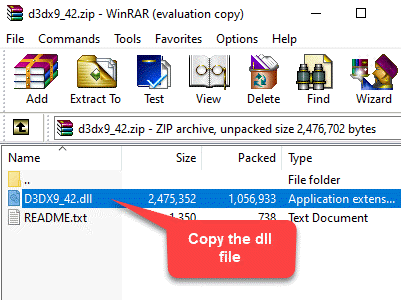
Krok 3: Teraz naciśnij Win + e klawisze razem na klawiaturze, aby otworzyć Przeglądarka plików.
w Przeglądarka plików okno, podążaj poniższą ścieżką, aby dotrzeć do System32 teczka:
C: \ Windows \ System32
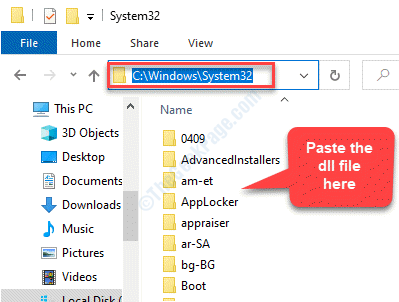
Krok 4: wciśnij Kontynuować przycisk do udzielania uprawnień do dostępu administratora i zakończenia procesu.
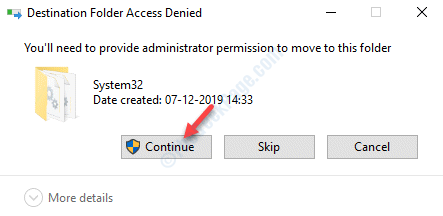
Teraz możesz spróbować uruchomić program i nie powinieneś już widzieć braku błędów DLL.
*Notatka - Alternatywnie możesz również skopiować i wkleić plik do gry (z którym masz problem). Wykonaj poniższe kroki.
Krok 1: Aby przejść do folderu gry, przejdź do ikony gry na pulpicie, kliknij prawym przyciskiem myszy i wybierz Otwórz lokalizację pliku.
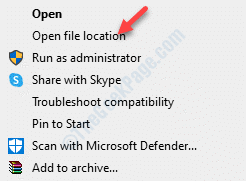
Krok 2: Teraz wklej Plik DLL.
Krok 3: Kliknij Kontynuować udzielić zgody administratora i ukończyć proces.
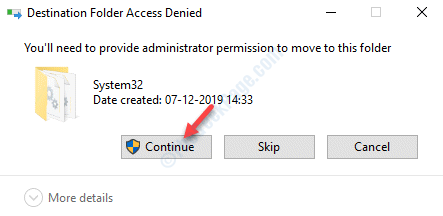
Możesz teraz spróbować otworzyć grę i powinno działać dobrze.
Metoda 2: Instalując pakiet Runtimes DirectX użytkownika końcowego
Krok 1: Otwórz przeglądarkę i przejdź do poniższego linku, aby pobrać Windows End-User Runtimes Strona pobierania:
https: // www.Microsoft.com/en-us/pobieranie/detale.ASPX?ID = 8109
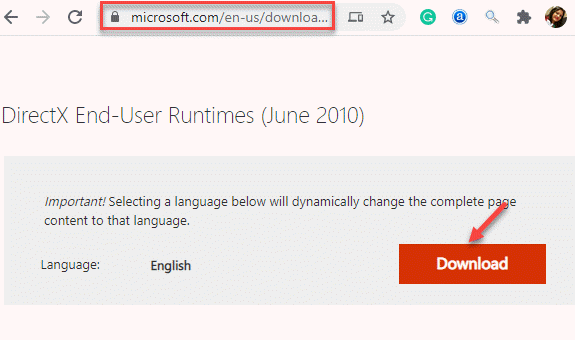
Krok 2: Po zakończeniu pobierania uruchom plik i postępuj zgodnie z instrukcjami na czarodzieja, aby zakończyć instalację.
Kiedyś DirectX Plik jest zainstalowany, ponownie uruchom komputer i spróbuj otworzyć grę lub program, z którym miałeś problem. Błąd powinien zniknąć, a program powinien działać normalnie.
Alternatywnie możesz również zaktualizować DirectX do najnowszej wersji.
Metoda 3: Ponownie zainstalowanie programu lub gry
Krok 1: Kliknij prawym przyciskiem myszy Początek menu i wybierz Uruchomić otworzyć Uruchom polecenie.
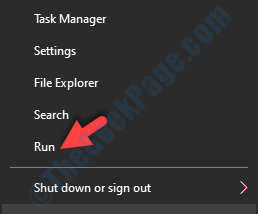
Krok 2: w Uruchom polecenie okno, typ AppWiz.Cpl i naciśnij OK otworzyć Programy i funkcje okno Panel sterowania.
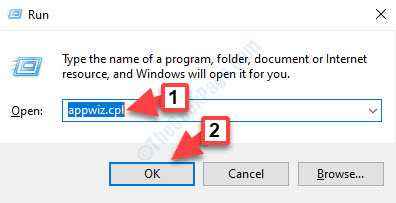
Krok 3: w Programy i funkcje okno, pod Odinstaluj lub zmień program, Kliknij prawym przyciskiem myszy program, który pokazuje błąd i wybierz Odinstalowanie.
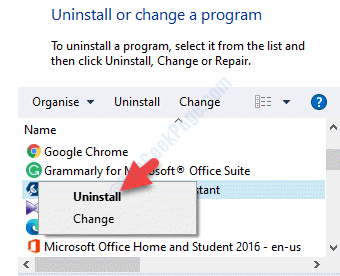
Krok 4: W wyświetlonym monicie kliknij Tak Aby potwierdzić odinstalowanie.
Nie, ponownie uruchom komputer i ponownie zainstaluj program. Możesz teraz uruchomić program bez wyświetlania błędów.
Metoda 4: aktualizując sterowniki GPU
Czasami D3DX9_42.Brak błędu DLL może wynikać z przestarzałych sterowników, a zatem aktualizacja sterowników GPU może rozwiązać problem. Zobaczmy, jak:
Rozwiązanie 1: Korzystanie z Menedżera urządzeń
Krok 1: Kliknij prawym przyciskiem myszy Początek menu i wybierz Menadżer urządzeń.
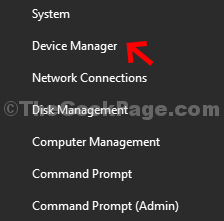
Krok 2: w Menadżer urządzeń okno, rozwinąć Karty graficzne sekcja, kliknij prawym przyciskiem myszy sterownik graficzny i wybierz Uaktualnij sterownik.
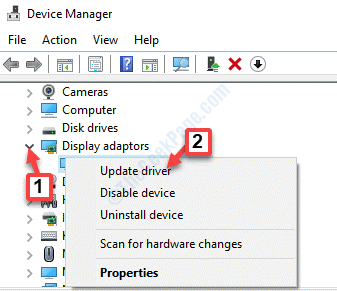
Krok 3: W oknie, które pojawia się, wybierz Wyszukaj automatycznie sterowników.
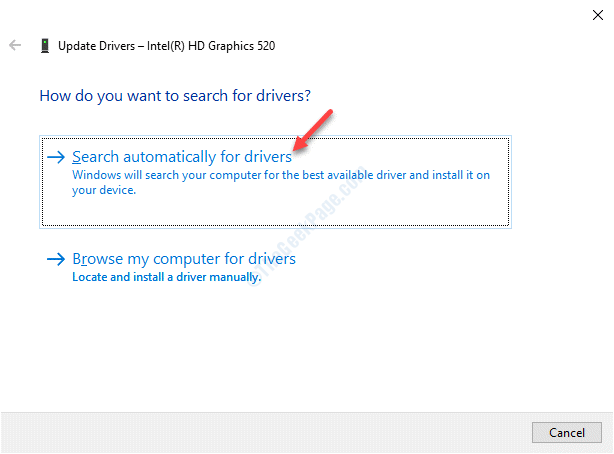
Teraz poczekaj, aż wykryje dowolną dostępną najnowszą aktualizację. Jeśli jest to dostępne, zainstaluje najnowszy sterownik systemu.
Alternatywnie możesz również zainstalować sterowniki z lokalnego komputera. Zobaczmy, jak.
Krok 1: Kliknij prawym przyciskiem myszy Początek menu i wybierz Uruchomić otworzyć Uruchom polecenie.
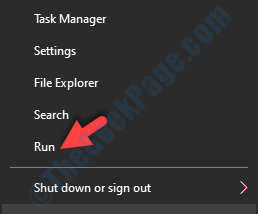
Krok 2: w Uruchom polecenie Pole wyszukiwania, wpisz devmgmt.MSC i naciśnij OK otworzyć Menadżer urządzeń okno.
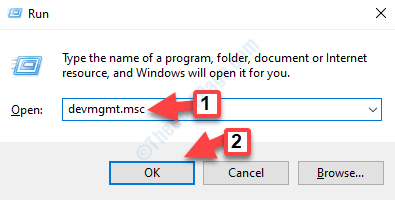
Krok 3: w Menadżer urządzeń okno, rozwinąć Karty graficzne sekcja, kliknij prawym przyciskiem myszy sterownik graficzny i wybierz Uaktualnij sterownik.
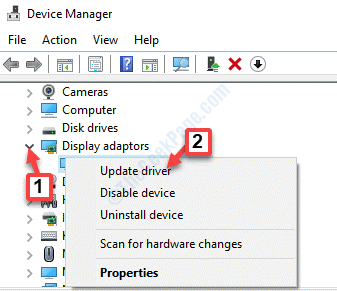
Krok 4: Teraz w Zaktualizuj sterowniki okno, wybierz Przeglądaj mój komputer dla sterowników opcja.
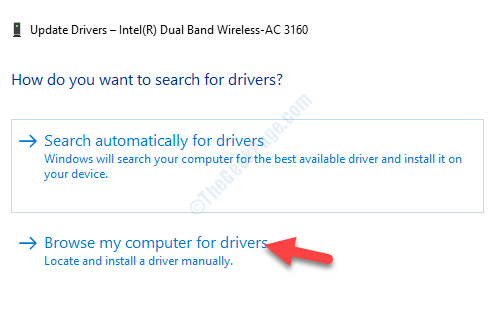
Krok 5: W następnym oknie przejdź do Wyszukaj oprogramowanie do sterowników w tej lokalizacji pole i kliknij Przeglądać przycisk.
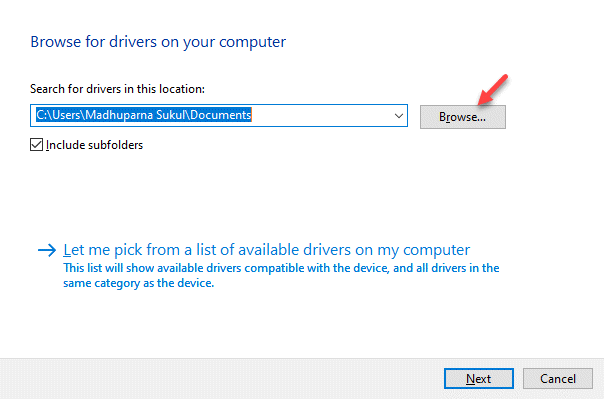
Krok 6: Po znalezieniu odpowiedniego folderu kliknij OK Aby potwierdzić folder, a następnie naciśnij Następny. Windows będzie teraz skanować folder pod kątem zaktualizowanych i kompatybilnych sterowników.
Po znalezieniu systemu Windows 10 zainstaluje je automatycznie.
Uruchom ponownie komputer, a teraz możesz otworzyć grę lub program normalnie.
Rozwiązanie 2: Ręcznie aktualizując sterownik GPU
Krok 1: wciśnij Win + x klawisze razem na klawiaturze i wybierz Menadżer urządzeń.
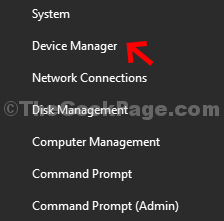
Krok 2: w Menadżer urządzeń okno, przejdź do Karty graficzne Sekcja kliknij strzałkę obok niego, aby rozwinąć sekcję, kliknij prawym przyciskiem myszy sterownik graficzny i wybierz Nieruchomości.
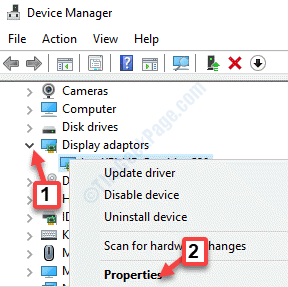
Krok 3: w Nieruchomości okno, wybierz Detale patka.
Teraz idź do Nieruchomość pole i wybierz Identyfikatory sprzętowe Z rozwijania.
Kliknij prawym przyciskiem myszy i Kopiuj 1. wartość z Wartość lista.
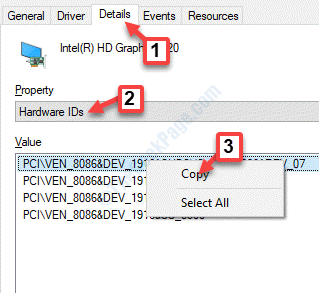
Krok 4: Teraz otwórz przeglądarkę i wklej tę skopiowaną wartość w wyszukiwarce. Wyszukaj oficjalny link do obsługi sterownika i odpowiednio pobierz najnowszą aktualizację sterownika.
*Notatka - Kliknij na Pobierać link w oparciu o to, czy Twój system jest 32-bitowy Lub 64-bit. Aby znaleźć architekturę systemu (32-bitowy Lub 64-bit), postępuj zgodnie z tym procesem.
Po zainstalowaniu sterownika ponownie uruchom komputer i nie powinieneś już widzieć błędu podczas uruchamiania gry lub programu.
Metoda 5: Uruchamiając polecenie SFC Scannoń
Jeśli żadna z powyższych metod nie działa, możesz spróbować uruchomić szachownicę plików systemowych, aby znaleźć naprawę AQND jakiekolwiek uszkodzone pliki systemowe na komputerze.
Krok 1: wciśnij Win + r skrótki na klawiaturze, aby otworzyć Uruchom polecenie.
Krok 2: w Uruchom polecenie okno, typ CMD w polu wyszukiwania i naciśnij Ctrl + Shift + Enter klawisze razem na klawiaturze, aby uruchomić Wiersz polecenia z prawami administracyjnymi.
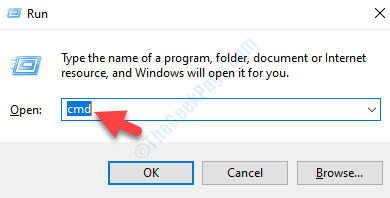
Krok 3: w Wiersz polecenia (podwyższone) okno, wpisz poniższe polecenie i naciśnij Wchodzić:
SFC /Scannow
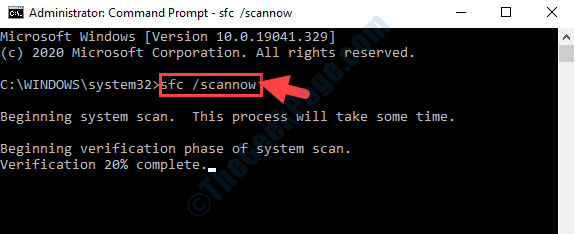
Proces ten zajmuje trochę czasu. Poczekaj na jakiś czas, gdy wykrywa i naprawia wszelkie uszkodzone pliki w twoim systemie.
Uruchom ponownie komputer, a teraz możesz uruchomić swoją grę lub program bez widzenia D3DX9_42.Brak błędu DLL.
- « Klawisze strzałek nie działają w Microsoft Excel Fix
- Kliknij menu kontekstowe prawym przyciskiem myszy, gdy administrator przestał działać w systemie Windows 10 /11 »

