Klawisze strzałek nie działają w Microsoft Excel Fix
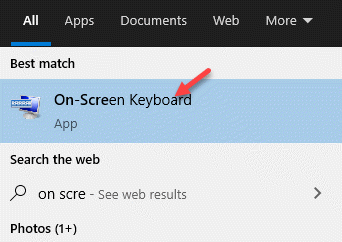
- 4987
- 188
- Natan Cholewa
Podczas pracy nad MS Excel zwykle przemieszczamy się między komórkami za pomocą klawiszy strzałek na klawiaturze. To przychodzi nam naturalnie i to jest najłatwiejszy sposób zamiast poruszania się między komórkami za pomocą myszy. Czasami jednak klucze strzałek mogą przestać działać. Może to być frustrujące, ponieważ użycie padu dotykowego lub myszy do kliknięcia komórek może być czasochłonne. Ponadto, jeśli nadal korzystasz z klawiszy strzałek, zamiast przejść do następnej komórki, może otworzyć nowy arkusz roboczy. Jednak dobrą rzeczą jest to, że klawisze strzałek nie działają w Microsoft Excel, można rozwiązać. Zobaczmy, jak.
Spis treści
- Metoda 1: Wyłączając blokadę przewijania
- Metoda 2: Korzystanie z klawiatury na ekranie
- Metoda 2: Włączając klawisze lepkie
- Metoda 3: Wyłączając dodatki
- Metoda 4: Korzystanie z paska stanu Excel
Metoda 1: Wyłączając blokadę przewijania
Czasami klawisze strzałek mogą przestać działać w arkuszu Excel, ponieważ włączyłeś blokadę przewijania w systemie. Zamknij przewiń jest kluczem o tej samej nazwie na klawiaturze i z światłem, zwykle umieszczonym obok Num Lock po prawej stronie, powyżej kluczy liczbowych. Może jednak być obecny, ale nie musi być obecny na wszystkich klawiaturach wszystkich marek. Gdziekolwiek jest dostępny, po prostu naciśnij przycisk raz, a światło będzie wyłączone, co wskazuje, że blokada przewijania jest wyłączona.
Metoda 2: Korzystanie z klawiatury na ekranie
W przypadku nowoczesnych systemów nie znajdziesz Zamknij przewiń klucz na klawiaturze i raczej znajduje się na klawiaturze na ekranie Scrlk w kierunku prawej dolnej strony klawiatury.
Krok 1: Idź do Pasek wyszukiwania systemu Windows i typ Klawiatura ekranowa w polu wyszukiwania.

Krok 2: Kliknij w lewo, aby otworzyć Klawiatura ekranowa na twoim komputerze.
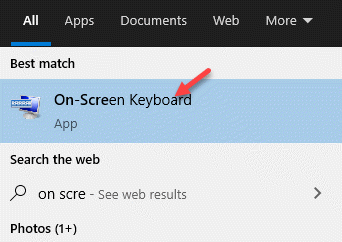
Krok 3: Przejdź do skrajnej prawej strony Klawiatura ekranowa i szukaj Scrlk. Po włączeniu ma niebieski kolor.
wciśnij Scrlk Klucz, aby go wyłączyć, a niebieski kolor zniknie.
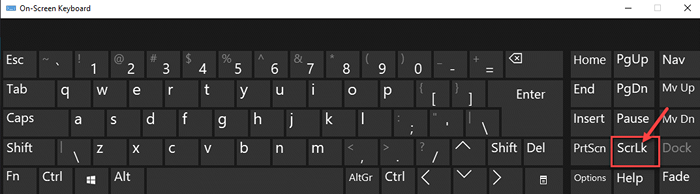
*Notatka - Możesz włączyć Zamknij przewiń w razie potrzeby ponownie później, po prostu naciskając Zamknij przewiń klucz na klawiaturze lub klikając Scrlk Klucz na klawiaturze na ekranie, klikając ją ponownie.
Możesz teraz spróbować użyć klawiszy strzałek w programie Excel i powinny działać normalnie.
Metoda 2: Włączając klawisze lepkie
Chociaż ta metoda nie jest bezpośrednio powiązana z problemem Excel Arrow Keys, możesz spróbować, aby sprawdzić, czy to działa. Zobaczmy, jak.
Krok 1: wciśnij Win + r Klawisze skrótów na klawiaturze, aby otworzyć Uruchom polecenie.
Krok 2: w Uruchom polecenie Wyszukaj pole, napisz panel sterowania i naciśnij OK otworzyć Panel sterowania okno.
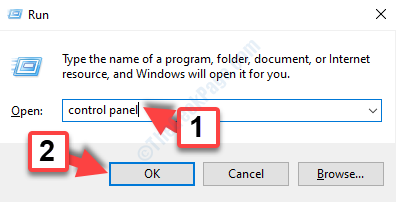
Krok 3: w Panel sterowania okno, przejdź do Widok przez pole i wybierz Duże ikony z rozwijanego obok niego.
Teraz wybierz Łatwość centrum dostępu z listy.

Krok 4: W następnym oknie przejdź do prawej strony panelu i pod Przeglądaj wszystkie ustawienia, Kliknij Ułatwiaj klawiaturę.
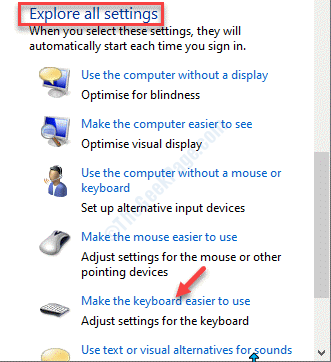
Krok 5: Następnie przejdź do Ułatwiaj pisanie sekcja i zaznacz pole obok Włącz lepkie klawisze.
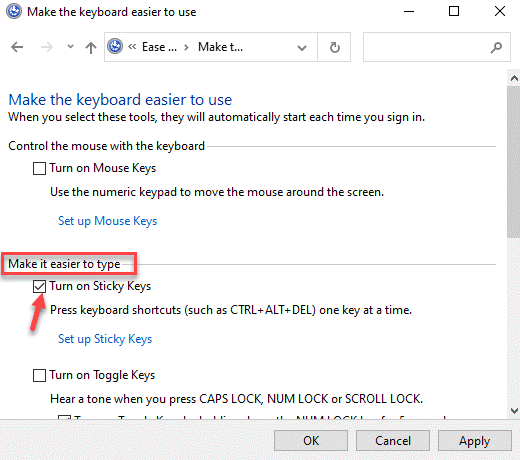
Teraz wyjdź Panel sterowania i spróbuj użyć klawiszy strzałek na swoim Przewyższać arkusz i powinien działać dobrze.
Metoda 3: Wyłączając dodatki
Krok 1: otwarty MS Excel i kliknij Plik zakładka w prawej górnej stronie arkusza.

Krok 2: Z Plik menu, wybierz Opcje.

Krok 3: w Opcje programu Excel okno, kliknij Dodatki Opcje po lewej stronie panelu.
Teraz idź na prawą stronę okienka i przejdź do Zarządzać pole. Wybierać Dodatki Excel Z rozwijania.
Kliknij na Iść przycisk.
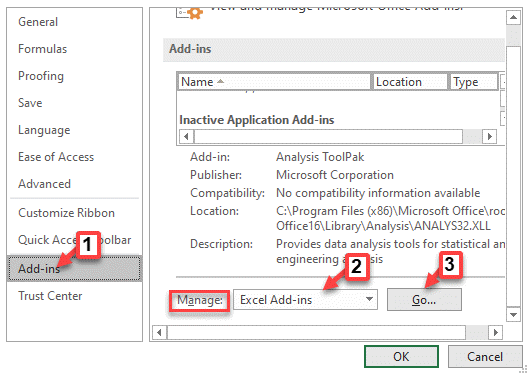
Krok 4: Odznacz wszystkie pudełka obok wszystkich Dodatki i kliknij OK Aby zapisać zmiany.
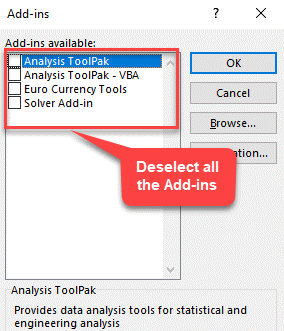
Teraz spróbuj użyć klawiszy strzałek w MS Excel i powinny działać dobrze.
Metoda 4: Korzystanie z paska stanu Excel
Krok 1: Początek MS Excel i kliknij prawym przyciskiem myszy Pasek stanu na dole arkusza.
Teraz, odznacz Zamknij przewiń W menu kliknij prawym przyciskiem myszy.

Możesz teraz spróbować użyć klawiszy strzałek w arkuszu Excel i powinno działać dobrze.
Dla tych klawiatury, które nie zawierają Zamknij przewiń, Możesz nacisnąć funkcję (Fn) klawisz lub naciśnij Shift + F14 Klucz, aby wyłączyć blokadę przewijania.
- « Napraw BSOD z kodem błędu 0x135 w systemie Windows 10
- Jak naprawić D3DX9_42.Brak błędu DLL w systemie Windows 10 »

