Napraw BSOD z kodem błędu 0x135 w systemie Windows 10
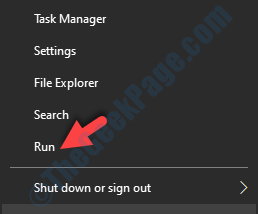
- 967
- 238
- Pani Janina Cieśla
Istnieją różne typy błędów BSOD (niebieski ekran śmierci), a jednym z nich jest kod błędu - 0x135. BSOD z kodem błędu 0x135 w systemie Windows 10 można zobaczyć losowo na komputerze Windows 10 w dowolnym momencie. Na przykład może być kilka powodów, na przykład z powodu niekompatybilnego oprogramowania, uszkodzonych danych konfiguracji rozruchowej lub jeśli pliki systemowe są uszkodzone. Awarie BSOD mogą być przerażające, jednak w tym poście wymieniliśmy kilka metod, które mogą pomóc ci rozwiązać problem. Zobaczmy, jak.
Spis treści
- Metoda 1: Odinstalowanie niekompatybilnego oprogramowania
- Metoda 2: poprzez odbudowę danych BCD
- Metoda 3: Uruchamiając przywracanie systemu
Metoda 1: Odinstalowanie niekompatybilnego oprogramowania
Zanim będziesz mógł kontynuować metodę, uruchom komputer z systemem Windows 10 w trybie awaryjnym.
Krok 1: Kliknij prawym przyciskiem myszy Początek menu i wybierz Uruchomić otworzyć Uruchom polecenie.
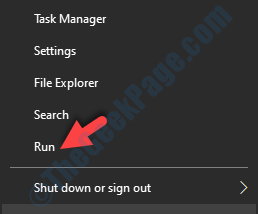
Krok 2: Typ AppWiz.Cpl w Uruchom polecenie Pole wyszukiwania i naciśnij OK otworzyć Programy i funkcje okno w Panel sterowania.
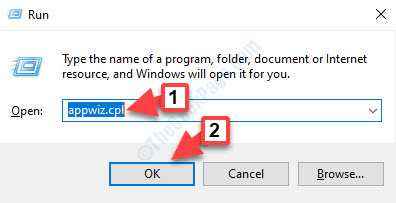
Krok 3: w Programy i funkcje okno, pod Odinstaluj lub zmień program, Kliknij prawym przyciskiem myszy niezgodny program i wybierz Odinstalowanie.
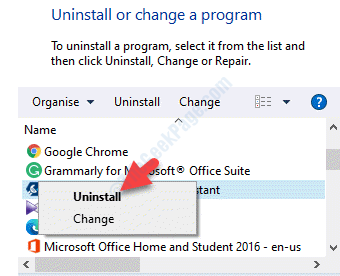
Po odinstalowaniu ponownie uruchom swój komputer, a błąd BSOD powinien zniknąć.
Metoda 2: poprzez odbudowę danych BCD
Kod błędu BSOD - 0x135 może również wyświetlać się z powodu danych konfiguracji rozruchowej prowadząca do awarii systemowej podczas uruchamiania. Zobaczmy, jak rozwiązać ten problem, odbudowując dane konfiguracyjne rozruchu za pomocą wiersza polecenia.
Krok 1: Na początek, upewnij się Uruchom komputer w trybie awaryjnym z wierszem polecenia.
Krok 2: Po uruchomieniu do zaawansowanego uruchamiania z Windows 10 wówczas komputer uruchomi się ponownie. Wybierz konto, aby kontynuować. Tutaj możesz wybrać Administrator.
Krok 3: w Wiersz polecenia okno, uruchom poniższe polecenie i naciśnij Wchodzić:
BootRec /RebuildBcd
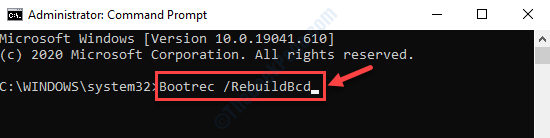
Teraz poczekaj, aż proces się skończy, a następnie uruchom ponownie komputer. Problem BSOD należy teraz rozwiązać.
Metoda 3: Uruchamiając przywracanie systemu
Krok 1: Naciskać Win + x klawisze razem na klawiaturze i wybierz Uruchomić otworzyć Uruchom polecenie.
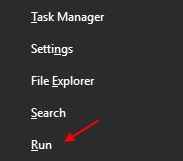
Krok 2: Typ rstrui w Uruchom polecenie Wyszukaj pole i naciśnij OK otworzyć Przywracanie systemu okno.
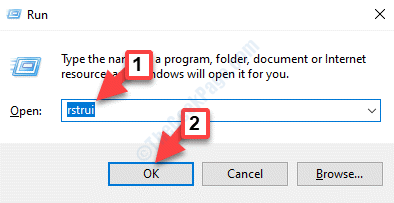
Krok 3: w Przywracanie systemu okno, kliknij Następny.
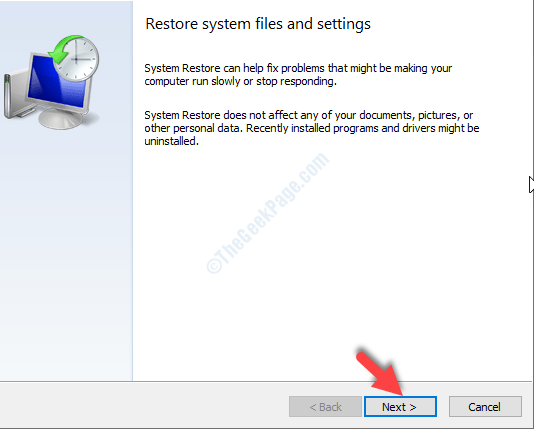
Krok 4: Następnie w menu konfiguracji zaznacz pole obok Pokaż więcej punktów przywracania w kierunku dna.
Teraz wybierz punkt przywracania z listy, która pokazuje datę przed wydaniem BSOD i kliknij Następny.
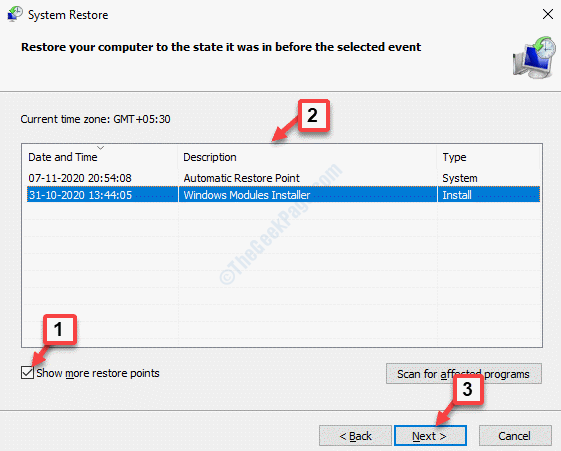
Krok 5: W następnym oknie kliknij Skończyć przycisk, a następnie kliknij Tak W montażu do potwierdzenia.
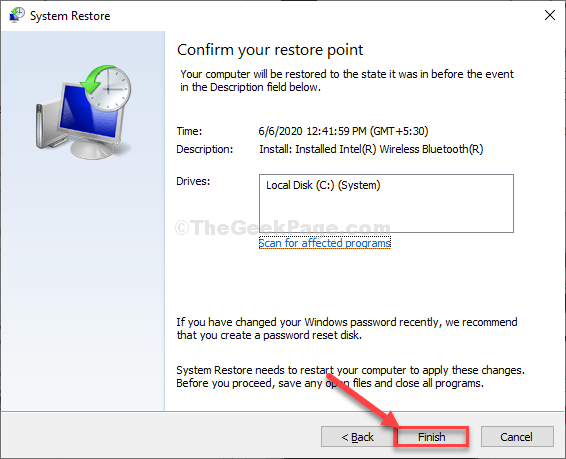
Zajm to trochę czasu, więc poczekaj cierpliwie. Po zakończeniu system uruchomi się ponownie i powróci do poprzedniego stanu, gdy działał dobrze.
Teraz kod błędu BSOD - 0x135 powinien zniknąć.
Jeśli jednak żadna z powyższych metod nie będzie działać, może to wynikać z uszkodzonych plików systemowych. W takich przypadkach możesz uruchomić czystą instalację, którą można uruchomić bez kompatybilnego nośnika instalacyjnego (USB/DVD) i można go wykonać prosto z menu GUI systemu systemu Windows 10. Upewnij się jednak, że tworzysz kopię zapasową danych systemowych. Ale ponieważ nie możesz uruchomić się w systemie Windows z powodu błędu BSOD, możesz śledzić ten proces, aby zapasowe dane bez uruchamiania się w systemie Windows 10.
Alternatywnie możesz uruchomić instalację naprawy, która pomoże Ci odświeżyć pliki Windows bez konieczności tworzenia kopii zapasowych danych. Jednak w tym celu potrzebujesz multimediów rozruchowych dla systemu Windows 10. Oto jak utworzyć rozruchowy USB lub nośnik do instalacji naprawy.
- « STEAM GOOTAL CHAT nie działa w poprawce Windows 10/11 PC
- Klawisze strzałek nie działają w Microsoft Excel Fix »

