STEAM GOOTAL CHAT nie działa w poprawce Windows 10/11 PC
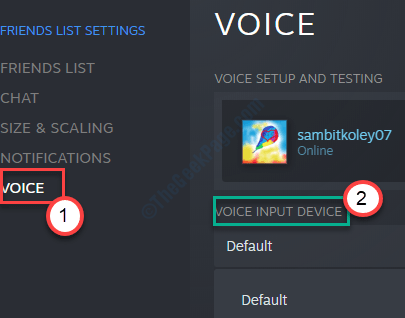
- 3910
- 620
- Maurycy Napierała
Czy czat Steam nie działa podczas gry? Jak ty niektórzy użytkownicy narzekają na ten problem na forach. Użytkownicy nie są w stanie rozmawiać z przyjaciółmi w Steam. Dzieje się tak głównie z powodu błędnie skonfigurowanych ustawień systemu Windows w systemie. Jeśli nie jesteś w stanie komunikować się ze znajomymi, po prostu wprowadzaj te łatwe rozwiązania na komputerze.
Obejścia
1. Sprawdź, czy twój mikrofon nie jest wyciszony. Spróbuj zwiększyć i zmniejszyć objętość.
2. Ponownie podłącz mikrofon z komputerem. Sprawdź, czy to pomaga.
Spis treści
- Napraw 1 - Włącz dostęp mikrofonowy dla pary
- Napraw 2 - Wyłącz ulepszenia dźwięku
- Napraw 3 - Włącz mikrofon w pary
- Napraw 4 - Zakończ procesy Steam
- Napraw 5 - Domyślna konfiguracja pary pary
- Napraw 6 - Odinstaluj i ponownie zainstaluj parę
- Napraw 6 - wyloguj się z innych urządzeń parowych
- Fix 7 - Zmieniono parę z pełnego ekranu na okno
Napraw 1 - Włącz dostęp mikrofonowy dla pary
Możliwe, że dostęp mikrofonowy w pary jest blokowany przez system.
1. wciśnij Windows Key+I.
2. Następnie kliknij „Prywatność„Ustawienia, aby uzyskać do niego dostęp.
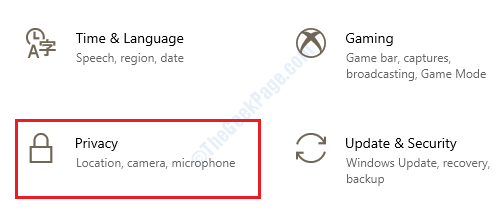
3. Następnie kliknij „Mikrofon" po lewej stronie.
4. W ustawieniach „dostęp do mikrofonu dla tego urządzenia” kliknij „Zmiana". Przełącz to do „NA".
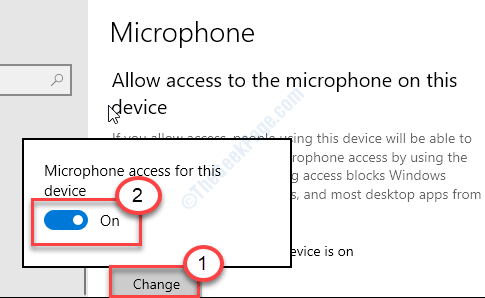
5. Następnie przewiń w dół, aby „pozwolić aplikacjom stacjonarnym uzyskać dostęp do ustawień mikrofonu”.
6. Tutaj przełącz to ustawienie na „NA".
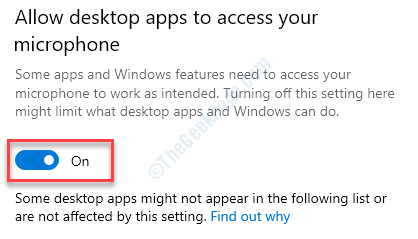
Te modyfikacje powinny dostosować wszelkie rozbieżności mikrofonu w systemie. Powinno to rozwiązać problem.
Napraw 2 - Wyłącz ulepszenia dźwięku
Ulepszenia audio, takie jak Bass Boost, wirtualne otoczenie może zaprzestać funkcji czatu głosowego w Steam.
1.Na początku musisz nacisnąćKlucz z systemem Windows' razem z 'R„Klucz do otwarcia okna uruchomienia.
2. Teraz wpisz „MMSYS.Cpl”I uderzył Wchodzić.
Dźwięk okno zostanie otwarte.
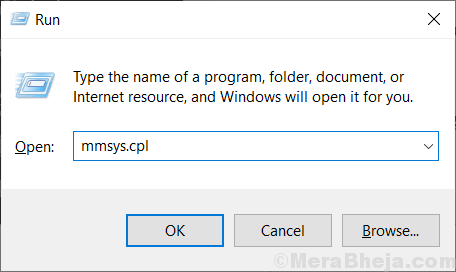
3. Kiedyś Dźwięk okno, poszukaj urządzenia, którego obecnie używasz.
4. Wtedy musisz Kliknij prawym przyciskiem myszy na nim, a następnie kliknij „Nieruchomości".
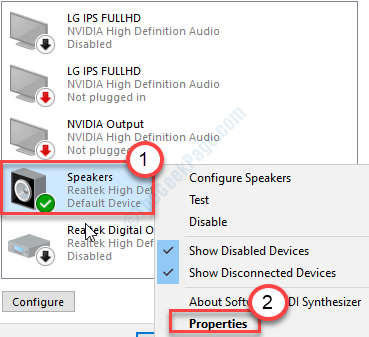
5. Kiedy otwiera się okno właściwości głośników, przejdź do „Wzmocnienie”Tab.
6. Następnie, Odkreśnij opcja "Wyłącz wszystkie efekty dźwiękowe".
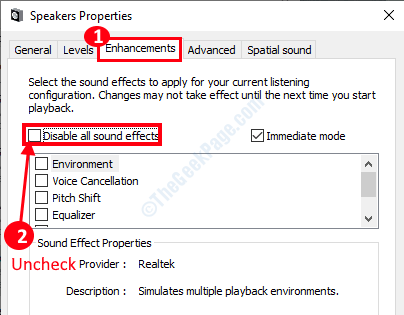
7. Nie zapomnij kliknąć „Stosować”I na„OK".
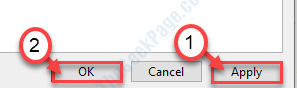
To wyłączy wszystkie ulepszenia głośników.
Napraw 3 - Włącz mikrofon w pary
1. Otwórz parę na komputerze.
2. Następnie kliknij „Przyjaciele”W BAR menu.
3. Następnie kliknij „Wyświetl listę znajomych".
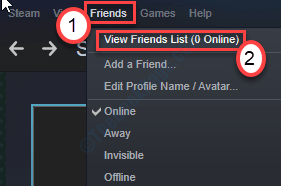
4. Po otwarciu panelu listy znajomych kliknij w kształcie przekładni „Ustawienia" Ikona.
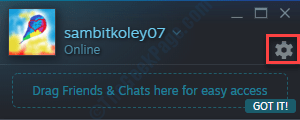
5. W 'Urządzenie do wejścia głosowego„Sekcja, kliknij rozwijanie i wybierz mikrofon.
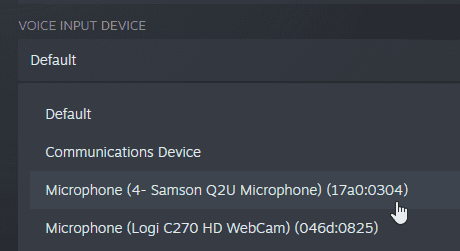
6. Następnie sprawdź „Urządzenie wyjściowe głosowe".
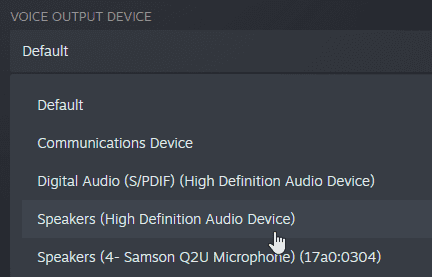
7. Ustaw to na „Otwarty mikrofon" Lub "Naciśnij i mów".
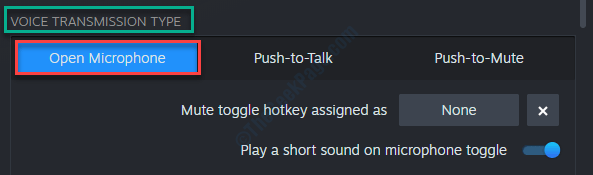
Następnie zamknij wszystkie panele. Zamknij parę. Ponownie uruchom go dalej i wypróbuj Comms.
Napraw 4 - Zakończ procesy Steam
Czasami operacja pary działająca w tle może spowodować ten problem.
1. Na początku musisz kliknąć prawym przyciskiem myszy Ikona Windows w lewym dolnym rogu.
2. Po tym kliknij „Menadżer zadań".
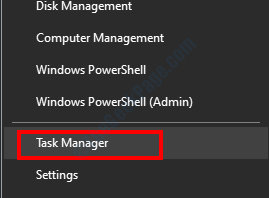
3. Po pojawieniu się ekranu Menedżera zadań sprawdź usługi Steam (Like-Steam WebHelper, Service Steam Client itp.).
4. Kliknij prawym przyciskiem myszy „Para„Usługi jeden po drugim.
5. Następnie kliknij „Zadanie końcowe„Aby kolejno zakończyć procesy.
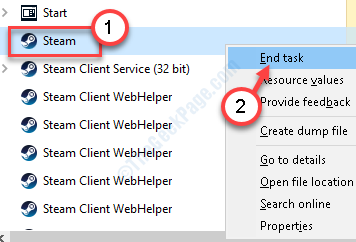
Po zakończeniu całej przetworzonej pary, zamknij menedżera zadań.
Napraw 5 - Domyślna konfiguracja pary pary
Płuczanie oryginalnej konfiguracji Steam naprawi ustawienia konfiguracji głosu w Steam.
1. wciśnij Klucz z systemem Windows razem z "R" klucz.
2. Następnie wklej ten kod w oknie Run. Następnie kliknij „OK".
Steam: // Flushconfig
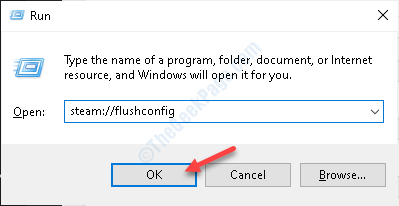
Następnie uruchom ponownie parę w swoim systemie.
Wypróbuj czat głosowy dalej.
Napraw 6 - Odinstaluj i ponownie zainstaluj parę
Jeśli nic nie działa, po prostu odinstaluj i ponownie zainstaluj ponownie klienta Steam.
1. Początkowo kliknij prawym przyciskiem myszy ikonę Windows i kliknij „Uruchomić".
2. Następnie wpisz „AppWiz.Cpl". Kliknij "OK".
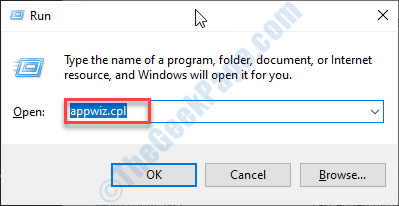
3. Następnie kliknij prawym przyciskiem myszy „Para”Aplikacja, a następnie kliknij„Odinstalowanie".
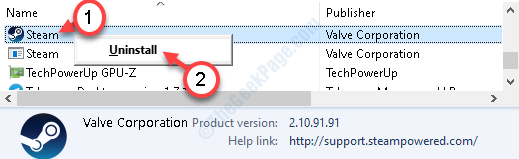
4. Następnie kliknij „Odinstalowanie".
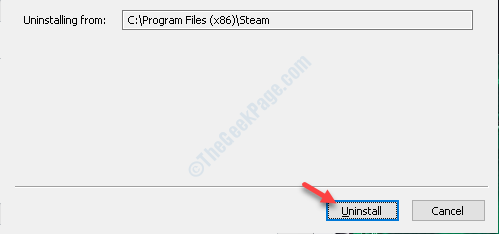
Para zostanie łatwo odinstalowana.
5. Po odinstalowaniu Steam z systemu kliknij „Zamknąć„Aby zamknąć okno konfiguracji.
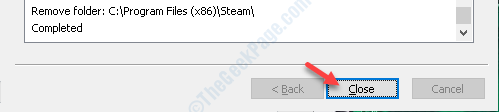
6. Następnie przejdź do strony internetowej Steam.
7. Następnie kliknij „Zainstaluj parę".
Plik konfiguracji Steam zostanie pobrany.
8. Po zakończeniu konfiguracji Steam, kliknij dwukrotnie „STEAMETUP.exe" w Twoim komputerze.
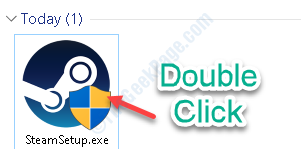
Postępuj zgodnie z instrukcjami na ekranie, aby zainstalować aplikację Steam.
9. Kliknij "Skończyć„Aby zakończyć instalację.

Nie będziesz stawić czoła problemowi z komunikatem głosowym po ponownej instalacji Steam.
Napraw 6 - wyloguj się z innych urządzeń parowych
1 - Otwórz Para
2 - kliknij Para Z górnej karty
3 -Kliknij Ustawienia
4 -Kliknij Konta
5 -Kliknij dalej Zarządzaj bezpieczeństwem straży pary
6 - Teraz kliknij Odwróć wszystkie urządzenia
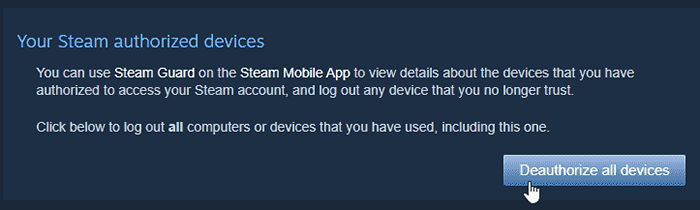
7 - Kliknij Przystępować Aby wylogować się z innych urządzeń
8 - Zaloguj się ponownie
Fix 7 - Zmieniono parę z pełnego ekranu na okno
Spróbuj zmienić parę z trybu pełnego ekranu na okno.
- « Windows 10 PC utknął w „Przygotowaniu systemu Windows, nie wyłącz komputera”
- Napraw BSOD z kodem błędu 0x135 w systemie Windows 10 »

