Nie udało się załadować Steamui.Błąd DLL w poprawkach systemu Windows 10
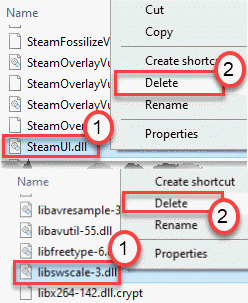
- 4931
- 446
- Tacjana Karpiński
Czy nie możesz uzyskać dostępu do pary z komputera, ponieważ wrzuca komunikat o błędzie „nie udało się załadować Steamui.DLL '. Najwyraźniej możesz przewidzieć, że Steamui.DLL, jeden z kluczowych plików w katalogu root Steam został uszkodzony z jakiegokolwiek powodu. Możesz rozwiązać ten problem albo ponownie zarejestrowanie się.DLL lub wyczyszczenie pamięci podręcznej do pobrania Steam z katalogu głównego.
Spis treści
- Napraw 1 - Usuń libswscale -3.DLL i Steamui.DLL
- Napraw 2 - Spróbuj uruchomić Steam w trybie kompatybilności
- Fix 3 - Usuń folder parowy z %AppData %\ Local
- Napraw 4 - Płucz domyślną konfigurację pary
- Napraw 5 - ponownie zarejestruj plik DLL Steam
- Napraw 6 - Zakończ działające procesy Steam
- Napraw 7 - Zmodyfikuj EXE Steam
- Napraw 8 - Wyjmij beta parowy
- Napraw - 9 odinstaluj i ponownie zainstaluj parę
Napraw 1 - Usuń libswscale -3.DLL i Steamui.DLL
Najważniejszym i użytecznym rozwiązaniem tego problemu jest usunięcie uszkodzonych plików DLL.
1. wciśnij Klucz z systemem Windows+E.
2. Następnie przejdź do miejsca, w którym para jest zainstalowana na komputerze. Jest to na ogół w tym miejscu -
C: \ Program Files (x86) \ Steam \
3. Gdy tam będziesz, poszukaj „Libswscale-3.DLL" I "Steamui.DLL”Pliki w folderze.
4. Kliknij prawym przyciskiem myszy każdy z tych plików i kliknij „Usuwać„Aby usunąć je z systemu.
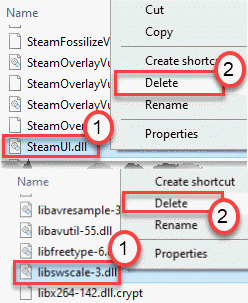
Jeśli nie możesz znaleźć Libswscale-3.DLL , Po prostu usuń Steamui.DLL.
Uwaga: jeśli nie możesz usunąć tych plików, po prostu naciśnij Ctrl + Shift + ESC klucze razem i kliknij prawym przyciskiem myszy koniec Zadanie Steam Uruchamianie w menedżerze zadań. Następnie spróbuj ponownie usunąć.
5. Teraz kliknij Steam.EXE zlokalizowane w tym samym folderze i będzie aktualizować automatycznie.
Zamknij folder parowy.
Teraz uruchom ponownie bez żadnych problemów.
Uruchom ponownie Twój komputer. Po ponownym uruchomieniu komputera spróbuj uruchomić aplikację Steam na komputerze.
Steam będzie szukał wszelkiej oczekującej aktualizacji i wykryje brakujące pliki DLL w odpowiednim procesie i odpowiednio go naprawić. Czekaj cierpliwie przez chwilę.
To z pewnością rozwiąże Twój problem.
Napraw 2 - Spróbuj uruchomić Steam w trybie kompatybilności
1.Kliknij prawym przyciskiem myszy ikonę Steam i kliknij właściwości.
Uwaga: Jeśli nie możesz znaleźć ikony Steam na komputerze stacjonarnym, wyszukaj Steam w polu wyszukiwania systemu Windows 10, kliknij otwórz lokalizację pliku, a następnie kliknij prawym przyciskiem myszy i kliknij właściwości.
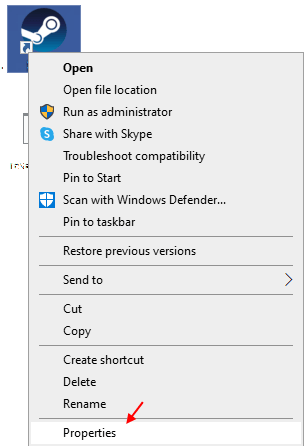
2.Kliknij zgodność patka.
3. Sprawdzać Uruchom ten program w trybie kompatybilności dla opcji.
4. Wybierać Windows 8 z rozwijania.
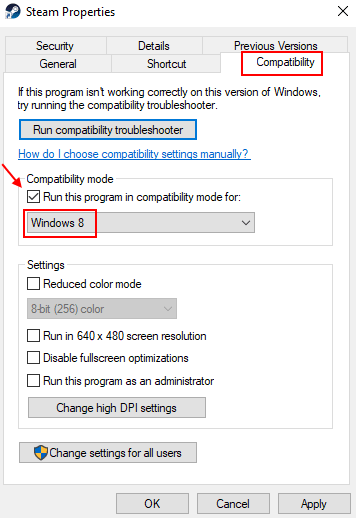
5. Kliknij Zastosuj i OK.
Teraz ponownie uruchom Steam.
Fix 3 - Usuń folder parowy z %AppData %\ Local
1. Szukaj %dane aplikacji% W polu wyszukiwania systemu Windows 10. Kliknij %aappdata% Aby przejść do folderu AppData.
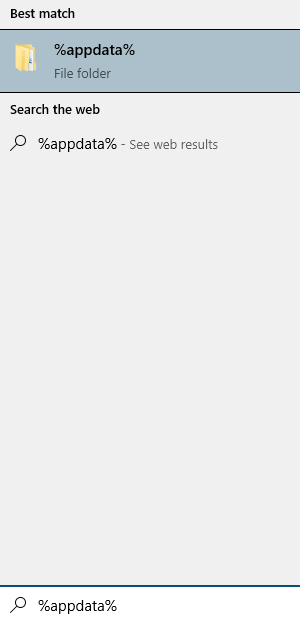
2. Teraz kliknij Dane aplikacji z paska adresu, a następnie kliknij Lokalny teczka
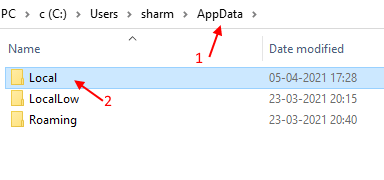
3. Teraz, Usuwać Folder parowy.
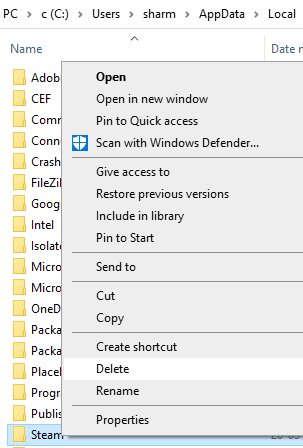
Uruchom ponownie komputer i ponownie uruchom Steam
Napraw 4 - Płucz domyślną konfigurację pary
Spłukanie oryginalnej konfiguracji Steam naprawi ten Steamui.na pewno problem DLL.
1. wciśnij Klucz z systemem Windows razem z "R" klucz.
2. Następnie wklej ten kod w oknie Run. Następnie kliknij „OK".
Steam: // Flushconfig
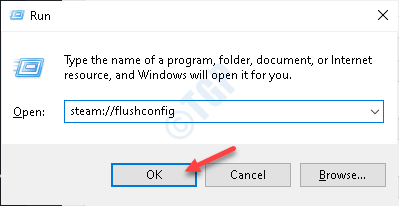
Po tym, wznowienie Paruj w twoim systemie.
Wypróbuj czat głosowy dalej.
Napraw 5 - ponownie zarejestruj plik DLL Steam
Ponownie zarejestrowanie pliku DLL na ekranie CMD.
1. Kliknij po polu wyszukiwania i zacznij pisać „CMD".
2. Ponadto kliknij prawym przyciskiem myszy „Wiersz polecenia”I kliknij„Uruchom jako administratorzy".
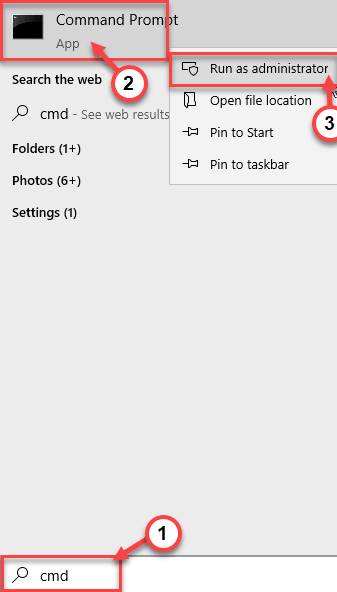
3. Wpisz to polecenie, a następnie naciśnij Wchodzić.
Regsvr32 Steamui.DLL
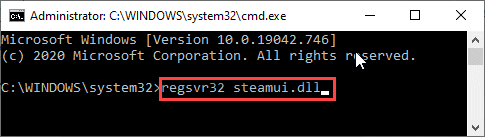
Po wykonaniu tego polecenia, ponowne uruchomienie Twój komputer raz i sprawdź dalej.
Napraw 6 - Zakończ działające procesy Steam
Procesy Steam już działające w tle mogą spowodować ten problem na komputerze.
1. Na początku musisz kliknąć prawym przyciskiem myszy Ikona Windows w lewym dolnym rogu.
2. Po tym kliknij „Menadżer zadań".
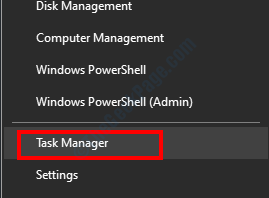
3. Po pojawieniu się ekranu Menedżera zadań sprawdź usługi Steam (Like-Steam WebHelper, Service Steam Client itp.).
4. Kliknij prawym przyciskiem myszy „Para„Usługi jeden po drugim.
5. Następnie kliknij „Zadanie końcowe„Aby kolejno zakończyć procesy.
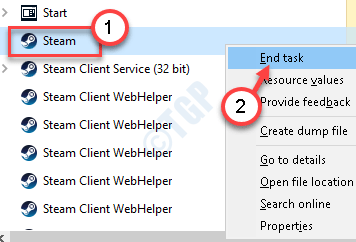
Po zakończeniu całej przetworzonej pary, zamknij menedżera zadań.
Spróbuj ponownie uruchomić Steam.
Napraw 7 - Zmodyfikuj EXE Steam
Spróbuj zmodyfikować skrót parowy za pomocą niektórych argumentów linii CMD w polu docelowym.
1. Przejdź do miejsca, w którym para jest zainstalowana na komputerze. Jest to na ogół w tym miejscu -
C: \ Program Files (x86) \ Steam \
Notatka-
Jeśli nie możesz znaleźć rzeczywistego katalogu Steam, wypróbuj te kroki -
A. Typ "Para”W polu wyszukiwania.
B. Następnie kliknij prawym przyciskiem myszy „Para”Aplikacja i kliknij„Otwórz lokalizację pliku".
2. Po zlokalizowaniu katalogu kliknij prawym przyciskiem myszy „Para.exe”I kliknij„Utwórz skrót".
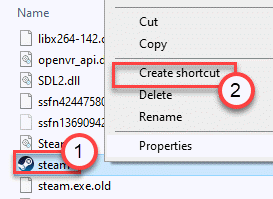
3. Kliknij prawym przyciskiem myszy „Par-Shortcut”I kliknij„Nieruchomości".
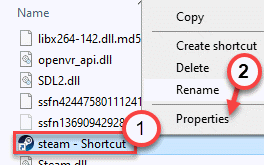
4. Na ekranie właściwości przejdź do „Skrót”Tab.
5. Tutaj umieść ten argument na końcu ścieżki wspomnianej w „Cel' skrzynka.
-ClientBeta Client_Candidate
Cel będzie wyglądał tak -
„C: \ Program Files (x86) \ Steam \ Steam.exe ”-ClientBeta Client_Candidate
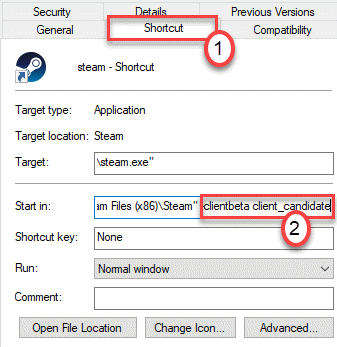
6. Kliknij "Stosować" I "OK„Aby zapisać tę modyfikację na komputerze.
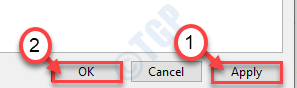
Gdy to zrobisz, spróbuj uruchomić parę z właśnie utworzonego skrótu.
Napraw 8 - Wyjmij beta parowy
[Dotyczy tylko dla Parowa beta użytkownicy]
1. Kliknij prawym przyciskiem myszy ikonę Steam na pulpicie i kliknij „Nieruchomości".
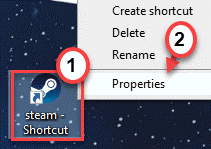
2. Następnie kliknij „Skrót" Sekcja.
3. Następnie kliknij „Otwórz lokalizację pliku„Aby uzyskać dostęp do lokalizacji.
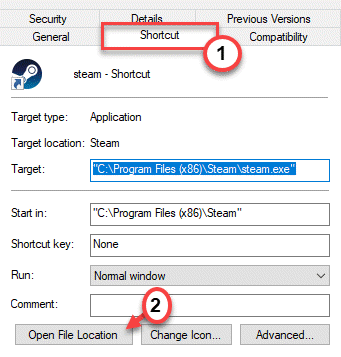
4. Kliknij dwukrotnie „Pakiet„Folder, aby uzyskać do niego dostęp.
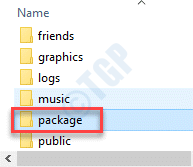
5. W folderze pakietu wybierz „beta„Folder i naciśnij ''Usuwać„Klucz z klawiatury.
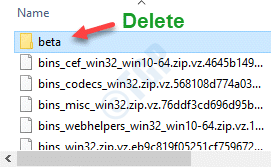
Po usunięciu folderu beta zamknij katalog i uruchom ponownie Twój komputer.
Spróbuj uruchomić pary normalnie po ponownym uruchomieniu.
Napraw - 9 odinstaluj i ponownie zainstaluj parę
Spróbuj odinstalować i ponownie zainstalować aplikację Steam z komputera.
1. Naciskając Windows Keys+r Klucze razem otworzą „Uruchomić".
2. Następnie musisz wpisać „AppWiz.Cpl". Kliknij "OK".
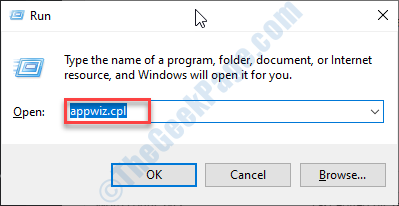
3. Następnie kliknij prawym przyciskiem myszy „Para”Aplikacja, a następnie kliknij„Odinstalowanie".
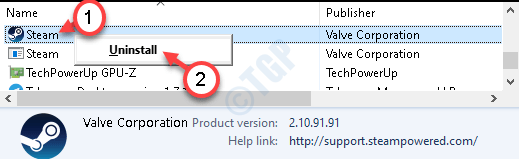
4. Następnie kliknij „Odinstalowanie".
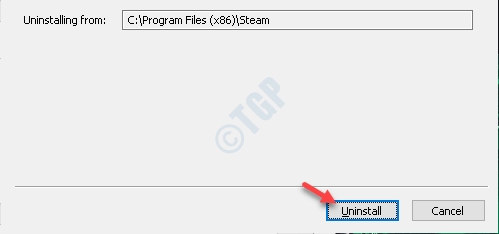
Para zostanie łatwo odinstalowana.
5. Po odinstalowaniu Steam z systemu kliknij „Zamknąć„Aby zamknąć okno konfiguracji.
Kroki do zainstalowania -
1. Po prostu przejdź do strony internetowej Steam.
2. Następnie kliknij „Zainstaluj parę„Aby pobrać pakiet instalatora.
Plik konfiguracji Steam zostanie pobrany.
3. Po zakończeniu konfiguracji Steam do pobierania, podwójne kliknięcie na "STEAMETUP.exe" w Twoim komputerze.
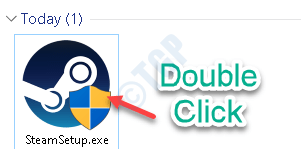
Postępuj zgodnie z instrukcjami na ekranie, aby zainstalować aplikację Steam.
4. Po zakończeniu procesu instalacji kliknij „Skończyć".

W ten sposób właśnie zainstalowałeś najnowszą wersję na swoim komputerze.
Dodatkowe wskazówki -
1. Możesz skopiować „Steamui.DLL z komputera przyjaciela i wklej go na komputerze. Ale musisz zaznaczyć niektóre pola przed zrobieniem tego -
A. Musisz mieć te same wersje systemu Windows (Windows 10 lub Windows 8, w zależności od tego, w zależności od tego, że tak samo powinno dla obu).
B. Oba systemy muszą mieć podobny typ architektury (32-bitowy lub 64-bitowy).
Skopiuj „Steamui.DLL 'od komputera twojego przyjaciela do patyka USB.
Umieść USB na swoim komputerze.
Teraz skopiuj plik DLL z dysku USB do tego katalogu -
C: \ Program Files (x86) \ Steam \
To powinno rozwiązać twój problem.
- « Jak uzyskać dostęp do lokalizacji aplikacji Microsoft Store
- Nie masz wystarczającego dostępu do odinstalowania naprawy programu »

