Nie masz wystarczającego dostępu do odinstalowania naprawy programu
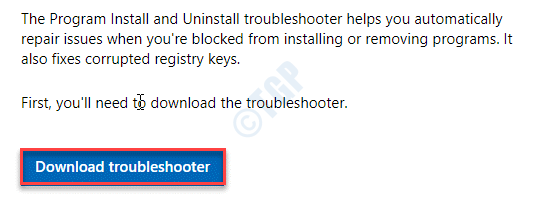
- 3193
- 574
- Natan Cholewa
Windows nie pozwala użytkownikom lokalnemu wprowadzić jakiekolwiek zmiany (takie jak instalacja/ program, modyfikacja plików systemu korzeniowego itp.). Nawet podczas odinstalowania programu z komputera możesz zauważyć ten komunikat o błędzie „Nie masz wystarczającego dostępu do odinstalowania programu. Skontaktuj się z administratorem systemu. Dzieje się tak z powodu nieadekwatności odpowiednich uprawnień/ uprawnień. Po prostu idź po te poprawki, aby rozwiązać problem.
Spis treści
- Napraw 1 - Znajdź polecenie odinstalowane za pomocą rejestru
- Napraw 2 - Uruchom rozwiązywanie problemów z odinstalatorem
- Napraw 3 - Spróbuj odinstalować w trybie awaryjnym
- Napraw 4 - niższe ustawienia UAC
- Napraw 5 - Wyłącz MSI
- Napraw 6 - Sprawdź, czy ścieżka odinstalowania jest poprawna w rejestrze
- Napraw 7 - Uruchom jako administrator
- Napraw 8 - Zainstaluj najnowszą wersję aplikacji
- Napraw 9 - Użyj konta administracyjnego
Napraw 1 - Znajdź polecenie odinstalowane za pomocą rejestru
1. wciśnij Klucz Windows+R klucze razem.
2. W panelu Run zapisz „Regedit”I kliknij„OK".
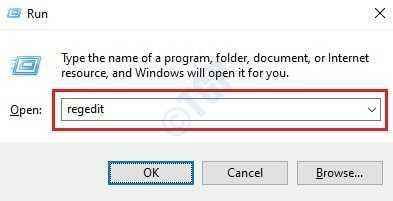
NOTATKA -
Wszelkie niezliczone zmiany w edytorze rejestru mogą prowadzić do niestabilnego systemu. Prosimy o wykonanie kopii zapasowej rejestru na Twoim komputerze.
Po otwarciu edytora rejestru kliknij „Plik". Następnie kliknij „Eksport„Aby wykonać nową kopię zapasową na komputerze.
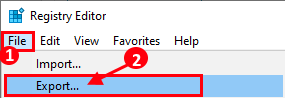
3. Po wykonaniu kopii zapasowej kluczy rejestru przejdź do tej lokalizacji na ekranie edytora rejestru -
HKEY_LOCAL_MACHINE \ Software \ Microsoft \ Windows \ CurrentVersion \ Uninstall
NOTATKA-
Jeśli nie możesz przejść do wyżej wymienionego klucza, możesz zamiast tego przejść do tego klucza -
HKEY_LOCAL_MACHINE \ Software \ Wow6432Node \ Microsoft \ Windows \ CurrentVersion \ Uninstall
4. Zauważysz wiele kluczy wymienionych w ramach 'Odinstalowanie' klucz. Te klucze są listą zainstalowanych aplikacji w twoim systemie.
5. Po lewej stronie kliknij pierwszy klucz. Sprawdź 'Wyświetlana nazwa„Po prawej stronie, aby zrozumieć nazwę aplikacji.
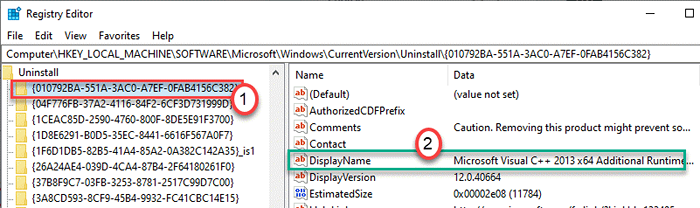
6. W ten sposób sprawdź wszystkie klucze po lewej stronie, aż wykryjesz klucz powiązany z problematyczną aplikacją,
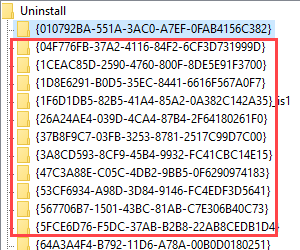
7. Po wykryciu klucza wybierz go po lewej stronie.
8. Przewiń w dół po prawej stronie i podwójne kliknięcie na "Odinstalstalstring" klucz.
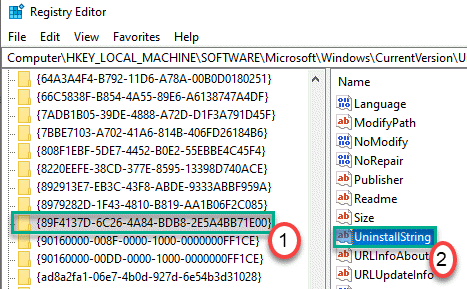
9. Skopiuj treść z pola „Wartość danych:”.
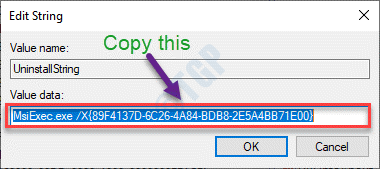
10. Kliknij po polu wyszukiwania i zacznij pisać „CMD".
11. Ponadto kliknij prawym przyciskiem myszy „Wiersz polecenia”I kliknij„Uruchom jako administratorzy".
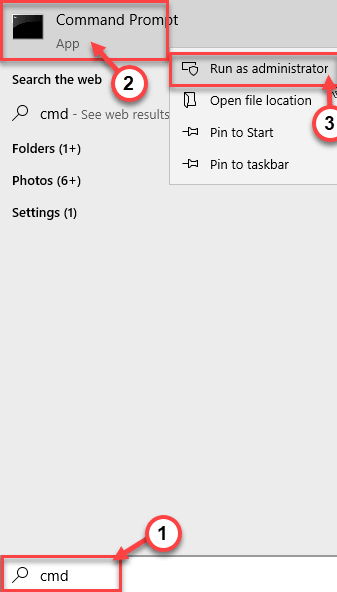
12. Kiedy pojawia się terminal, wklej skopiowaną wartość i uderz Wchodzić.

To uruchomi odinstalator programu. Postępuj zgodnie z instrukcjami na ekranie, aby odinstalować program z komputera.
Napraw 2 - Uruchom rozwiązywanie problemów z odinstalatorem
Istnieje narzędzie MicrosoftProgram_Install_and_uninstall, które może odinstalować problematyczną aplikację dla Ciebie.
1. Początkowo przejdź do MicrosoftProgram_Install_and_uninstall.meta na twoim komputerze.
2. Następnie kliknij „Pobierać„Aby pobrać go na komputerze.
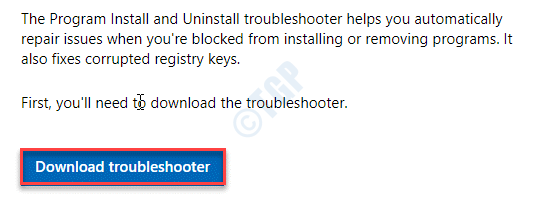
3. Teraz przejdź do miejsca, w którym pobrałeś plik meta.
3. Następnie, podwójne kliknięcie NA "MicrosoftProgram_Install_and_uninstall.Meta„Aby uruchomić narzędzia do rozwiązywania problemów na komputerze.
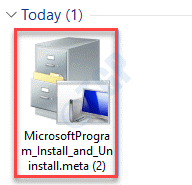
4. w Instalator programu i odinstalator okno, kliknij „Następny„Aby uruchomić narzędzia do rozwiązywania problemów na komputerze.
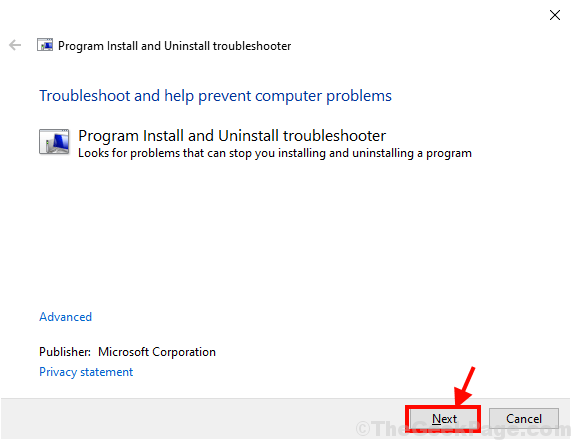
5. Gdy zostaniesz zapytany „Czy masz problem z instalacją lub odinstalowaniem programu?”Na ekranie po prostu kliknij„Odinstalowanie".
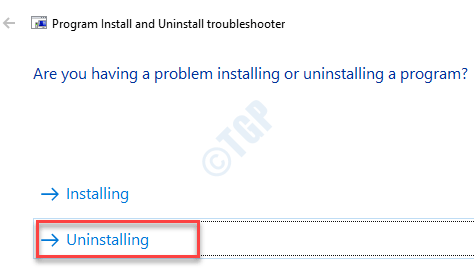
6. Potem w „Wybierz program, który chcesz odinstalować„Okno, wybierz program, z którym masz problemy, a następnie kliknij„Następny".
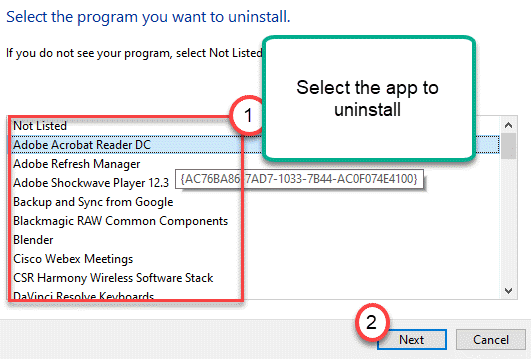
7. Na koniec kliknij „Tak, spróbuj odinstalować„Aby rozpocząć proces odinstalowania na komputerze.
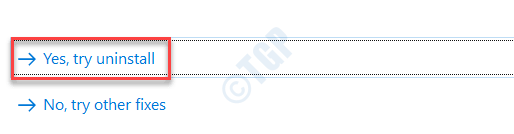
Poczekaj, aż narzędzie do rozwiązywania problemów, aby odinstalować pakiet aplikacji z komputera. Po zakończeniu procesu odinstalowania, ponowne uruchomienie Twój komputer.
Napraw 3 - Spróbuj odinstalować w trybie awaryjnym
Zwykle tryb awaryjny nie można zainstalować/odinstalować żadnego programu z komputera. Musisz więc zmodyfikować rejestr, aby umożliwić instalator działanie w trybie awaryjnym.
1. wciśnij Klucz Windows+R klucze razem.
2. Następnie typ „Regedit”I uderzył Wchodzić Aby uzyskać dostęp do okna edytora rejestru.
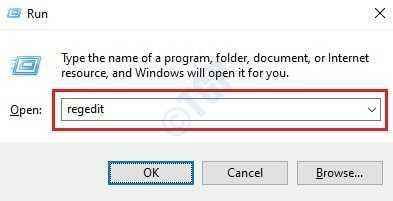
3. Po otwarciu edytora rejestru przejdź do tej lokalizacji -
HKEY_LOCAL_MACHINE \ System \ ControlSet001 \ Control \ Safeboot \ minimal
4. Teraz kliknij prawym przyciskiem myszy „Minimalny”Klucz po lewej stronie i kliknij„Nowy>”, A następnie kliknij„Klucz".
5. Nazwij klucz jako „Msiserver".
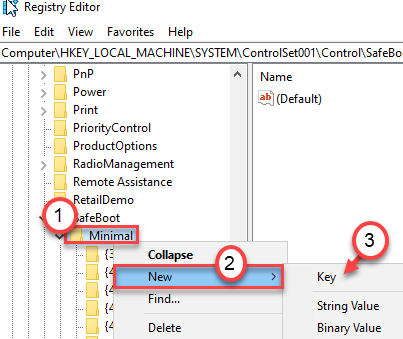
6. Teraz, po lewej stronie, kliknij „Msiserver" klucz.
7. Tylko podwójne kliknięcie na "(Domyślny)”Klucz, aby go zmodyfikować.
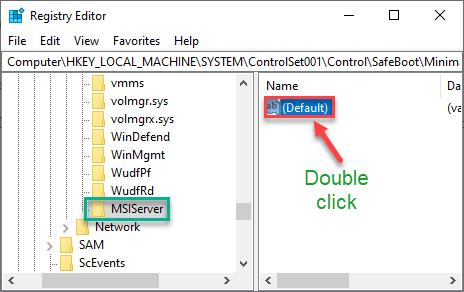
8. Ustaw „dane wartości:” jako „Praca".
9. Na koniec kliknij „OK„Aby zapisać zmiany na komputerze.
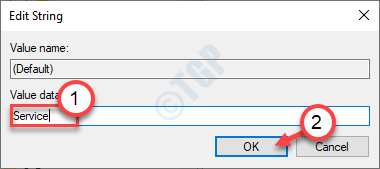
Po zakończeniu zamknij ekran edytora rejestru. Teraz instalator Windows będzie działał w trybie awaryjnym.
Kroki, aby uzyskać dostęp do trybu awaryjnego -
Aby uzyskać dostęp do trybu awaryjnego, wykonaj następujące kroki.
1.wciśnij Windows Key +I klucze razem, aby otworzyć ekran ustawień i kliknij „Aktualizacja i bezpieczeństwo".
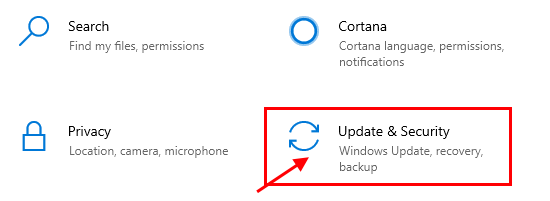
2. Najpierw. Po lewej stronie kliknij „Powrót do zdrowia".
3. Potem, pod 'Zaawansowane startup ', kliknij „Zrestartuj teraz".
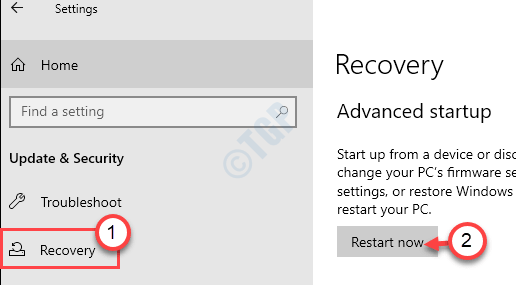
To uruchomi komputer w środowisku odzyskiwania.
4. Kiedy to zrobi, po prostu kliknij „Zaawansowane opcje".
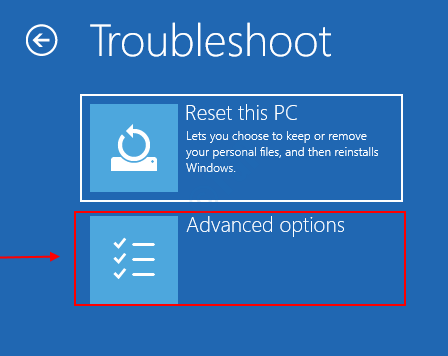
5. Na ekranie „Zaawansowane opcje” musisz kliknąć „Ustawienia uruchamiania".
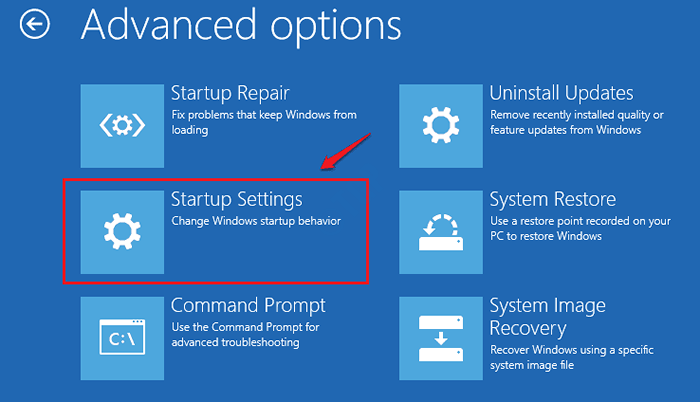
6. Aby zrestartować komputer z odpowiednimi warunkami, kliknij „Uruchom ponownie".
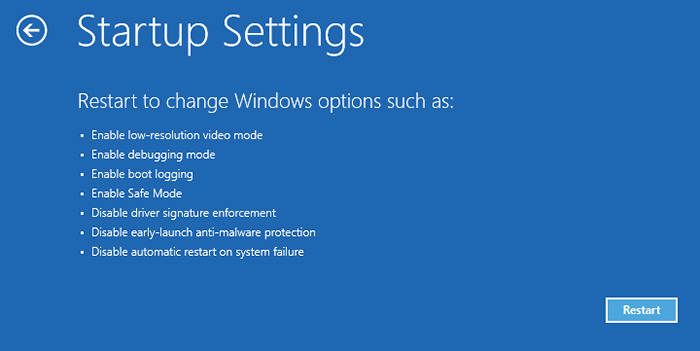
7. Po ustawieniach uruchamiania naciśnij F4 klucz do "Włącz tryb awaryjny".
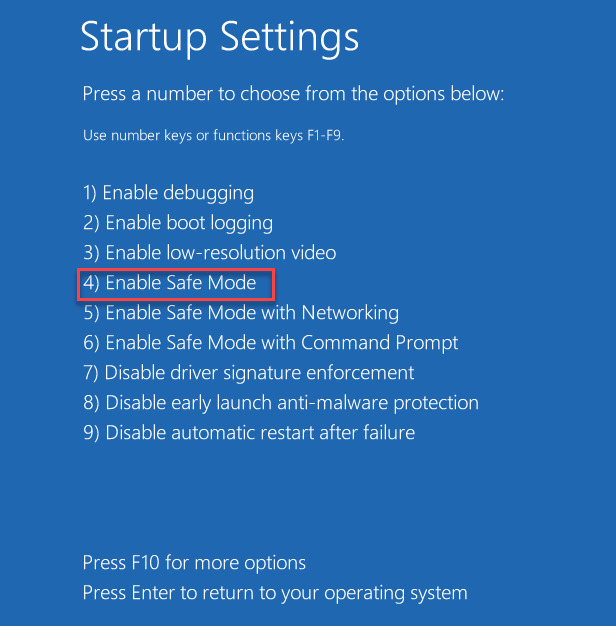
Po uruchomieniu w trybie awaryjnym spróbuj ponownie odinstalować aplikację.
To powinno rozwiązać problem, przed którym stoisz.
Wskazówka-
Istnieje inna metoda do odinstalowania programu, którego nie rozmawialiśmy. Możesz usunąć pliki konkretnej aplikacji z dysku twardego. Pamiętaj jednak, że niektóre pliki wewnętrzne (takie jak Foldery -AppData, wpisy rejestru itp.) Mogą pozostać w tym procesie.
1. Naciskać Klucz z systemem Windows+S klucze razem i wpisz nazwę aplikacji w polu wyszukiwania.
2. Następnie kliknij prawym przyciskiem myszy aplikację w wynikach wyszukiwania i kliknij „Otwórz lokalizację pliku".
(Przykład- „Steam” jest używany jako przykład na obrazie.)
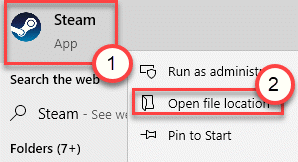
3. Po otwarciu katalogu wybierz całą zawartość w folderze.
4. Naciskać 'Usuwać„Aby opróżnić folder.
Proces ten usunął całą zawartość z konkretnego folderu, ale nadal pozostaje kilka opcjonalnych kroków.
5. wciśnij Klucz z systemem Windows i 'R„Klucze razem.
6. Gdy się otworzy, napisz „AppWiz.Cpl”I kliknij„OK".
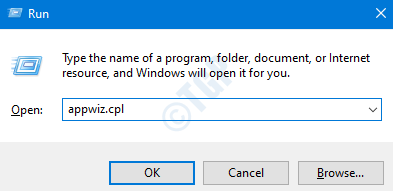
7. Teraz kliknij prawym przyciskiem myszy aplikację, którą chcesz odinstalować i kliknij „Odinstalowanie".
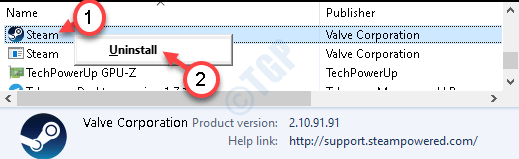
To usunie wpis z listy aplikacji, a proces odinstalowania jest zakończony.
Napraw 4 - niższe ustawienia UAC
Czasami wyższe ustawienia UAC mogą zabronić procesu instalacji niez.
1. wciśnij Klucz z systemem Windows+S i napisz "Konta użytkowników”W polu wyszukiwania.
2. Następnie musisz kliknąć „Zmień ustawienia kontrolne konta użytkownika".
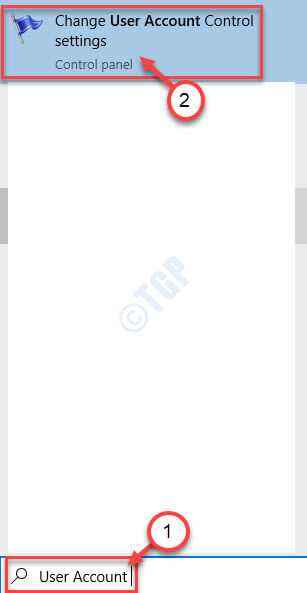
3. Po otwarciu konta użytkownika zsuń pasek do dolnego znaku, który odczytuje „Nigdy nie powiadomi".
4. Aby zapisać tę zmianę, kliknij „OK".
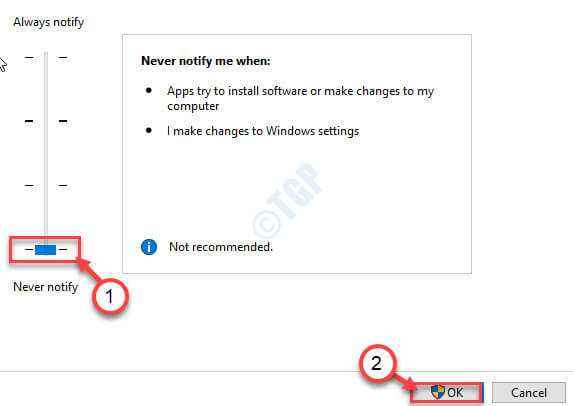
Po tym spróbuj ponownie odinstalować aplikację od komputera.
To powinno ci się udzielić.
Napraw 5 - Wyłącz MSI
Microsoft Installer lub MSI obsługuje procesy instalacji lub oddziały oddziału oddziału oddziału oddziału.
1. Otwórz edytor rejestru na swoim komputerze.
2. Przejdź do tego miejsca klucza-
HKEY_LOCAL_MACHINE \ Software \ polityki \ Microsoft \ Windows \ Installer
2. Po otwarciu, po prawej stronie okna, sprawdź, czy możesz znaleźć „Disablemsi" Dord wartość.
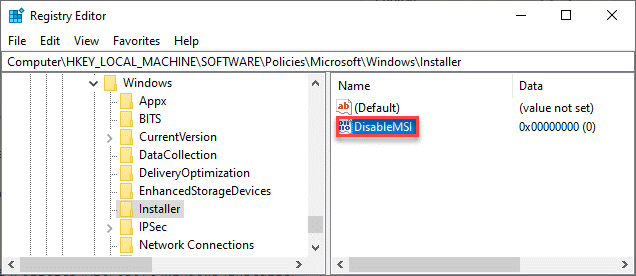
NOTATKA-
Jeśli nie możesz znaleźć żadnego klucza o nazwie „Disablemsi”Następnie musisz utworzyć klucz. Wykonaj następujące kroki, aby to zrobić-
A. Po prawej stronie Redaktor rejestru okno, kliknij prawym przyciskiem myszy, a następnie kliknij „Nowy>”, A następnie kliknij„Wartość Dword (32-bitowa)".
B. Nazwij nowy klucz jako „Disablemsi".
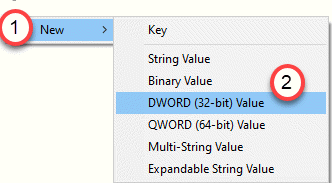
3. Po prawej stronie, podwójne kliknięcie NA "Disablemsi„Aby edytować dane wartości klucza.
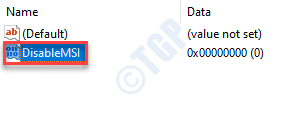
4. Teraz musisz to ustawić 'Dane dotyczące wartości:' Do "0”, A następnie kliknij„OK„Aby zapisać zmiany.
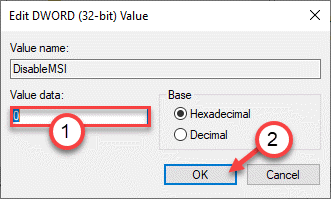
Gdy to zrobisz, zamknij okno edytora rejestru.
Spróbuj odinstalować aplikację. Powinno to rozwiązać problem, z którym się borykałeś z odinstalatorem.
Napraw 6 - Sprawdź, czy ścieżka odinstalowania jest poprawna w rejestrze
Jeśli do wartości „odinstalowanie” jest dołączona nieznana znak, możesz zobaczyć ten komunikat o błędzie.
1. wciśnij Klucz Windows+R klucze razem.
2. W panelu Uruchom wpisz „Regedit”I kliknij„OK".
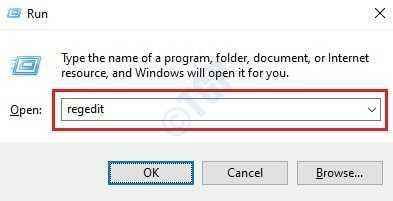
3. Po otwarciu edytora przejdź do lokalizacji na ekranie edytora rejestru -
HKEY_LOCAL_MACHINE \ Software \ Microsoft \ Windows \ CurrentVersion \ Uninstall
Dla 64-bitowych użytkowników -
HKEY_LOCAL_MACHINE \ Software \ Wow6432Node \ Microsoft \ Windows \ CurrentVersion \ Uninstall
4. Zobaczysz listę 'Odinstalowanie' Klucze. Te klucze są listą zainstalowanych aplikacji w twoim systemie.
5. Po lewej stronie kliknij pierwszy klucz, aby zanotować 'Wyświetlana nazwa„Po prawej stronie, aby sprawdzić rzeczywistą nazwę aplikacji.
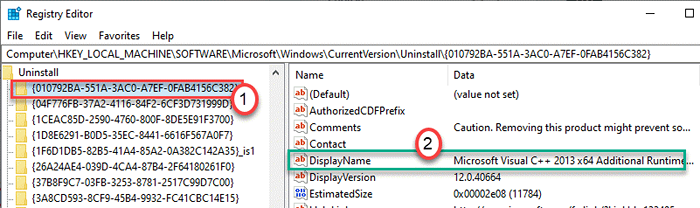
6. Sprawdź wszystkie klucze, aby zidentyfikować klucz powiązany z aplikacją, którą chcesz odinstalować.
7. Po wykryciu klucza wybierz go po lewej stronie.
8. Przewiń w dół po prawej stronie i podwójne kliknięcie na "Odinstalstalstring" klucz.
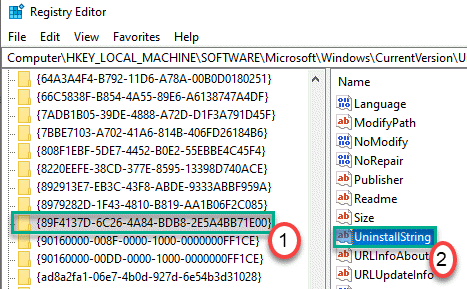
9. Sprawdź zawartość w polu „Wartość:”.
10. Usuń dowolny dodatkowy znak z pola „Dane wartości:” i kliknij „OK".
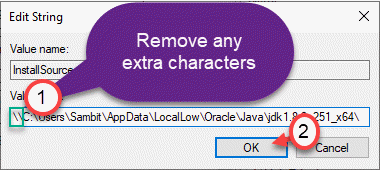
Zamknij okno edytora rejestru. Uruchom ponownie odinstalator na komputerze.
Napraw 7 - Uruchom jako administrator
Uruchomienie odinstalatora jako administratora powinno rozwiązać problem na komputerze.
1. Znajdź odinstalator konkretnej aplikacji w systemie.
NOTATKA-
Odinstalator można znaleźć w lokalizacji instalacji aplikacji. W przypadku, gdy zastanawiasz się, jak to znaleźć, wykonaj następujące kroki-
A. Wpisz nazwę aplikacji w polu wyszukiwania.
B. Kliknij prawym przyciskiem myszy aplikację w wynikach wyszukiwania i kliknij „Otwórz lokalizację pliku".
(Przykład - Załóżmy, że próbujesz zlokalizować odinstalator aplikacji „Telegram”, musisz wyszukać jej zainstalowaną lokalizację na komputerze.)
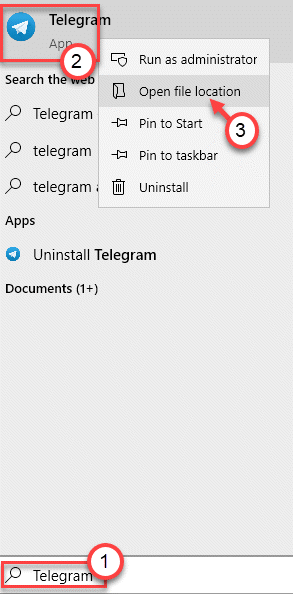
C. Tutaj znajdziesz odinstalator aplikacji.
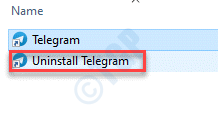
2. Kliknij prawym przyciskiem myszy plik wykonywalny odinstalatora i kliknij „Uruchom jako administrator".
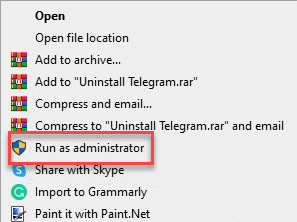
Powinno to dla Ciebie wypracować i rozwiązać problem z systemem.
Napraw 8 - Zainstaluj najnowszą wersję aplikacji
Niektóre instalator aplikacji ma możliwość usunięcia lub naprawy uszkodzenia w zainstalowanej wersji na komputerze.
1. Przejdź do strony oprogramowania, z którego go pobrałeś.
2. Teraz pobierz najnowszą wersję dostępnego instalatora.
3. Po pobraniu instalatora uruchom go w swoim systemie.
4. Po uruchomieniu instalatora możesz wybrać „Odinstalowanie„/”Usunąć".
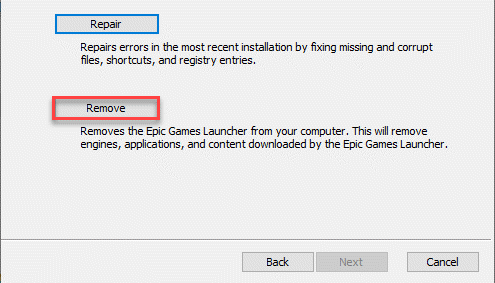
Wykonaj kroki na ekranie, aby odinstalować aplikację z systemu.
Sprawdź, czy to się ułoży.
Napraw 9 - Użyj konta administracyjnego
Korzystanie z konta administratora może rozwiązać problem dla Ciebie.
1. Kliknij po polu wyszukiwania i zacznij pisać „CMD".
2. Ponadto kliknij prawym przyciskiem myszy „Wiersz polecenia”I kliknij„Uruchom jako administratorzy".
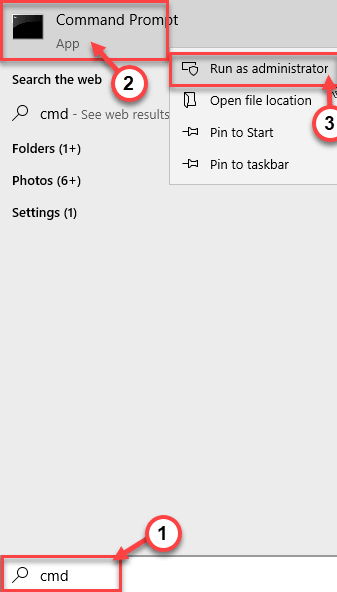
3. Napisz to polecenie, a następnie uderz Wchodzić.
Administrator użytkownika netto /Active: Tak
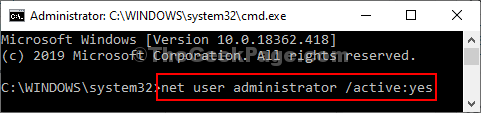
Po zobaczeniu „polecenie zakończone pomyślnie” pojawiło się na terminalu, zamknij okno.
Uruchom ponownie Twój komputer. Na ekranie rejestracji zaloguj się do konta administratora.
Ponadto spróbuj ponownie odinstalować aplikację.
- « Nie udało się załadować Steamui.Błąd DLL w poprawkach systemu Windows 10
- Cortana nie słyszę mnie w systemie Windows 10, łatwa poprawka »

