Cortana nie słyszę mnie w systemie Windows 10, łatwa poprawka

- 3719
- 1084
- Natan Cholewa
Cortana jest asystentem głosu Windows 10, który odpowiada na proste zapytania, ustawia przypomnienie, układa twój kalendarz nawet oblicza codzienne wydatki - wszystko to może zacząć od jednego stwierdzenia - „Hej Cortana”. Ale niektórzy użytkownicy narzekają, że Cortana nie jest w stanie usłyszeć żadnego z swoich poleceń. W przypadku, gdy masz ten dylemat w systemie, postępuj zgodnie z tymi poprawkami na komputerze.
Spis treści
- Napraw 1 - Ustaw mikrofon jako urządzenie domyślne
- Napraw 2 - Dostosuj poziomy mikrofonu
- Napraw 3 - Dostosuj zgodę mikrofonu
- Napraw 4 - Zaktualizuj sterownik mikrofonu
- Napraw 5 - Wyłącz ulepszenia dźwięku
- Fix 6 - Ustaw mikrofon
Napraw 1 - Ustaw mikrofon jako urządzenie domyślne
Musisz ustawić mikrofon jako urządzenie domyślne.
1. wciśnij Klucz Windows+R otworzyć „Uruchomić".
2. Następnie wpisz „MMSYS.Cpl”I kliknij„OK".

3. Po otwarciu okna dźwięku przejdź do „Nagranie„Tab.
4. Następnie kliknij prawym przyciskiem myszy mikrofon, którego używasz i kliknij „Ustaw jako domyślne urządzenie".
Jeśli wymieniono tam więcej niż jedno mikrofony, po prostu kliknij prawym przyciskiem myszy drugi i spróbuj i sprawdź, czy Cortana działa, czy nie.
Może być, że niewłaściwy mikrofon został wybrany jako urządzenie domyślne.

Po zrobieniu innego mikrofonu jako urządzenia domyślnym. Spróbuj ponownie.
Powinno to ustawić urządzenie jako domyślny sterownik audio na komputerze.
NOTATKA-
Istnieje szansa, że nie widać urządzenia mikrofonowego w oknie. Postępuj zgodnie z tym krokiem -
Po otwarciu panelu dźwiękowego kliknij prawym przyciskiem myszy i sprawdzać Obie opcje „Pokaż wyłączone urządzenia”I„ „Pokaż rozłączone urządzenia".

Powinno to naprawić twój problem.
Napraw 2 - Dostosuj poziomy mikrofonu
Niektórzy użytkownicy naprawili ten problem, po prostu dostosowując mikrofon na swoim urządzeniu.
1. Musisz nacisnąć Klucz Windows+R otworzyć „Uruchomić".
2. Następnie wpisz „MMSYS.Cpl”I kliknij„OK".

3. Po otwarciu panelu dźwiękowego przejdź do „Nagranie”Tab.
4. Kliknij prawym przyciskiem myszy na urządzeniu mikrofonowym i kliknij „Właściwości”*.

5. Po otwarciu właściwości mikrofonu kliknij „Poziomy" Sekcja.
6. Następnie wzmocnij skaler do wyższej wartości niż już jest ustawiony.

7. Na koniec kliknij „Stosować" I "OK„Aby zapisać zmiany.

Kiedy to zrobisz, daj Cortanie kolejne.
*NOTATKA-
Jeśli używasz mikrofonu wraz ze słuchawkami, możesz znaleźć to urządzenie na karcie odtwarzania.
Napraw 3 - Dostosuj zgodę mikrofonu
Musisz dostosować pozwolenie na mikrofon w oknie Ustawienia.
1. wciśnij Windows Key+I.
2. Następnie kliknij „Prywatność„Ustawienia, aby uzyskać do niego dostęp.

3. Następnie kliknij „Mikrofon" po lewej stronie.
4. W ustawieniach „dostęp do mikrofonu dla tego urządzenia” kliknij „Zmiana". Przełącz to do „NA".
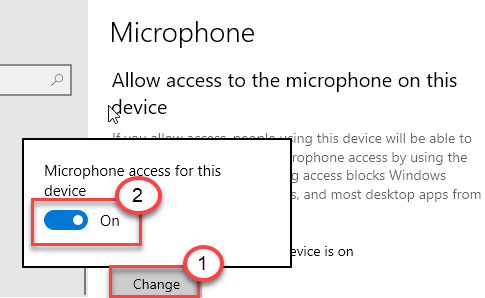
5. Następnie przewiń w dół, aby „pozwolić aplikacjom stacjonarnym uzyskać dostęp do ustawień mikrofonu”.
6. Tutaj przełącz to ustawienie, aby „NA".

7. Na koniec upewnij się, że „Cortana” jest odwrócona ”NA”Na tym samym ekranie.

To powinno pomóc w naprawie problemu Cortana na komputerze.
Napraw 4 - Zaktualizuj sterownik mikrofonu
Musisz zaktualizować sterownik mikrofonu do najnowszej edycji.
1. wciśnij Klucz Windows+R klucze razem.
2. Po otwarciu biegu wpisz „devmgmt.MSC”I uderzył Wchodzić.

3. Po otwarciu menedżera urządzeń poszerz „Audio, wejścia i wyjścia".
4. Kliknij prawym przyciskiem myszy napęd mikrofonowy, a następnie kliknij „Uaktualnij sterownik".
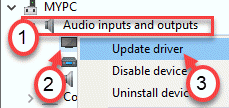
5. Następnie kliknij „Wyszukaj automatycznie sterowników".
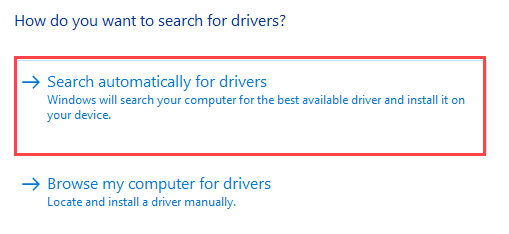
To zainstaluje najnowszy sterownik mikrofonowy na naszym komputerze. Uruchom ponownie maszynę i sprawdź ponownie.
Napraw 5 - Wyłącz ulepszenia dźwięku
Niektóre ulepszenia audio, takie jak wzmocnienie basu, wirtualne otoczenie, ulepszenia przestrzenne mogą zaprzestać funkcji Cortany.
1.Na początku musisz nacisnąćKlucz z systemem Windows' razem z 'R„Klucz do otwarcia okna uruchomienia.
2. Teraz wpisz „MMSYS.Cpl”I uderzył Wchodzić.

3. Kiedyś Dźwięk okno, przejdź do zakładki „Nagrywanie”.
4. Wtedy musisz Kliknij prawym przyciskiem myszy na nim, a następnie kliknij „Nieruchomości".

5. Po otwarciu okna właściwości głośników, przejdź do „Wzmocnienie”Tab.
6. Następnie, Odkreśnij opcja "Wyłącz wszystkie efekty dźwiękowe".
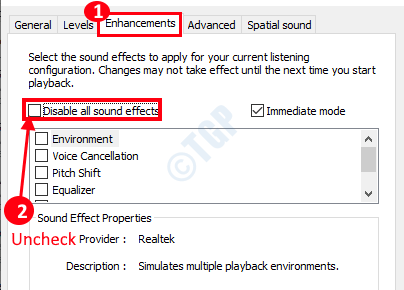
7. Nie zapomnij kliknąć „Stosować”I na„OK".

To powinno rozwiązać problem, przed którym stoisz.
Fix 6 - Ustaw mikrofon
Spróbuj ponownie ustawienia mikrofonu.
1. Po prostu wpisz „Mikrofon konfiguracyjny”W polu wyszukiwania.
2. Następnie kliknij „Konfiguracja mikrofonu„W wynikach wyszukiwania”.

3. Następnie kliknij „Zaczynaj„Aby uruchomić mikrofon skonfigurowany w systemie.

4. Postępuj zgodnie z instrukcjami na ekranie, aby wypełnić ustawienia MIC na komputerze. Być może będziesz musiał przeczytać oświadczenie, aby sfinalizować konfigurację.
Po ich wykonaniu będziesz mógł używać Cortany tak jak poprzednio.
- « Nie masz wystarczającego dostępu do odinstalowania naprawy programu
- Jak przywrócić plik hostów, aby domyślnie w systemie Windows 10, 11 »

