Jak przywrócić plik hostów, aby domyślnie w systemie Windows 10, 11
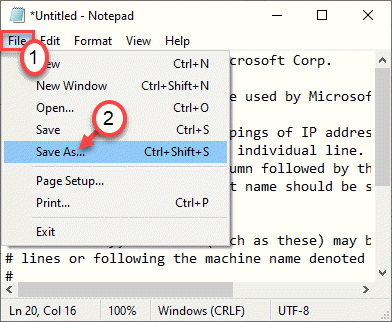
- 3330
- 574
- Laura Zygmunt
Pliki hostów to pliki, które mapują rzeczywiste nazwy hostów systemów na odpowiednie adresy IP. Jest to normalny plik tekstowy zawierający mapowanie wcześniejszych elementów. Jeśli pliki hostów brakuje na komputerze i próbujesz ręcznie przywrócić plik, jesteś we właściwym miejscu. Zaprezentujemy, jak utworzyć plik hosta krok po kroku.
Jak ręcznie tworzyć plik hostów w systemie Windows PC
Wykonaj następujące kroki, aby utworzyć plik hostów ręcznie samodzielnie.
1. Na początku musisz wpisać „Notatnik”W polu wyszukiwania.
2. Następnie kliknij prawym przyciskiem myszy „Notatnik”, A następnie kliknij„Uruchom jako administrator".
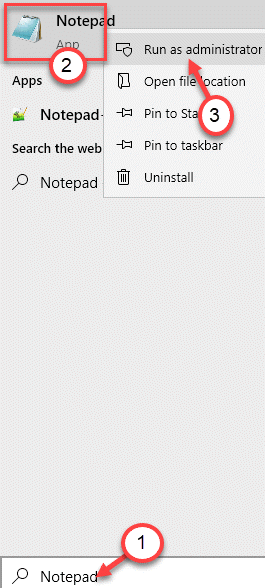
3. Po otwarciu ekranu notatnika, kopiuj wklej ten kod na stronie pustej notatnik.
# Copyright (c) 1993-2006 Microsoft Corp. # # Jest to przykładowy plik hostów używany przez Microsoft TCP/IP dla systemu Windows. # # Ten plik zawiera mapowania adresów IP na nazwy hostów. Każdy wpis # powinien być utrzymywany na indywidualnej linii. Adres IP powinien zostać umieszczony w pierwszej kolumnie, a następnie odpowiednią nazwę hosta. # Adres IP i nazwa hosta powinny być oddzielone co najmniej jedną przestrzenią #. # # Dodatkowo komentarze (takie jak te) mogą być wstawiane do poszczególnych linii # lub podążanie za nazwą maszyny oznaczoną przez symbol „ #”. # # Na przykład: # # 102.54.94.97 Nosorożce.kulminacja.COM # serwer źródłowy # 38.25.63.10 x.kulminacja.com # x host klienta # localHost Rozdzielczanie nazwy jest uchwytem w samym DNS. # 127.0.0.1 Localhost # :: 1 Localhost
4. Po wklejeniu tekstu kliknij „Plik”W barze menu, a następnie kliknij„Zapisz jako".
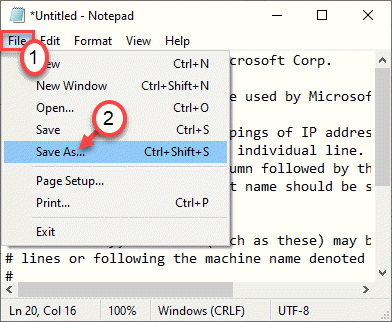
5. Wybierz lokalizację, aby zapisać plik (najlepiej na pulpicie).
6. Nazwij plik jako „zastępy niebieskie.plik".
7. Kliknij "Zapisz jako".
W Zapisz jako typ , Po prostu wybierz Wszystkie pliki jako opcja.
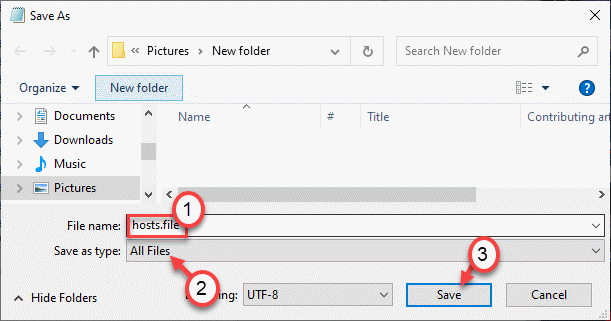
Po zapisaniu pliku hosta możesz zamknąć okno notatnika.
8. Przejdź do miejsca, w którym właśnie zapisałeś plik.
9. Kliknij prawym przyciskiem myszy „zastępy niebieskie.plik”I kliknij„Przemianować".
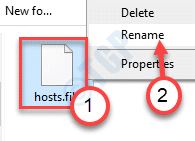
10. Nazwij plik jako „zastępy niebieskie". (Po prostu usuń .plik od końca)
Możesz zobaczyć szybkie ostrzeżenie o zmianie typu pliku, po prostu kliknij „Tak”, aby potwierdzić zmianę.
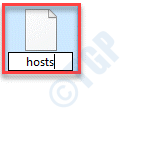
11. Następnie wybierz plik i kliknij prawym przyciskiem myszy i kliknij „Cięcie„Aby to wyciąć.
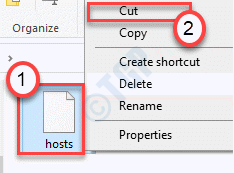
12. Przejdź do tej lokalizacji folderu w swoim systemie -
C: \ Windows \ System32 \ Drivers \ itp
13. Pasta plik „hostów” tutaj i zadanie jest wykonane.
Kliknij Tak, monit o wymianę pliku.
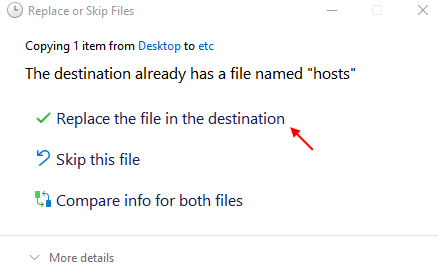
Otóż to! Pomyślnie przywróciłeś plik hosta na swoim komputerze.

Możesz uruchom ponownie Twój komputer raz, aby ta zmiana weszła w życie.
Alternatywna metoda
Jeśli powyższe kroki wyglądają dla ciebie zbyt wiele, nie martw się! Mamy dla Ciebie coś przechowywanego. Wystarczy pobrać ten plik i wklej go w odpowiednim katalogu, aby osiągnąć te same wyniki.
1. Po prostu kliknij ten link.
2. Następnie kliknij „Pobierać„Aby pobrać hosty.plik zip w twoim systemie.
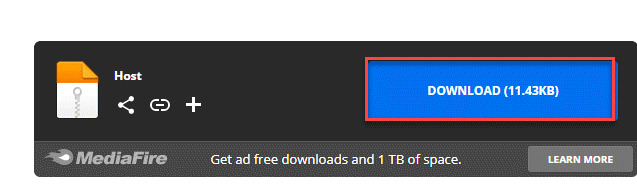
3. Potem rozpakuj 'zastępy niebieskie.zamek błyskawiczny„Plik w wybranym miejscu.
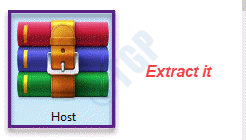
4. Przejdź do miejsca, w którym wyodrębniłeś plik.
5. Skopiuj plik „hostów” z lokalizacji.
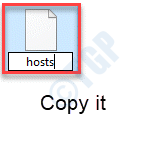
6. Przejdź do tej lokalizacji folderu w swoim systemie -
C: \ Windows \ System32 \ Drivers \ itp
7. Pasta plik „hostów” w folderze.

To powinno wykonać pracę. W ten sposób przywrócenie pliku hosta na komputerze.
- « Cortana nie słyszę mnie w systemie Windows 10, łatwa poprawka
- MSVCR71.Brak pliku DLL w Windows 10 /11 Easy Fix »

