Fan i światła pozostają na nawet po zamknięciu w systemie Windows 10 /11
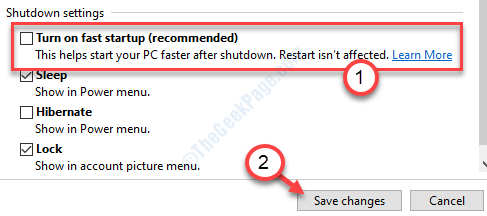
- 3086
- 987
- Juliusz Sienkiewicz
Są wentylatorami, a światła pozostają włączone po zamknięciu komputera? Jeśli pozostaje na tym, jest to bardzo niepokojący punkt, nie należy dalej zaniedbać. Zazwyczaj jest to kwestia odpowiedniego zużycia energii w systemie. Niektóre błędnie skonfigurowane ustawienia w profilu zasilania powodują ten problem. Po prostu postępuj zgodnie z tymi łatwymi poprawkami, aby rozwiązać problem.
Spis treści
- Napraw 1 - wyłącz komputer za pomocą polecenia
- Fix 2 - Wyłącz link State Power Management
- Fix 3 - Złącz szybki uruchomienie
- Napraw 4 - Wyłącz hibernację
- Napraw 5 - Włącz hibernację
- Napraw 6- aktualizacja lub wycofanie IMEI
Napraw 1 - wyłącz komputer za pomocą polecenia
1. Po prostu wyszukaj CMD W polu wyszukiwania systemu Windows 10.
2. Kliknij prawym przyciskiem myszy w wyniku wyszukiwania ikonę CMD i wybierz Uruchom jako administrator.
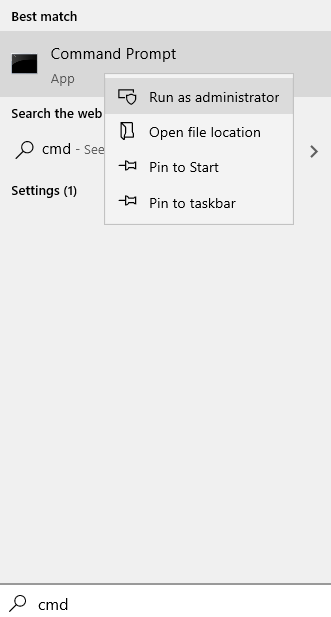
3. Teraz uruchom polecenie podane poniżej, aby bez problemu wyłączyć komputer.
Zamknij /s /f /t 0
To polecenie w pełni wyłączy komputer, przymusowo zamykając każdą utrudniającą aplikację.
Fix 2 - Wyłącz link State Power Management
Czasami system zarządzania energią może spowodować ten problem.
1. Aby uruchomić Uruchomić terminal, naciśnij Klucz Windows+R razem.
2. w Uruchomić okno, typ Lub kopiuj wklej To polecenie run, a następnie uderzyć Wchodzić.
kontrola.EXE Powercfg.Cpl ,, 3
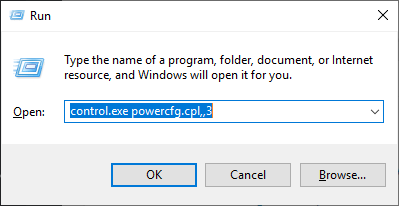
3. Tutaj kliknij „PCI Express".
4. Następnie kliknij „Link State Power Managemencit ”, aby go rozwinąć.
5. Teraz musisz kliknąć rozwijanie ''Ustawienia'i wybierz „Wyłączony”Z wymienionych opcji.
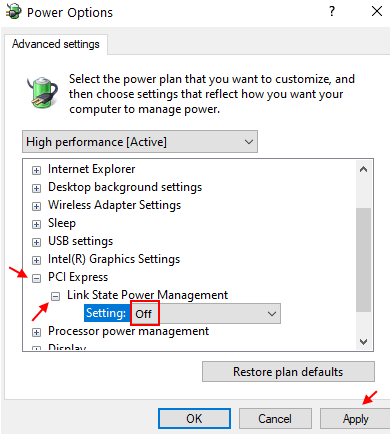
6. Kliknij "Stosować" I "OK".
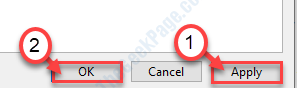
To powstrzyma zarządzanie zasilaniem stanu linku na twoim komputerze.
Fix 3 - Złącz szybki uruchomienie
Czasami szybki uruchamianie w systemie może powodować ten szczególny problem.
1. Na początku musisz nacisnąć Klucz Windows+R klucze razem, aby uruchomić Uruchomić okno.
2. Teraz, kopiuj wklej To polecenie, a następnie uderzyć Wchodzić Aby go wykonać.
Powercfg.Cpl
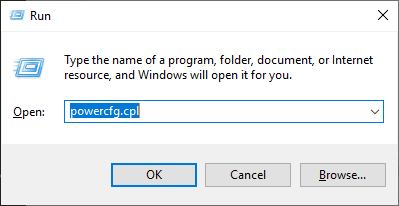
Opcje mocy okno zostanie otwarte.
3. Teraz kliknij „Wybierz, co robią przyciski zasilania" opcja.
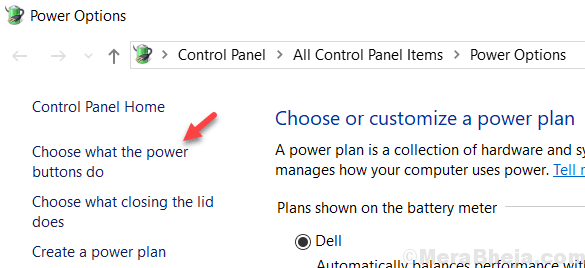
4. Musisz kliknąć „Zmień ustawienia, które są obecnie niedostępne".
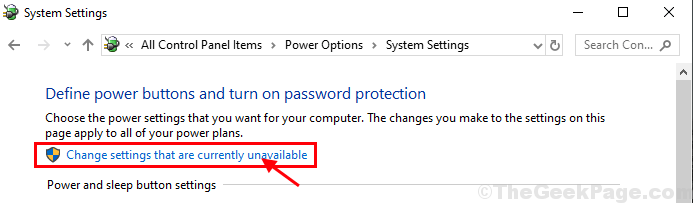
5. Następnie pod 'Ustawienia zamknięcia', Odkreśnij opcja "Włącz szybki startup (zalecany)".
6. Następnie kliknij „Zapisz zmiany".
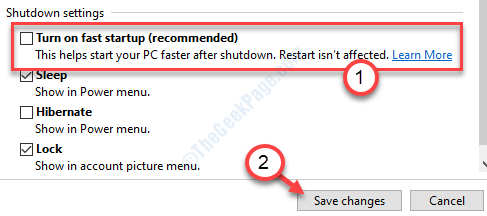
Po wyłączeniu szybkiego uruchamiania, uruchom ponownie Twój komputer. Jeśli to nie rozwiązuje problemu, przejdź do następnej poprawki.
Napraw 4 - Wyłącz hibernację
Wielu użytkowników rozwiązało ten problem, po prostu wyłączając tryb hibernacji w swoim systemie.
1. Początkowo naciśnij Klucz z systemem Windows+S klucze razem. Następnie wpisz „CMD”W polu wyszukiwania.
2. Następnie kliknij prawym przyciskiem myszy „Wiersz polecenia”I kliknij„Uruchom jako administrator".
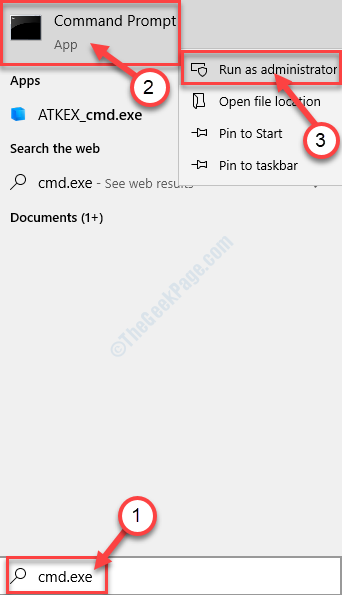
3. W oknie terminalu skopiuj to polecenie tego polecenia. Aby go wykonać, naciśnij Wchodzić klucz.
Powercfg -H wyłączone
Po wyłączeniu hibernacji systemu wyłącz go i sprawdź, czy to działa na komputerze.
Napraw 5 - Włącz hibernację
Czasami umożliwianie hibernacji twojego systemu może załatwić sprawę.
1. Typ "CMD”W polu wyszukiwania.
2. Następnie kliknij prawym przyciskiem myszy „Wiersz polecenia”I kliknij„Uruchom jako administrator".
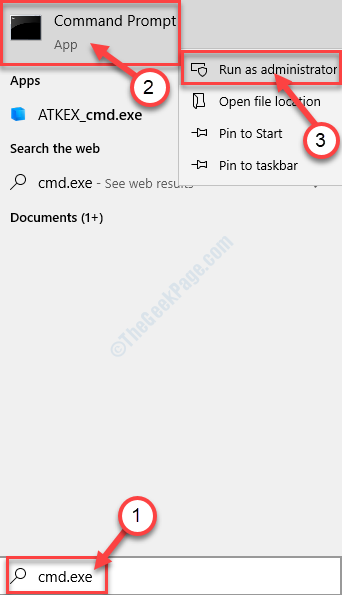
3. Aby włączyć hibernację, wklej to polecenie i uderzyć Wchodzić.
Powercfg -h on
Po włączeniu hibernacji i sprawdź, czy działa.
Napraw 6- aktualizacja lub wycofanie IMEI
Spróbuj zaktualizować lub cofać sterownik interfejsu silnika Intel Management.
1. wciśnij Klucz z systemem Windows razem z 'X' klucz.
2. Następnie kliknij „Menadżer urządzeń".
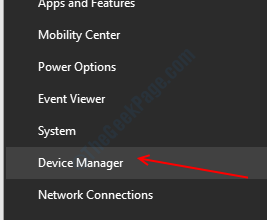
3. Teraz po prostu kliknij „Urządzenia systemowe".
4. Następnie, Kliknij prawym przyciskiem myszy na "Interfejs silnika Management Intel Management”, A następnie kliknij„Nieruchomości".
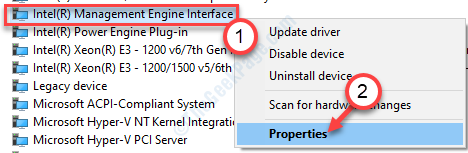
5. Następnie kliknij „Uaktualnij sterownik„Aby zaktualizować sterownik.
6. Jeśli ten sterownik otrzymał niedawno aktualizację, kliknij „Sterownik wycofania".
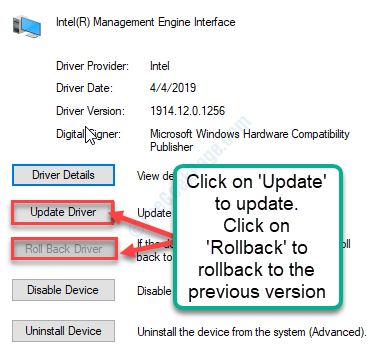
Uruchom ponownie Twój komputer.
Powinno to naprawić twój problem.
- « Jak poznać typ licencji systemu Windows 10
- Folder powraca do czytania tylko w Windows 10 /11 Fix »

