Folder powraca do czytania tylko w Windows 10 /11 Fix
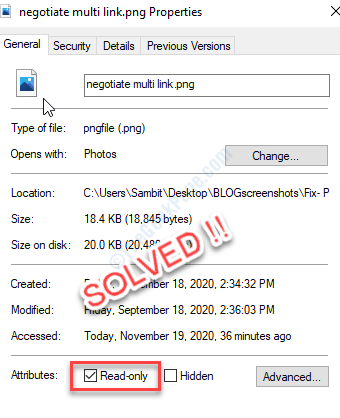
- 2590
- 184
- Ignacy Modzelewski
Niektóre foldery/pliki są wykonane tylko w celu ochrony integralności plików. Ale w większości przypadków możesz bardzo łatwo przywrócić status konkretnego folderu/pliku. Niektórzy użytkownicy systemu Windows 11 i Windows 10 narzekają na konkretny problem na temat statusu pliku/folderu tylko do odczytu w swoim systemie. Według tych użytkowników problematyczny folder ciągle zwraca status tylko do odczytu, co czyni ich nie edytownymi. Jeśli masz ten sam problem na komputerze, nie martw się. Postępuj zgodnie z tymi łatwymi poprawkami na komputerze. Chociaż głównie jest to kwestia nieadekwatności odpowiednich uprawnień, czasami najnowsza aktualizacja systemu Windows 10 może spowodować ten problem.
Obejścia -
1. Zaloguj się do swojego systemu za pomocą konta administracyjnego. Spróbuj ponownie zmodyfikować folder/plik.
2. Wyłącz dowolne antywirus używasz i spróbuj ponownie.
Notatka: - Upewnij się, że znak zaznaczenia jest w polu wyboru tylko odczyt, ponieważ niektórzy użytkownicy są mylone z pole wyboru tylko odczytu w kolorze czarnym, co jest tylko wskaźnikiem statusu.
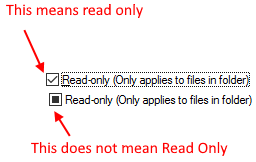
Spis treści
- Napraw 1 - Wyłącz kontrolowany dostęp
- Napraw 2 - Zmodyfikuj atrybut problematycznego folderu
- Napraw 3 - Zmodyfikuj uprawnienia napędu
- Napraw 4 - Uruchom SFC i Dism Skanowanie
Napraw 1 - Wyłącz kontrolowany dostęp
Dostęp do kontroli chroni Twoje pliki przed modyfikacją przez dowolną aplikację stron trzecich.
1 - Wyszukaj Dostępny dostęp do folderu W polu wyszukiwania komputera Windows.
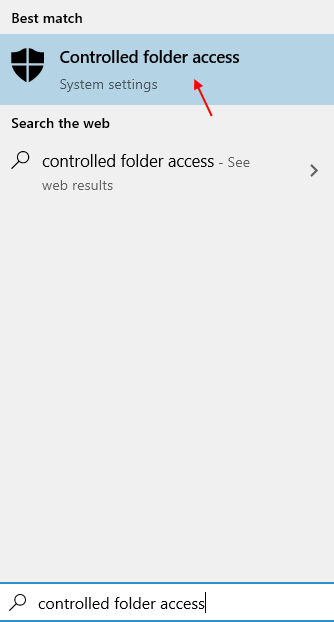
2 - Przełącz „dostęp do folderu kontrolowanego” na „Wyłączony".
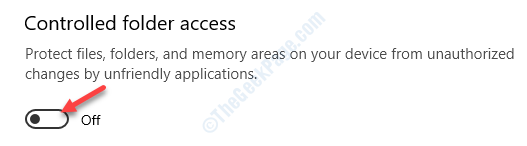
Zamknij okno bezpieczeństwa systemu Windows i ponowne uruchomienie Twój komputer. Sprawdź, czy to dla Ciebie zadziałało.
Napraw 2 - Zmodyfikuj atrybut problematycznego folderu
Możesz zmodyfikować atrybut problematycznego folderu.
1. Początkowo naciśnij Klucz z systemem Windows+S klucze razem. Następnie wpisz „CMD”W polu wyszukiwania.
2. Następnie kliknij prawym przyciskiem myszy „Wiersz polecenia”I kliknij„Uruchom jako administrator".
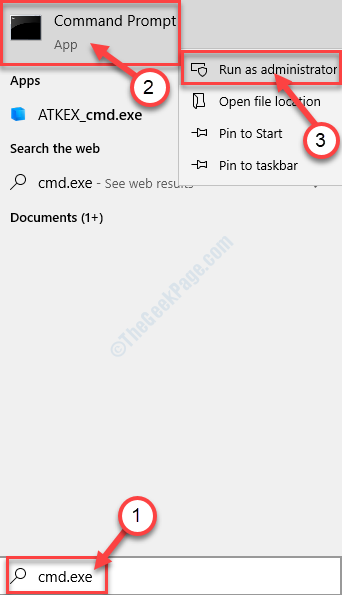
3. Gdy terminal pojawi się na ekranie, pasta ten kod, zmodyfikuj go zgodnie z wymaganiami i uderz Wchodzić.
atryb -r +s „Ścieżka folderu”
[[[NOTATKA- Zastępować 'ścieżka folderu„z kłopotliwą lokalizacją pliku/folderu w twoim systemie. Wystarczy kliknąć folder, aby wejść do folderu, a następnie skopiuj ścieżkę z paska adresu.
Przykład- Mamy plik o nazwie „Test” w lokalizacji „C: \ Users \ Sambit \ Pictures \ New Folder”. Tak więc polecenie będzie wyglądało tak -
atryb -r +s c: \ Users \ Sambit \ Pictures \ Nowy folder \ Test.tekst

]
To usunie atrybut tylko do odczytu z pliku i dołączy nowy atrybut domyślnego systemu do konkretnego pliku.
Sprawdź to, co rozwiązuje problem.
NOTATKA-
Czasami zmiana atrybutu pliku może powodować problemy z niektórymi folderami/ plikami. Aby więc cofnąć zmiany w atrybutach pliku/folderu, postępuj zgodnie z tym krokiem-
Wpisz i zmodyfikuj to polecenie w terminalu CMD i naciśnij Wchodzić.
Atryb -r -s Dysk: \\ foldername
To powinno odrzucić atrybut systemu przypisany do poprzedniego polecenia.
Napraw 3 - Zmodyfikuj uprawnienia napędu
Dostosuj pozwolenie na napęd i przetestuj.
1. Znajdź dysk, w którym plik/folder znajduje się na komputerze.
2. Następnie, Kliknij prawym przyciskiem myszy na dysku i kliknij „Nieruchomości".
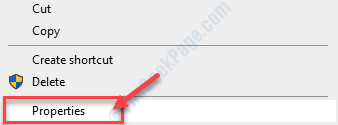
3. Kliknij na "Bezpieczeństwo”Tab.
4. Następnie kliknij „Zaawansowany".
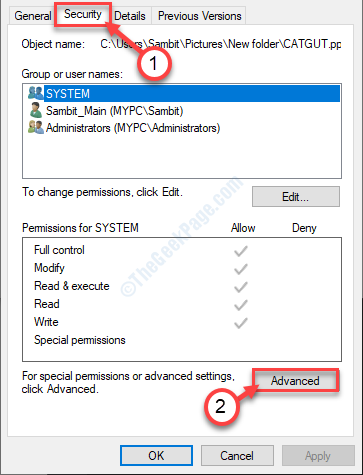
5. Kiedyś zaawansowana ochrona Pojawiają się ustawienia, kliknij „Zmień pozwolenie".
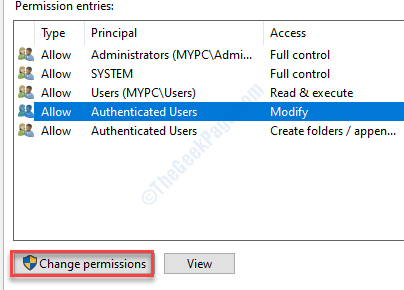
6. Następnie wybierz konto z listy w „Wpisach uprawnień:”.
7. Następnie kliknij „Edytować".
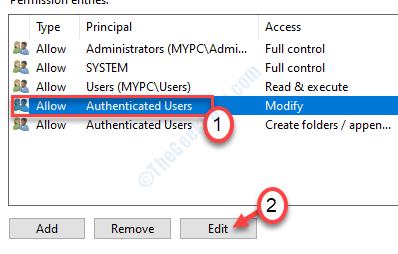
8. Po tym kliknij rozwijanie i wybierz „Ten folder, podfoldery i pliki".
9. W „Podstawowe uprawnienia:” zaznacz pole ”Pełna kontrola".
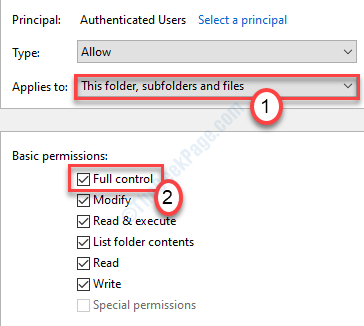
10. Kliknij "Stosować" I "OK„Aby zapisać tę zmianę.
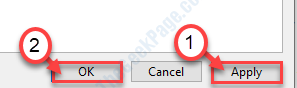
Teraz, jeśli masz wiele kont użytkowników w swoim systemie, masz dodatkowe kroki do pokrycia-
1. Naciśnij klawisz Windows+R.
2. Typ "C: \ Użytkownicy”I kliknij„OK".
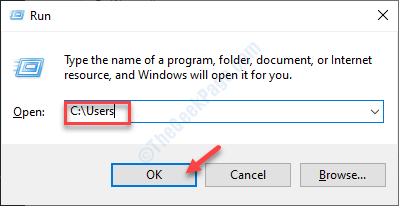
3. W folderze użytkowników kliknij prawym przyciskiem myszy na drugim koncie (konto, których nie używasz) i kliknij „Nieruchomości".
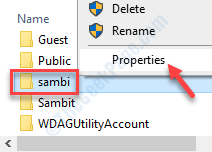
4. W oknie właściwości kliknij „Bezpieczeństwo”Tab.
5. Następnie kliknij „Zaawansowany".
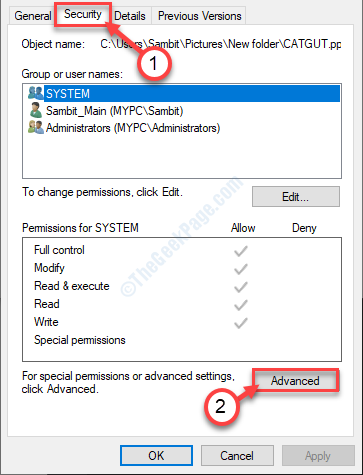
6.W zaawansowanych ustawieniach bezpieczeństwa kliknij „Włącz dziedziczenie".

7. Musisz zapisać tę zmianę. Kliknij "Stosować" I "OK".
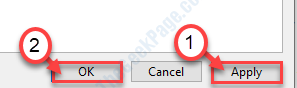
Sprawdź ponownie folder/plik.
Napraw 4 - Uruchom SFC i Dism Skanowanie
Możesz użyć kontrolera plików systemowych do naprawy uszkodzonych plików w systemie.
1. wciśnij Klucz Windows+R.
2. Następnie wpisz ten kod i naciśnij Enter.
CMD
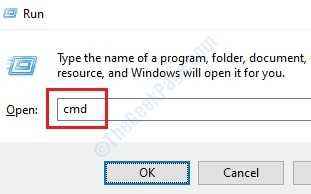
3. Aby uruchomić skanowanie SFC, wpisz to polecenie i uderzyć Wchodzić Aby uruchomić prosty skanowanie SFC.
SFC /Scannow
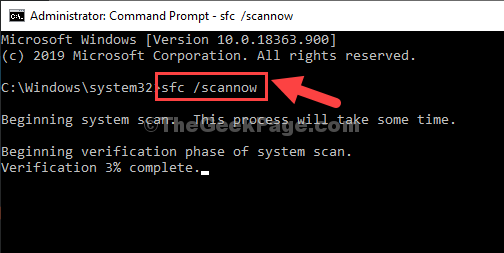
4. Prowadzenie skanowania Dism to bardzo łatwy proces. Aby to zrobić, kopiuj te polecenia jeden po drugim, a następnie uderzyć Wchodzić.
Konster.exe /Online /Cleanup-Imagage /Scanhealth Dism.exe /Online /Cleanup-Imagage /Restorehealth Dism.exe /Online /CleanUp-Image /startComponentConCleup
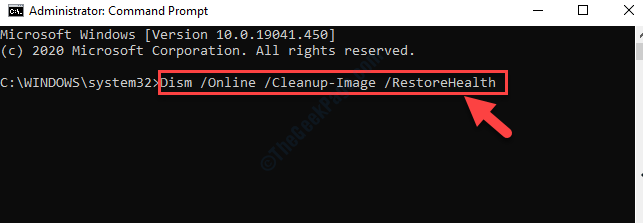
Po zakończeniu wszystkich tych kontroli zamknij terminal i uruchom ponownie urządzenie.
Twój problem należy rozwiązać.
- « Fan i światła pozostają na nawet po zamknięciu w systemie Windows 10 /11
- Wyłącz wydawcę nie można zweryfikować wiadomości w systemie Windows 10 »

