Klawiatury FI nie działają problem w systemie Windows 11
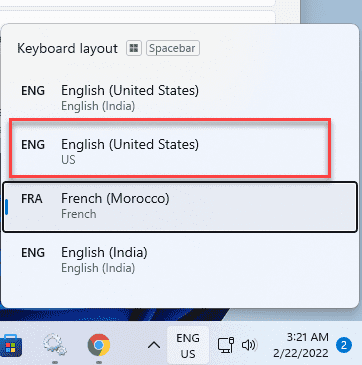
- 1491
- 222
- Klaudia Woś
Skróty klawiatury sprawiają, że system Windows jest bardziej dynamiczny i przyjazny dla użytkownika. Począwszy od dostępu do ustawień, aby wyświetlić pulpit z przeniesieniem myszy o milimetr, skróty mogą zwiększyć wydajność na zupełnie nowy poziom. Ale co zrobisz, jeśli skróty klawiatury przestają działać nagle? Nie martw się. Po prostu postępuj zgodnie z tymi łatwymi rozwiązaniami, aby rozwiązać problemy z skrótem, z którymi obecnie stoisz w swoim systemie.
Wstępne obejścia -
1. Ponowne uruchomienie system. Po ponownym uruchomieniu testu, czy skróty działają.
2. Sprawdź klawiaturę. Czasami wiele naciśnięć kluczowych może przestać działać, jeśli faktycznie jesteś.
Spis treści
- Napraw 1 - Wyłącz ustawienia zasad
- Fix 2 - Uruchom ponownie urządzenie interfejsu ludzkiego
- Fix 3 - Międzynarodowe użycie klawiatury
- Napraw 4 - Sprawdź klawisze multimedialne
- Napraw 5 - Uruchom narzędzie do rozwiązywania klawiatury
- Napraw 6 - Zmień ustawienia paska języka
- Napraw 6 - Włącz lepkie klawisze
- Fix 7 - Odinstaluj sprzeczne programy
Napraw 1 - Wyłącz ustawienia zasad
Jeśli administrator systemu wyłączył politykę Hotkeys, wyłączenie jej powinno się wypracować.
1. Początkowo kliknij prawym przyciskiem myszy Ikona Windows i dotknij „Uruchomić".
2. Następnie napisz "gpedit.MSC”I kliknij„OK".
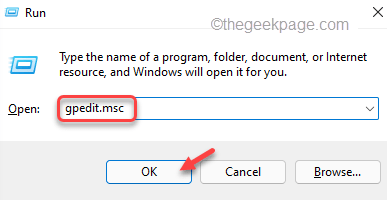
To otworzy okno edytora zasad lokalnych.
3. Na tej stronie rozszerz lewą stronę w ten sposób -
Konfiguracja użytkownika> Szablony administracyjne> Komponenty Windows> Eksplorator plików
4. Po prawej stronie, podwójne kliknięcie na "Wyłącz klawisze hotkeys".
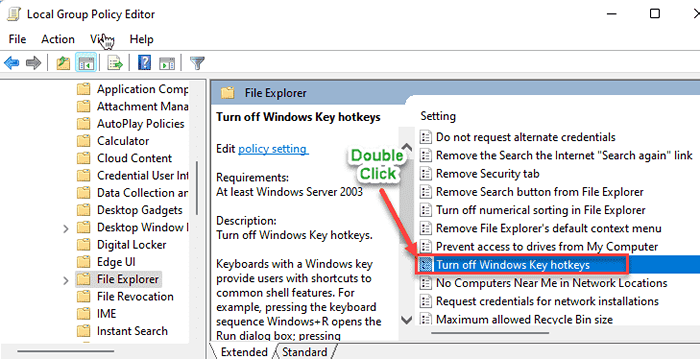
5. Musisz ustawić to ustawienie zasad, aby „Wyłączony„Aby wyłączyć politykę.
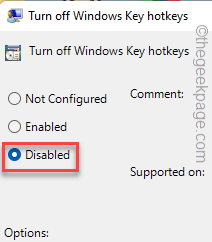
6. Następnie dotknij „Stosować”I kliknij„OK„Aby zapisać zmiany.
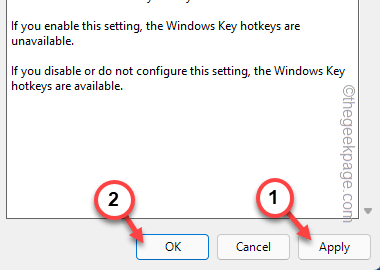
Zamknij okno edytora polityki lokalnej grupy. Następnie, uruchom ponownie Twój komputer/ laptop i sprawdź, czy problem jest naprawiony, czy nie.
Fix 2 - Uruchom ponownie urządzenie interfejsu ludzkiego
Przerwanie w usłudze urządzeń interfejsu ludzkiego może spowodować ten problem.
1. Typ "usługi”W polu wyszukiwania.
2. Następnie dotknij „Usługi”W wynikach wyszukiwania, aby go otworzyć.
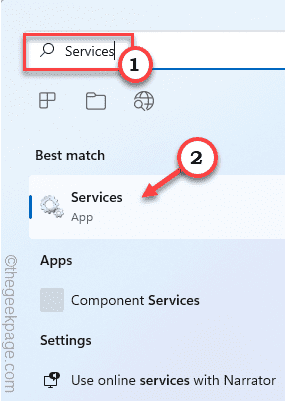
3. W narzędziu usług użyj przycisku przewijania myszy, aby zejść w dół i poszukaj „Usługa urządzeń interfejsu ludzkiego".
4. Kiedy to zobaczysz, kliknij prawym przyciskiem myszy usługę i dotknij „Początek„Jeśli to już się nie zaczęło.
5. Jeśli już jest uruchomiony, w prawo w usłudze i kliknij „Uruchom ponownie„Aby zrestartować usługę.
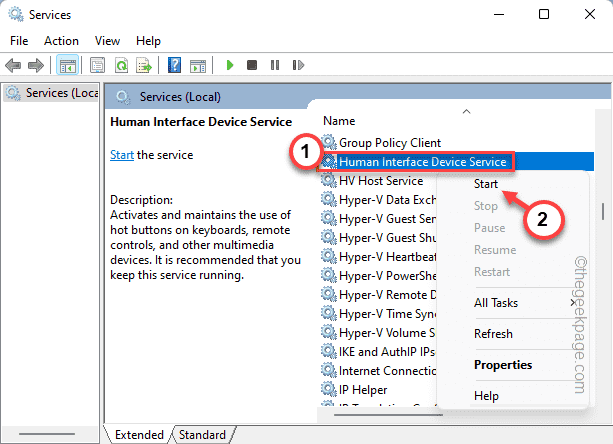
5. Wreszcie kliknij go prawym przyciskiem myszy i tym razem kliknij „Odświeżać".
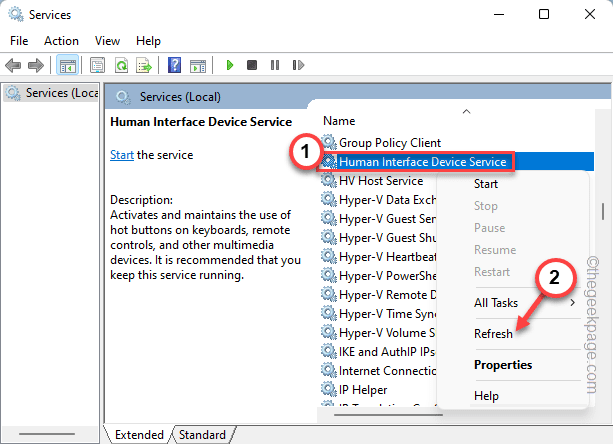
To odświeży usługę.
Następnie zamknij stronę narzędzi usługowych. Sprawdź, czy skróty klawiatury faktycznie działają, czy nie.
Fix 3 - Międzynarodowe użycie klawiatury
Jeśli używasz klawiatury nieanglojęzycznej, różne nieanglojęzyczne przełączniki mogą powodować konflikt z skrótem klawiatury.
Jeśli więc używasz klawiatury nieanglojęzycznej, po prostu naciśnij Klucz z systemem Windows+ pasek przestrzeni Aby przełączyć się między wszystkimi klawiaturami jeden po drugim.
Naciśnij klawisz Windows+pasek przestrzeni, aż „Angielskie Stany Zjednoczone)" jest zaznaczona.
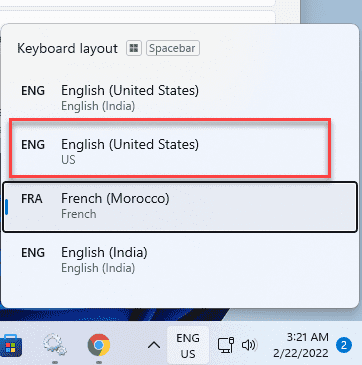
Teraz wypróbuj skróty klawiatury i sprawdź, czy to działa.
Napraw 4 - Sprawdź klawisze multimedialne
Klawisze multimedialne i klawisze funkcyjne są takie same i mogą być przełączane między po prostu naciśnięciem „Fn" klucz. Spróbuj nacisnąć klawisz, a następnie sprawdź, czy skrót faktycznie działa, czy nie.
Przykład -
Klucz F5 służy do odświeżenia stron internetowych. Ale w głównych przypadkach jest to również przycisk, aby zatrzymać odtwarzanie. Teraz, w zależności od używanej konfiguracji, może to być to -
F5 - Odświeżać
Fn+f5 - Zatrzymaj odtwarzanie mediów, w które grasz
Dodatkowo możesz ponownie uruchomić swój system i odwrócić to działanie klawiszy funkcyjnych z konfiguracji.
Sprawdź więc, czy tak jest, masz do czynienia z tym problemem.
Napraw 5 - Uruchom narzędzie do rozwiązywania klawiatury
Jeśli zmierzysz się z tym problemem z klawiaturą, powinieneś uciekać.
1. wciśnij Klucz z systemem Windows i I klucze razem.
2. Po otwarciu okna ustawień dotknij „System" po lewej stronie.
3. Następnie, na prawym okienku, dotknij „Rozwiązywanie problemów".
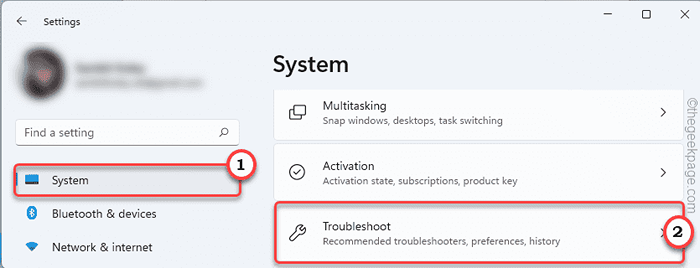
4. Teraz, po tej samej stronie ekranu, dotknij „Inni narzędzia do rozwiązywania problemów„Aby zbadać więcej opcji rozwiązywania problemów.
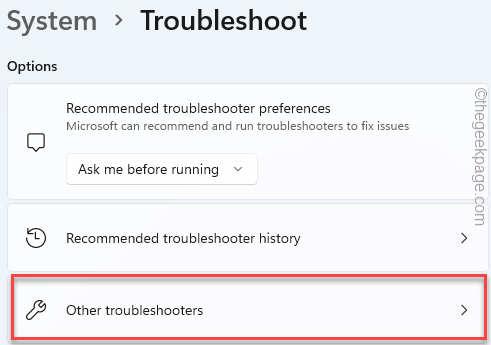
5. Tutaj, jeśli przewijasz w dół, zauważysz „Klawiatura„Rozwiązywanie problemów.
6. Po prostu dotknij „Uruchomić„Raz, aby raz uruchomić narzędzia do rozwiązywania problemów.
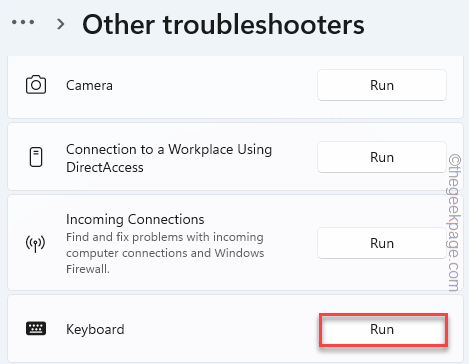
Teraz pozwól klawiaturze rozwiązywać problem zidentyfikowania i rozwiązania problemu.
Napraw 6 - Zmień ustawienia paska języka
Jeśli używasz wielu ustawień języka, skróty mogą stać się nieuporządkowane.
1. Musisz uzyskać dostęp do terminala Run. Więc naciśnij Klucz Windows+R klucze razem.
2. Więc skopiuj to polecenie UTR i kliknij „kliknij”OK".
Rundll32 Shell32.DLL, wejście control_rundll.DLL ,, C07337D3-DB2C-4D0B-9A93-B722A6C106E2
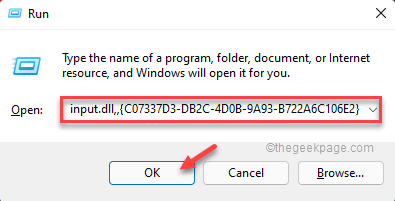
To otworzy sekcję usług tekstowych i języków wejściowych.
3. Kiedy się otworzy, przejdź do „Zaawansowane ustawienia kluczowe" Sekcja.
4. Tutaj zauważysz kilka skrótówek do zmian między różnymi językami.
Sprawdź, czy jakakolwiek kombinacja kluczy jest sprzeczna z istniejącym skrótem klawiatury.
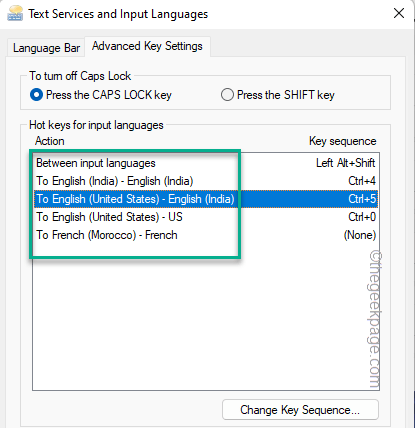
5. Po zidentyfikowaniu sprzecznego skrótu po prostu wybierać To.
6. Następnie kliknij „Zmień kluczową sekwencję… „Aby zmienić kluczową sekwencję.
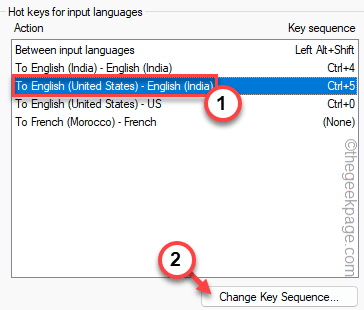
7. Teraz, sprawdzać „„Włącz sekwencję kluczową" skrzynka.
8. Następnie zmień oba pola, aby ustawić nową sekwencję kluczową.
Na przykład ustawiliśmy to na „klawisz kontrolny" I "~" Klucze.
9. Następnie kliknij „OK".
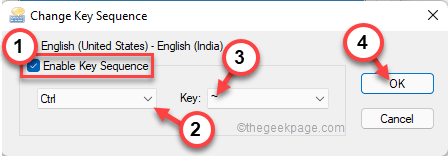
10. Po zakończeniu zmiany kluczowej sekwencji, dotknij „Stosować" I "OK„Kolejnie, aby zapisać tę zmianę.

Po tym uruchom ponownie komputer. To powinno pomóc rozwiązać problem z problemem skrótu klawiatury.
Napraw 6 - Włącz lepkie klawisze
Możesz stawić czoła temu problemowi, jeśli ustawienia klawiszy lepkich jest wyłączone w systemie.
1. Otwórz ustawienia.
2. Gdy ustawienia się otwierają, dotknij „Dostępność" po lewej stronie.
3. Następnie, po prawej stronie, dotknij „Klawiatura”Ustawienia.
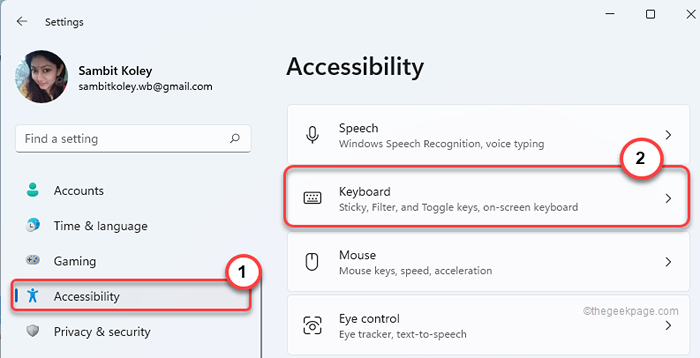
4. Następnie przełącz „Lepkie klawisze”Ustawienia do„NA".
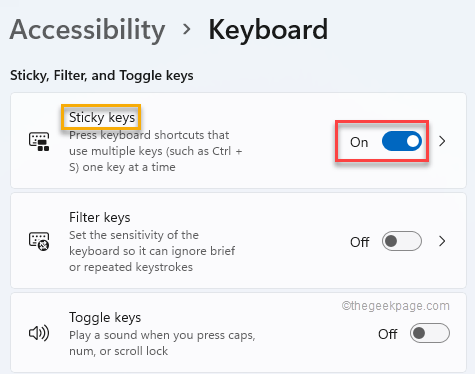
Zamknij ustawienia. Następnie sprawdź, czy skróty klawiatury działają, czy nie.
Fix 7 - Odinstaluj sprzeczne programy
Jeśli używasz Evernote, Skype i masz niestandardowe skróty do tych aplikacji, zwykłe skróty mogą zostać źle skonfigurowane. Odinstalowanie każdego sprzecznego programu może pomóc w rozwiązaniu problemu.
1. wciśnij Klucz z systemem Windows i X klucze razem.
2. Następnie dotknij „Aplikacje i funkcje".
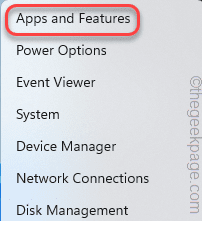
Powinno to otworzyć ustawienia aplikacji i funkcji.
3. Przewiń w dół i poszukaj sprzecznej aplikacji (jak - Evernote) Na liście aplikacji.
4. Następnie dotknij trzy kropki (⋮) Obok aplikacji, a następnie kliknij „Odinstalowanie".
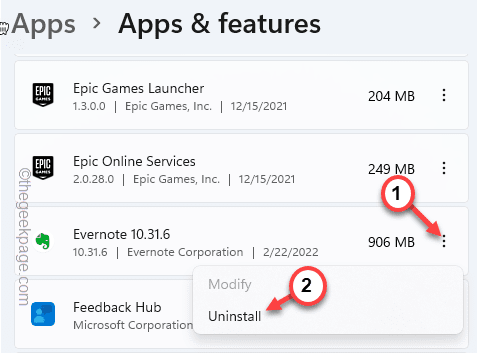
Po prostu wykonaj kilka kroków więcej, aby całkowicie odinstalować aplikację z systemu.
Po odinstalowaniu, po prostu zamknij wszystkie otwarte zakładki i wykonaj ponowne uruchomienie systemu. Po ponownym uruchomieniu wypróbuj jeszcze raz skrót klawiatury.
Skróty klawiatury powinny działać dobrze.
- « Jak naprawić DirectX, nie instalowanie problemu w systemie Windows 11, 10
- Jak naprawić ikonę Wi-Fi, który wyszedł z problemu w systemie Windows 11, 10 »

