Jak naprawić DirectX, nie instalowanie problemu w systemie Windows 11, 10
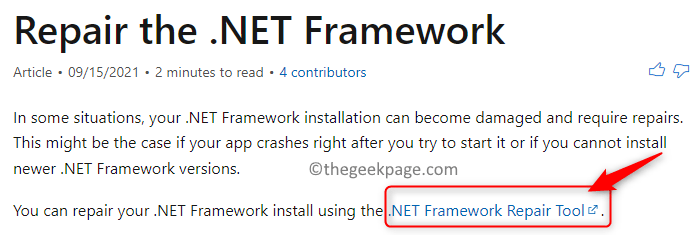
- 4869
- 161
- Natan Cholewa
Ostatnio użytkownicy pojawiły się raporty, że widzą błąd podczas próby zainstalowania DirectX w swoim systemie. DirectX to ważny interfejs programowania aplikacji (API), który jest wymagany do uruchomienia wielu aplikacji multimedialnych i wideo na komputerze Windows. Umożliwia płynne uruchamianie tych aplikacji poprzez przydzielenie pamięci RAM, przestrzeni pamięci wideo i dostępu do procesora.
Możliwe przyczyny tego problemu to:
- Złe połączenie internetowe
- Wymagania systemowe nie są spełnione
- Problem z najnowszą aktualizacją systemu Windows
- Próbujesz ponownie zainstalować DirectX na swoim komputerze.
Jeśli masz również do czynienia z tym problemem na komputerze z systemem Windows, przejdź i przeczytaj ten artykuł. Tutaj znajdziesz listę metod, które można użyć do przezwyciężenia problemu, a DirectX nie jest instalowany w systemie.
Spis treści
- Napraw 1 - naprawa .Net Ramy za pomocą narzędzia naprawy
- Napraw 2 - Sprawdź zalecane wymagania systemowe i zainstalowaną wersję DirectX.
- Napraw 3 - Zainstaluj poprzednią wersję DirectX
- Napraw 4 - Ponownie zainstaluj sterowniki kart graficznych
- FIX 5 - Odinstaluj poprzednią aktualizację systemu Windows związana z DirectX
- Fix 6 - Pobierz i zainstaluj pakiet Redistributible Pakiet Redistributible
- Napraw 7 - Zainstaluj .Net Framework za pomocą wiersza polecenia
Napraw 1 - naprawa .Net Ramy za pomocą narzędzia naprawy
1. Przejdź do naprawy Microsoft .Strona Net Framework.
2. Tutaj kliknij link .Narzędzie do naprawy ramy netto Aby pobrać plik wykonywalny.
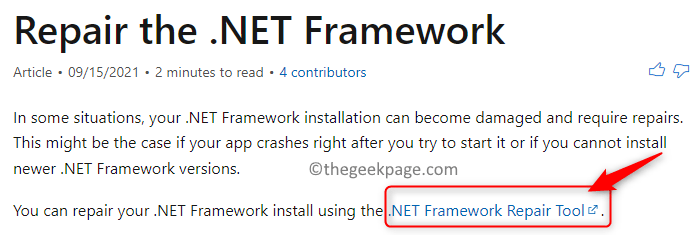
3. Po pobraniu, podwójne kliknięcie w pliku i otwórz go, aby uruchomić narzędzie naprawy.
4. Zgadzam się i zaakceptuj warunki licencji. Kliknij Następny.
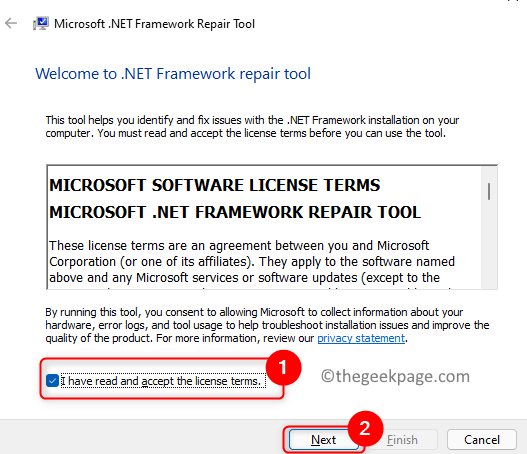
5. Poczekaj, aż sprawdzi jakikolwiek problem z .Ramy netto.
6. Pokaże wszelkie zalecane zmiany, które mogą pomóc rozwiązać problem. Kliknij Następny zastosować te zmiany.
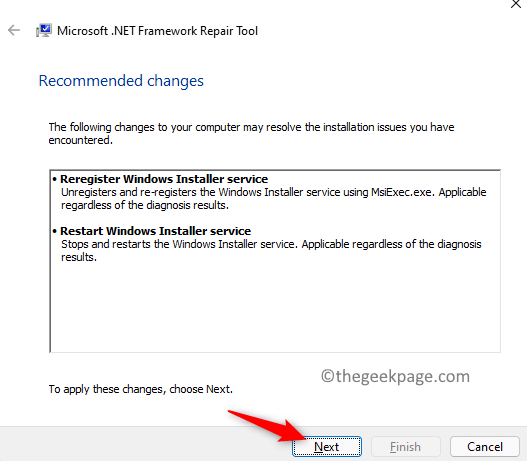
7. Możesz teraz sprawdzić, czy możesz zainstalować DirectX na swoim komputerze.
Napraw 2 - Sprawdź zalecane wymagania systemowe i zainstalowaną wersję DirectX.
Początkowo musisz sprawdzić, czy system spełnia zalecane wymagania dotyczące instalacji DirectX bez żadnych problemów.
Wymagania dotyczące prawidłowego zainstalowania DirectX są jak podane poniżej:
- Windows musi być 32-bitowy system operacyjny
- Karta graficzna musi być zgodny z wersją DirectX
- Baran I procesor Musi mieć wystarczająco dużo miejsca
- .Framework net 4 musi być zainstalowane
1. Naciskać Okna + R otworzyć Uruchomić.
2. Typ MS-Settings: About i uderz Wchodzić otworzyć Właściwości systemu strona.
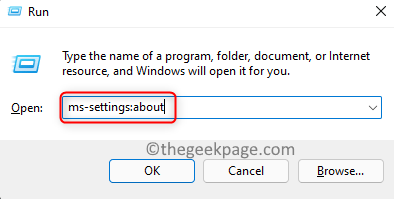
3. w Specyfikacje urządzenia W przypadku systemu sprawdź, czy spełnia wszystkie podstawowe wymagania dotyczące instalacji DirectX.
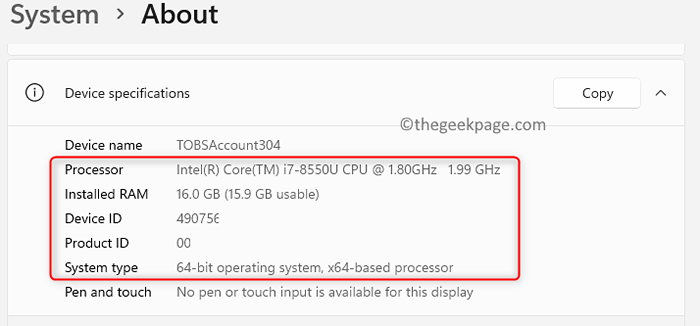
Istnieją problemy z instalacją z DirectX, jeśli jest już wstępnie zainstalowany na komputerze Windows. Postępuj zgodnie z poniższymi czynami, aby sprawdzić, czy DirectX jest obecny w systemie i zainstalowany jego wersja.
1. Uderz w Okna klucz i typ dxdiag na pasku wyszukiwania.
2. Kliknij dxdiag W rezultacie otworzyć DirectX Diagnostic Narzędzie. Oznacza to, że DirectX jest już zainstalowany na twoim komputerze.
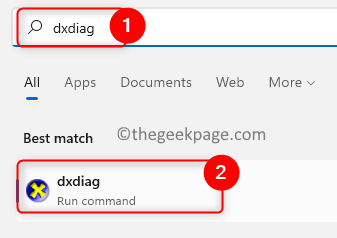
3. Używając System Tab, możesz dowiedzieć się, która wersja DirectX jest obecnie zainstalowany w twoim systemie.
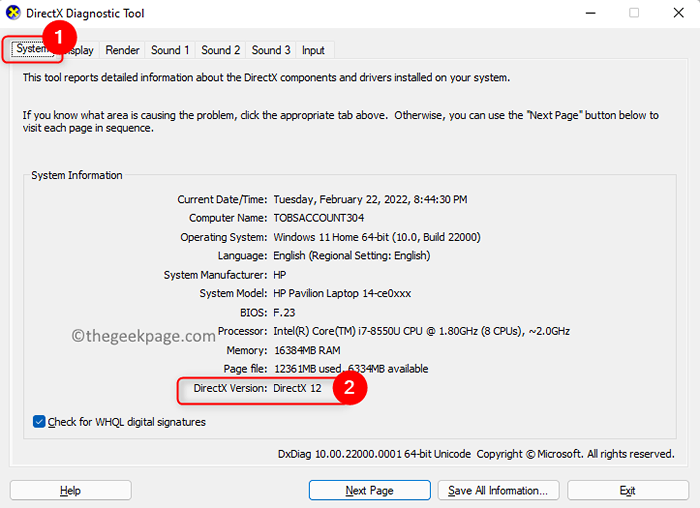
Napraw 3 - Zainstaluj poprzednią wersję DirectX
Czasami widać, że starsze wersje DirectX są potrzebne do niektórych programów działających na komputerze. W takich przypadkach musisz ręcznie zainstalować poprzednią wersję DirectX.
1. Pobierać poprzedni instalator wersji z tego linku.
2. Zapisz plik w swoim systemie.
3. Uruchom instalator Aby zainstalować starszą wersję DirectX.
4. Uruchom ponownie Twój komputer i sprawdź, czy problem z DirectX jest naprawiony.
Napraw 4 - Ponownie zainstaluj sterowniki kart graficznych
1. Uderz w Okna klucz i typ Menadżer urządzeń na pasku wyszukiwania.
2. Wybierać Urządzenie Menedżer na liście.
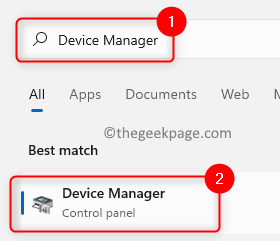
3. Rozwiń Karty graficzne sekcja na liście.
4. Kliknij prawym przyciskiem myszy na Twoim Sterownik karty graficznej i kliknij Urządzenie odinstalowane.
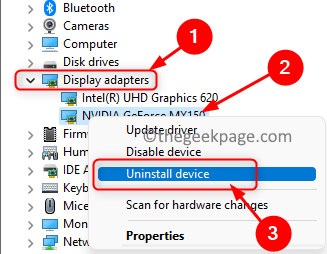
5. Sprawdzać pudełko obok Spróbuj usunąć sterownik tego urządzenia.
6. Kliknij Odinstalowanie Aby potwierdzić proces odinstalowania.
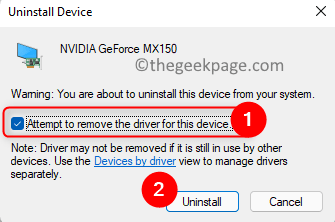
7. Po odinstalowaniu sterownika karty graficznej, uruchom ponownie Twój komputer.
8. W uruchomieniu Windows wykryje nowe urządzenie i zainstaluje najnowsze sterowniki karty graficznej.
9. Sprawdź, czy DirectX instaluje na twoim komputerze.
FIX 5 - Odinstaluj poprzednią aktualizację systemu Windows związana z DirectX
1. Użyj Okna I R Kombinacja kluczowa do otwarcia Uruchomić.
2. Typ Settings MS: WindowsUpdate i uderz Wchodzić otworzyć Okna Aktualizacja strona.
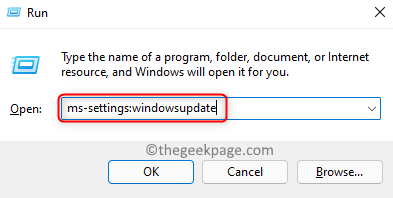
3. Tutaj wybierz Aktualizacja historii w Więcej możliwości Sekcja.
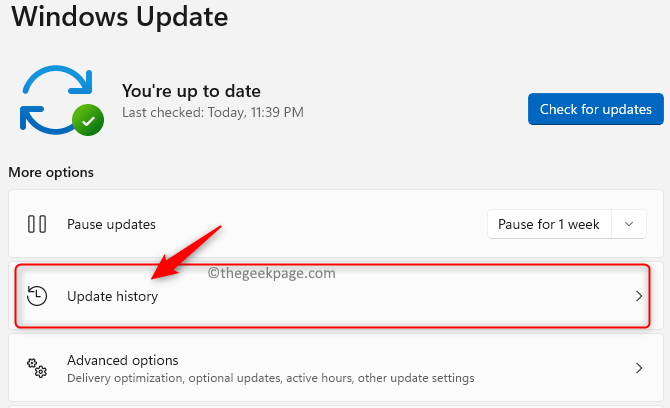
4. w Powiązane ustawienia, Kliknij Odinstaluj aktualizacje.
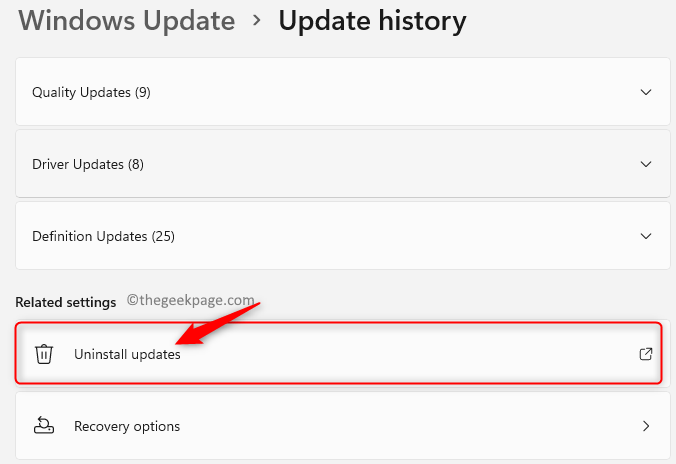
5. Zobaczysz wszystkie zainstalowane aktualizacje. Tutaj musisz zidentyfikować aktualizację związaną z DirectX.
6. Kliknij prawym przyciskiem myszy w tej aktualizacji i wybierz Odinstalowanie.
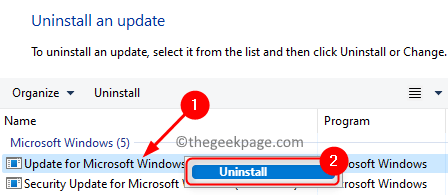
7. Uruchom ponownie Twój komputer po odinstalowaniu aktualizacji.
Fix 6 - Pobierz i zainstaluj pakiet Redistributible Pakiet Redistributible
1. Kliknij link, aby przejść do Wizualny pakiet redystrybucyjny C ++ Strona internetowa.
2. Tutaj wybierz język i kliknij Pobierać przycisk, aby uzyskać plik konfiguracji do systemu.
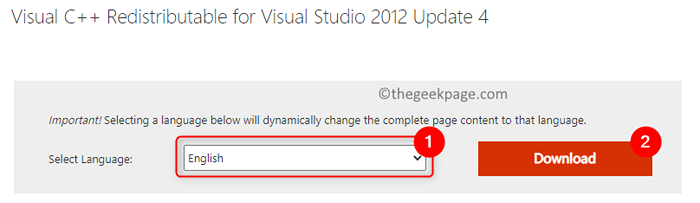
3. Wybierz wersja Do pobrania na podstawie specyfikacji systemu operacyjnego.
- Sprawdzać pudełko obok VC_REDIST.x64.exe Jeśli masz 64-bit system.
- Sprawdzać pudełko obok VC_REDIST.x86.exe dla 32-bitowy system.
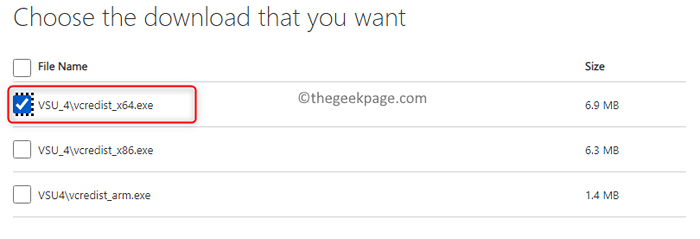
Notatka: Korzystanie z kroków Napraw 1 Możesz dowiedzieć się, czy masz 64-bitowy lub 32-bitowy system operacyjny.
4. Kliknij Następny.
5. Uruchomić pobrany plik konfiguracji.
6. Sprawdzać pudełko obok Zgadzam się na warunki licencji. Kliknij zainstalować.
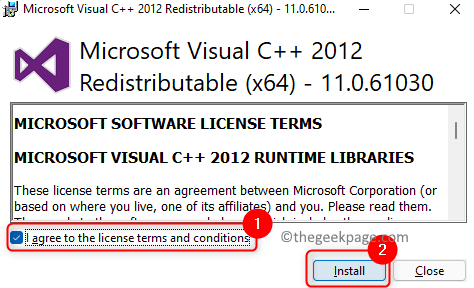
6. Uzupełnij instalację wizualnej redystrybucji C ++ zgodnie z instrukcjami na ekranie.
7. Sprawdź, czy rozwiązało to problem z instalacją DirectX dla Ciebie.
Napraw 7 - Zainstaluj .Net Framework za pomocą wiersza polecenia
1. otwarty Uruchomić okno dialogowe za pomocą Windows i r Kombinacja klawiszy na klawiaturze.
2. Typ CMD i naciśnij Ctrl + Shift + Enter otworzyć Polecenie jako administrator.
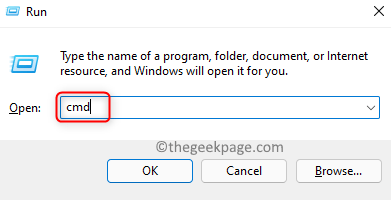
3. Wpisz poniższe polecenie i naciśnij Enter.
Dism /online /enable-feature /featureName: netfx3 /all /limitAccess /Źródło: D: \ Źródła \ sxs
4. Poczekaj, aż polecenie zakończy wykonanie. To pobranie .Framework netto i zainstaluj ją automatycznie.

5. Uruchom ponownie Twój komputer i sprawdź, czy możesz zainstalować DirectX bez błędów.
Dziękuje za przeczytanie.
Będziesz teraz mógł zainstalować DirectX na komputerze z systemem Windows bez napotkania błędów podczas procesu. Mamy nadzieję, że ten artykuł był wystarczająco pouczający, aby rozwiązać ten problem. Daj nam znać poprawkę, która działała dla Ciebie w komentarzach poniżej.
- « Napraw pliki PDF, które nie otwierają się w przeglądarce Microsoft Edge
- Klawiatury FI nie działają problem w systemie Windows 11 »

