Napraw pliki PDF, które nie otwierają się w przeglądarce Microsoft Edge
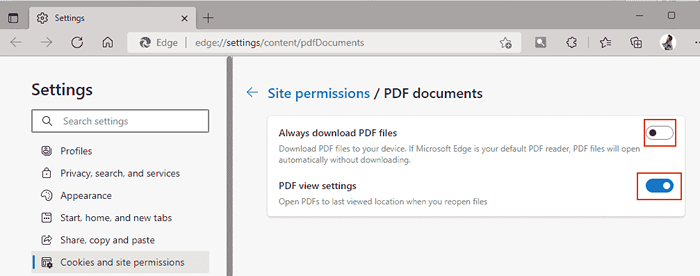
- 629
- 171
- Pan Jeremiasz Więcek
Microsoft Edge to wbudowana przeglądarka, która jest wyposażona w system Windows. Ta aplikacja jest również ustawiona jako domyślna aplikacja do otwierania plików PDF w systemie Windows.
Otrzymanie załączników PDF z e -mailami jest obecnie powszechne. Jednak gdy użytkownicy próbują otworzyć załącznik PDF, zauważyli, że przeglądarka krawędzi po prostu awansuje lub zamraża. Gdy to nastąpi, użytkownicy nie będą mogli zmienić zakładek ani podjąć żadnych działań.
W tym artykule spójrzmy na różne sposoby rozwiązania tego problemu z przeglądarką Edge.
Spis treści
- Napraw 1: Ustawienia krawędzi ulepszania krawędzi
- Fix 2 - Uczyń domyślnie krawędzi dla otwierania pliku PDF
- Napraw 3: Zakończ zadanie i spróbuj go ponownie otworzyć.
- Napraw 4: Wyczyść historię przeglądania i buforowane dane
- Napraw 5: Wyłącz rozszerzenia i sprawdź
- Napraw 6: Resetuj Microsoft Edge
- Napraw 7: Użyj innej aplikacji, aby otworzyć plik PDF
Napraw 1: Ustawienia krawędzi ulepszania krawędzi
1 - Otwórz Krawędź Przeglądarka
2 - Idź do edge: // Ustawienia/content/pdfDocuments Z paska adresu krawędzi.
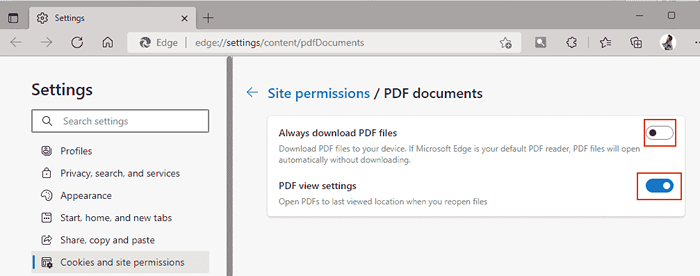
3 - TERAZ, obróć wyłączony Zawsze pobieraj opcję plików PDF.
Również skręć NA Ustawienia widoku PDF.
Fix 2 - Uczyń domyślnie krawędzi dla otwierania pliku PDF
1 - Naciśnij Windows i r Klucz razem, aby otworzyć uruchomić.
2 - Teraz skopiuj i wklej następującą ścieżkę w polu polecenia run.
Settings MS: DefaultApps
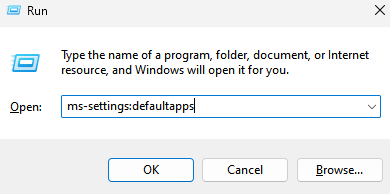
3 - Teraz przewiń w dół i kliknij Wybierz domyślne aplikacje według typu pliku.
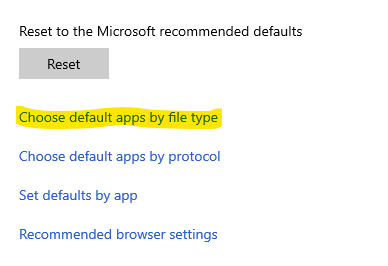
4 - Teraz upewnij się, że Edge jest domyślną przeglądarką. Jeśli nie, ustaw Edge jako domyślną przeglądarkę dla plików PDF.
Znajdź PDF i kliknij obok niego element i upewnij się Krawędź jest wybrany w Wybierz aplikację podpowiedź.
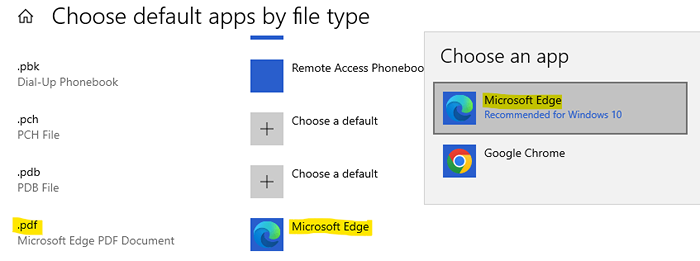
Dla użytkowników systemu Windows 11
1 - pod pod Ustaw domyślnie typu pliku lub typu łącza, Wchodzić .PDF i naciśnij Enter.
2 - Jeśli krawędź nie jest domyślnym plik otwierającym pdf, kliknij znak po prawej stronie.
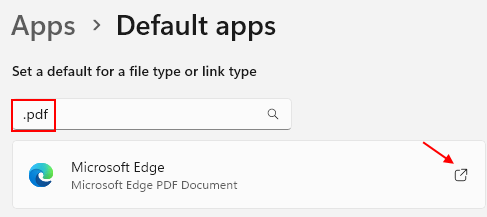
3 - Teraz ustaw Microsoft Edge jako domyślną przeglądarkę i kliknij OK.
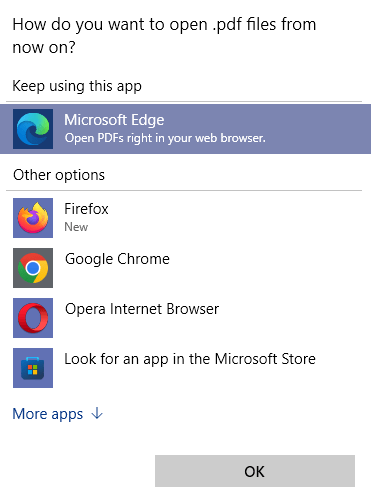
Napraw 3: Zakończ zadanie i spróbuj go ponownie otworzyć.
1. Przytrzymaj klucze Windows+x razem.
2. Zobaczysz pojawiające się okno. wciśnij T klucz z klawiatury.
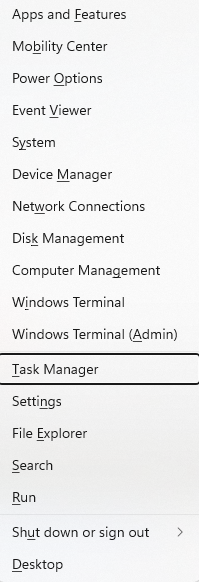
3. Menadżer zadań Otwiera się okno.
4. Idź do Detale patka.
5. Znajdź MSEDGE.exe I Kliknij prawym przyciskiem myszy na tym.
6. Kliknij na Drzewo procesu końcowego.
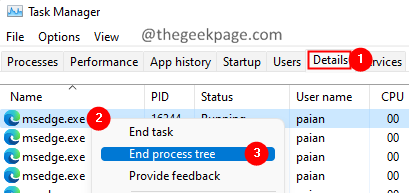
7. Wszystkie okna krawędzi będą zamknięte.
Teraz spróbuj ponownie otworzyć krawędź i sprawdź, czy możesz otworzyć plik PDF.
Napraw 4: Wyczyść historię przeglądania i buforowane dane
1. Otwórz przeglądarkę Edge.
2. Na pasku adresu znajdującym się u góry, wprowadź poniższe polecenie i naciśnij Enter.
edge: // Ustawienia/clearbrowserdata
3. Wyraźne wyskakujące wyskakujące dane do przeglądania danych. Zaznacz następującą opcję:
- Historia przeglądania
- Pobierz historię
- Pliki cookie i inne dane witryny
- Buforowane obrazy i pliki
- Uprawnienia do witryny
- Wszystkie dane z poprzedniej wersji Microsoft Edge
- Dane Foundation Media
4. Na koniec kliknij Teraz jasne przycisk.
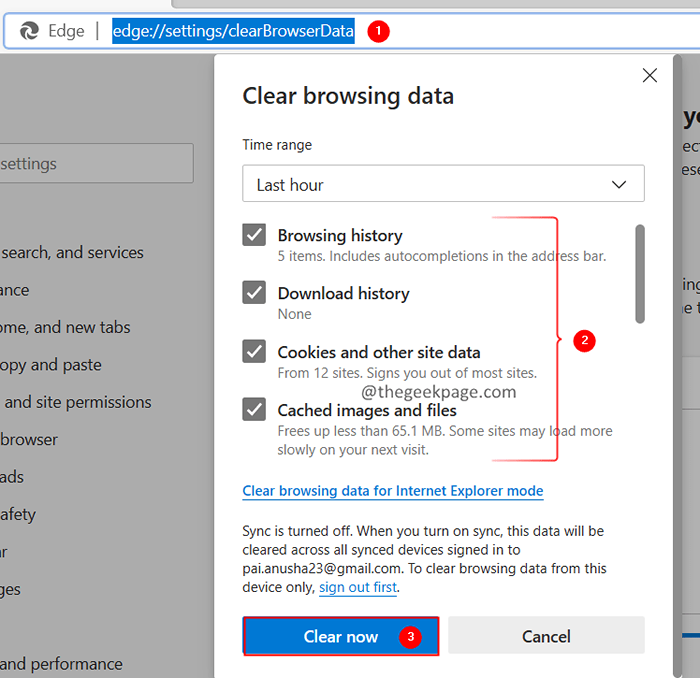
5. Zamknij i ponownie otwórz okno przeglądarki. Sprawdź, czy to naprawia problemy.
Napraw 5: Wyłącz rozszerzenia i sprawdź
1. Otwórz przeglądarkę Edge.
2. Na pasku adresu znajdującym się u góry, wprowadź poniższe polecenie i naciśnij Enter.
edge: // rozszerzenia/
3. Wyłącz rozszerzenia jeden po drugim i sprawdź, czy jakiekolwiek rozszerzenia powodują problem. Po zidentyfikowaniu rozszerzenia, które powoduje problem, po prostu go wyłącz.
Sprawdź, czy to pomaga.
Napraw 6: Resetuj Microsoft Edge
1. Otwórz przeglądarkę Edge.
2. Na pasku adresu znajdującym się u góry, wprowadź poniższe polecenie i naciśnij Enter.
edge: // Ustawienia/resetprofileSettings
3. W wyświetlonym oknie kliknij Resetowanie przycisk, jak pokazano poniżej.
To zresetuje ustawienia przeglądarki Microsoft Edge do ich domyślnych.
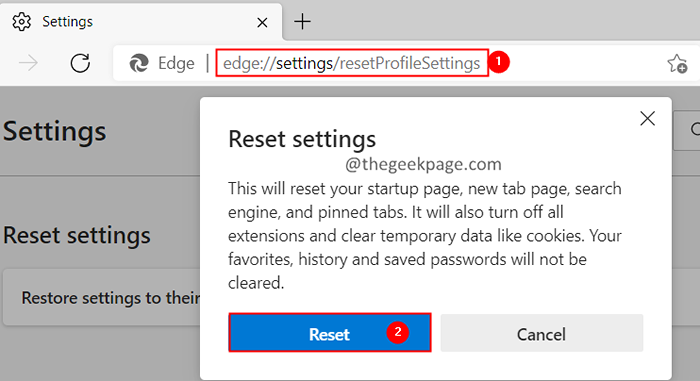
4. Zamknij i ponownie otwórz przeglądarkę.
Sprawdź, czy problem został naprawiony.
Napraw 7: Użyj innej aplikacji, aby otworzyć plik PDF
Jeśli żadne z powyższych poprawek nie pomoże, spróbuj użyć innej przeglądarki, takiej jak Chrome, Firefox lub aplikacji takich jak Adobe PDF Reader, aby otworzyć plik PDF.
1. Otworzyć Uruchom okno dialogowe z klawiszami Windows+r.
2. Wpisz poniższe polecenie i naciśnij ENTER.
Settings MS: DefaultApps
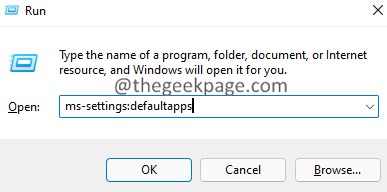
3. W oknie otwierającym, pod ustawą domyślną dla typu pliku lub typu łącza, wprowadź .PDF i naciśnij Enter.
4. Zauważysz, że Microsoft Edge jest ustawiony jako domyślna aplikacja do otwarcia plików PDF.
5. Kliknij obok znaku strzałki.
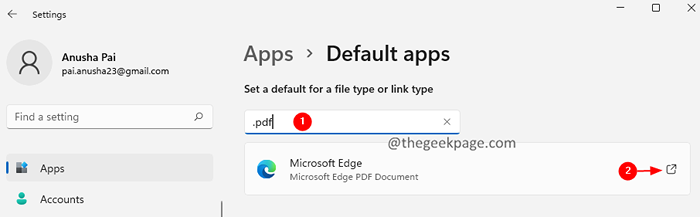
6. W oknie otwierającym kliknij dwukrotnie aplikację, której chcesz użyć.
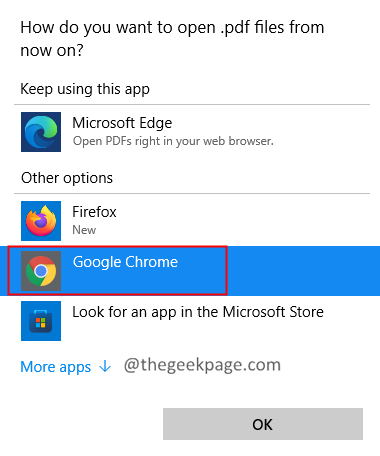
To wszystko.
Mamy nadzieję, że było to pouczające. Uprzejmie skomentuj i daj nam znać poprawkę, która pomogła ci rozwiązać problem.
Dziękuję za przeczytanie.
- « Jak nagrywać filmy w Xbox Series X lub Xbox Series S
- Jak naprawić DirectX, nie instalowanie problemu w systemie Windows 11, 10 »

