Błąd Eksploratora plików „brak elementów pasują do wyszukiwania” w systemie Windows 10/11
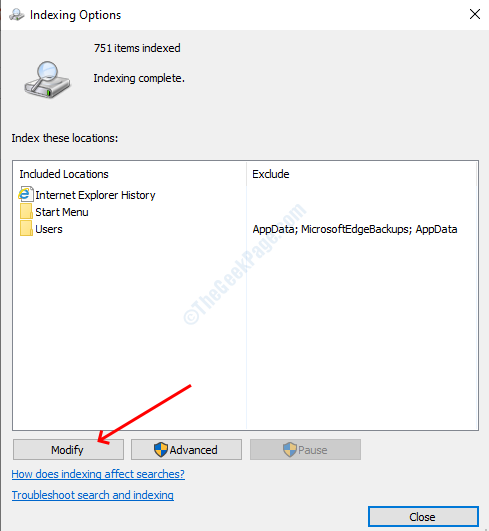
- 3823
- 517
- Tomasz Szatkowski
Funkcja wyszukiwania jest bardzo przydatna, gdy musisz znaleźć plik lub folder z długiej listy. Czasami jednak z powodu niektórych błędów wielu użytkowników nie może znaleźć pliku, którego wyszukują, i nie uzyskać żadnych wyników, nawet jeśli plik znajduje się na komputerze. Nie jest to rzadki problem w Eksploratorze plików Windows i można go łatwo rozwiązać. Znaleźliśmy poniżej rozwiązania, które mogą ci pomóc.
Spis treści
- Rozwiązanie 1- Usuń plik strukturubedQuerySchema
- Rozwiązanie 2 - Sprawdź lokalizacje indeksu
- Rozwiązanie 3 - Uruchom rozwiązywanie problemów z wyszukiwaniem i indeksowaniem
- Rozwiązanie 4 - Uruchom ponownie Cortanę
- Rozwiązanie 5 - odbuduj indeks wyszukiwania
- Rozwiązanie 6 - Sprawdź usługę Windows
- Rozwiązanie 7 - Włącz opcję zawsze wyszukiwanie nazw i treści
- Rozwiązanie 8 - Włącz opcję Umożliwienia indeksowania
Rozwiązanie 1- Usuń plik strukturubedQuerySchema
1. Przejdź do eksploratora plików
2. Teraz skopiuj i wklej ścieżkę podaną poniżej w pasku adresu i naciśnij Enter
C: \ Users \%nazwa użytkownika%\ AppData \ Local \ Microsoft \ Windows33
3. Teraz usuń StructudQueryyschema.kosz plik.
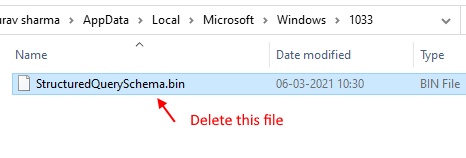
Rozwiązanie 2 - Sprawdź lokalizacje indeksu
Możliwe, że plik lub folder, którego szukasz. Aby to naprawić, musisz sprawdzić indeksowaną lokalizację eksploratora plików. Postępuj zgodnie z tym procesem, aby zrobić to samo.
Krok 1: Naciśnij Klucz Windows + R Klucz razem, aby otworzyć uruchomić.
Krok 2: Napisz kontrola.Exe Srchadmin.DLL w nim i kliknij OK.
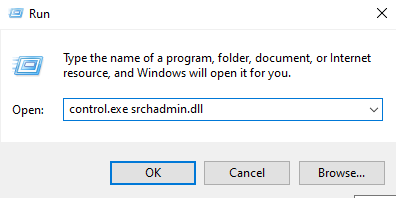
Krok 3: Kliknij modyfikować przycisk, otworzy indeksowane okno lokalizacji.
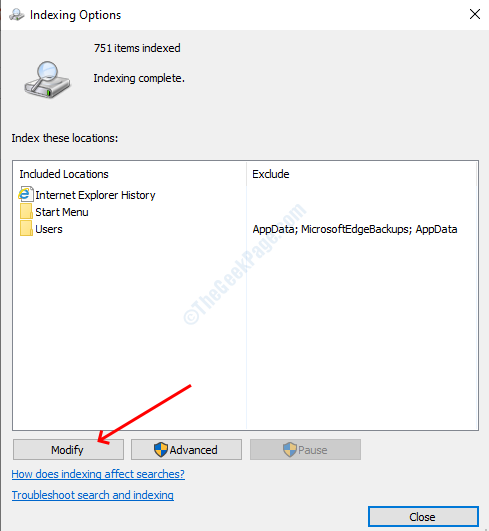
Krok 4: Sprawdź pole wyboru wszystkich dysków, a następnie kliknij OK.
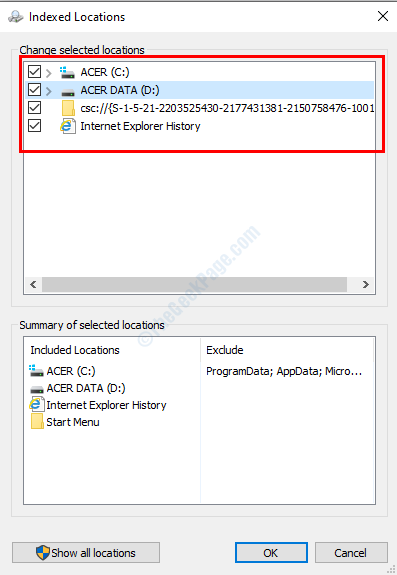
Krok 5: Teraz ponownie w oknie opcji indeksowania kliknij Zaawansowany
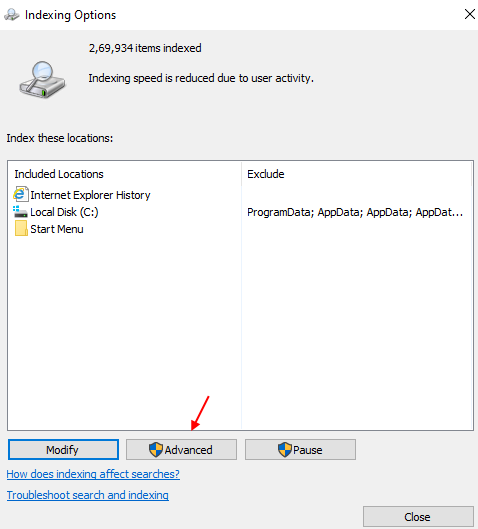
Krok 6: - Teraz kliknij odbudować Aby odbudować indeks wyszukiwania.
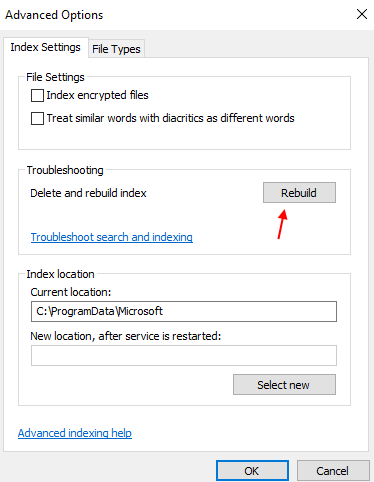
Krok 7 - Kliknij OK i zamknij wszystkie okna.
Rozwiązanie 3 - Uruchom rozwiązywanie problemów z wyszukiwaniem i indeksowaniem
Program rozwiązywania problemów z systemem Windows to najłatwiejszy sposób na rozwiązanie problemów w systemie Windows, wystarczy uruchomić program i automatycznie wykryje błąd. Ponadto naprawi błąd po wykryciu.
Krok 1: Otwórz Ustawienia Od menu początkowego, wybierz Aktualizacja i bezpieczeństwo, i wtedy Rozwiązywanie problemów z lewego panelu.
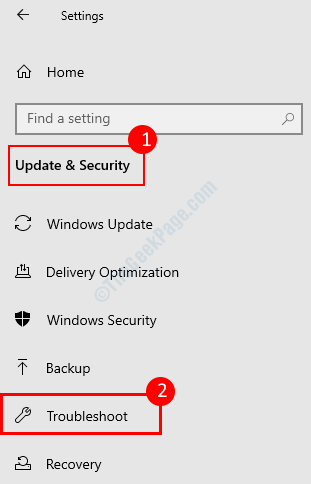
Krok 3: Przewiń w dół w menu rozwiązywania problemów i zlokalizuj Wyszukiwanie i indeksowanie opcja. Wybierz go i kliknij Uruchomić Rozwiązywanie problemów.
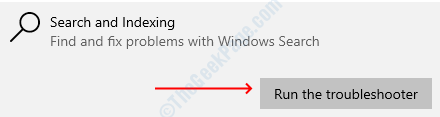
Krok 4: W następnym oknie zaznacz pole, które mówi Pliki nie pojawiają się w wynikach wyszukiwania. Kliknij przycisk Dalej.
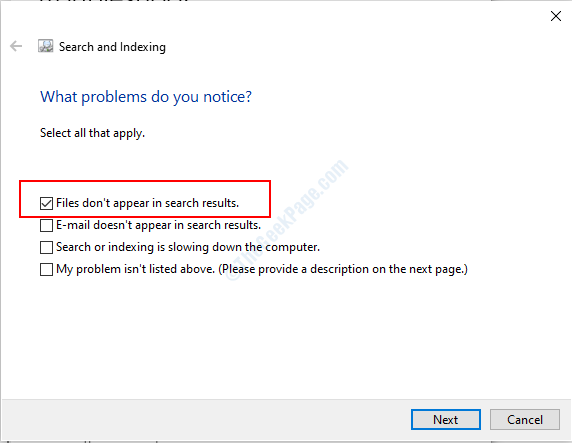
Poczekaj, aż proces się zakończy, a następnie zamknij okno. Sprawdź, czy możesz wyszukać swoje pliki.
Rozwiązanie 4 - Uruchom ponownie Cortanę
Cortana jest odpowiedzialna za wyszukiwania w systemie Windows 10. Niektórzy użytkownicy rozwiązali ten problem, po prostu ponownie uruchomić Cortanę z menedżera zadań.
Krok 1: Naciśnij Windows + x i kliknij Menadżer zadań opcja. Naciśnij Tak w wierszu kontroli dostępu użytkownika.
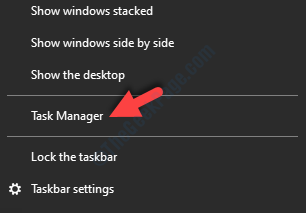
Krok 2: w procesy zakładka, zlokalizuj dla Cortana. Wybierz go, a następnie kliknij Koniec zadanie przycisk. Zamknij teraz okno Menedżera zadań i wyszukaj plik, aby ponownie uruchomić Cortanę.
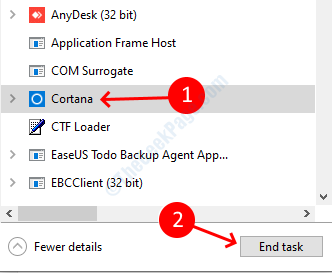
Rozwiązanie 5 - odbuduj indeks wyszukiwania
Ta metoda jest o krok przed ostatnią metodą, w tym rozwiązaniu odbudujemy cały indeks zamiast dodawać katalogi indeksu. Odbudowa indeksu rozwiązała problemy ze wyszukiwaniem większości użytkowników.
Krok 1: Otwórz Opcje indeksowania okno, wykonując pierwsze dwa kroki ostatniej metody.
Krok 2: Kliknij zaawansowany przycisk.
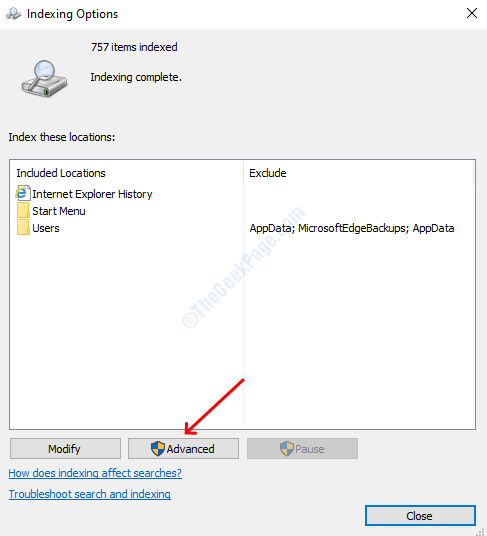
Krok 3: Wybierz Tak W wierszu kontroli dostępu użytkownika.
Krok 4: W oknie zaawansowanych opcji znajdziesz opcję rozwiązywania problemów. Kliknij na Odbudować przycisk, aby usunąć istniejący indeks i odbudować go.
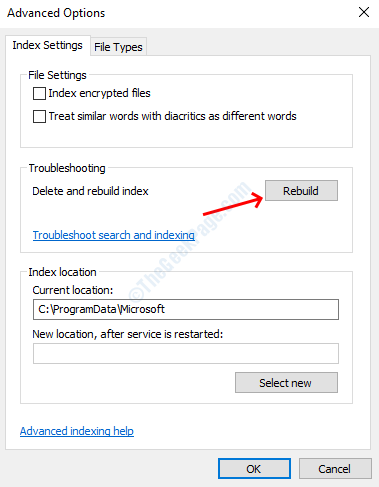
Krok 5: Kliknij OK na podpowiedzi i zacznie budować nowy indeks.
Rozwiązanie 6 - Sprawdź usługę Windows
Usługa wyszukiwania systemu Windows jest odpowiedzialna za operacje wyszukiwania w eksploratorze plików, może być możliwe, że przestała działać. Aby rozpocząć ponownie, musisz ręcznie rozpocząć od usług Windows. Wykonaj następujące kroki, aby go ponownie rozpocząć.
Krok 1: Uderz Windows + r Klucz, aby otworzyć okno Uruchom, wpisz usługi.MSC i kliknij przycisk OK.
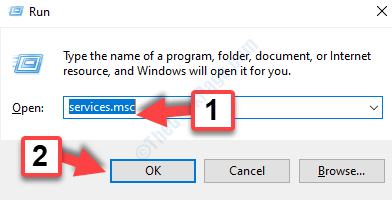
Krok 2: Przewiń w dół, aby znaleźć Usługa wyszukiwania systemu Windows. Kliknij dwukrotnie, aby otworzyć nieruchomości. Wybierać automatyczny W opcji typu uruchamiania, jeśli status mówi, że został zatrzymany, naciśnij początek przycisk, inaczej nic nie rób nic.
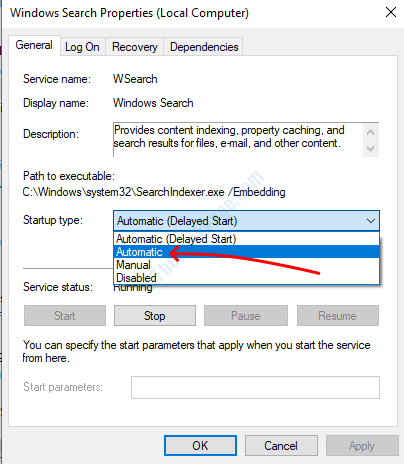
Krok 3: Wybierz OK przycisk, aby zastosować ustawienia.
Krok 4: Kliknij prawym przyciskiem myszy Wyszukiwanie systemu Windows serwis i wybierz uruchom ponownie Serwis.
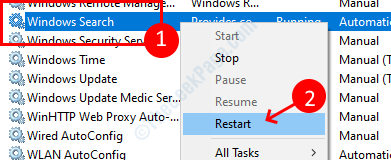
Rozwiązanie 7 - Włącz opcję zawsze wyszukiwanie nazw i treści
Eksplorator plików systemu Windows ma tę opcję zawsze wyszukiwanie nazw plików i treści, które są domyślnie wyłączone na niektórych komputerze, dzięki temu możesz uzyskać żądane wyniki wyszukiwania. Włączenie nazwy i zawartości Plik zawsze wyszukiwania zapewni, że akcja wyszukiwania nastąpi w każdym folderze dysków.
Krok 1: Otwórz program eksploratora plików.
Krok 2: Przejdź do zakładki Widok. Wybierz przycisk Opcje, otworzy okno opcji folderów.
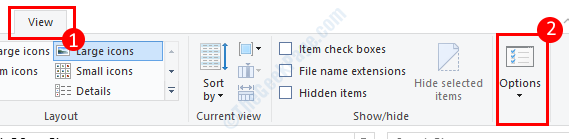
Krok 3: Idź do szukaj zakładka i zaznacz pole wyboru, które mówi Zawsze wyszukiwanie nazwy i zawartości pliku.
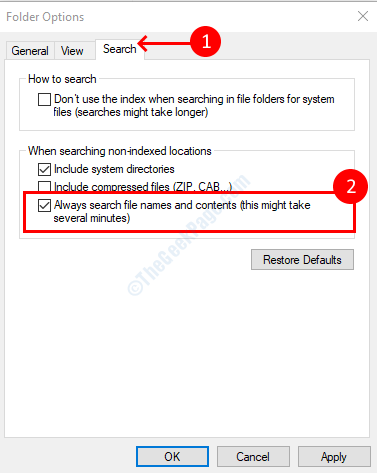
Krok 4: Kliknij OK Aby zapisać swoje ustawienia.
Rozwiązanie 8 - Włącz opcję Umożliwienia indeksowania
Domyślnie Eksplorator plików Windows nie indeksuje plików na napędach zewnętrznych, więc nie będziesz mógł go z nich wyszukać. Chociaż możesz włączyć jego indeksowanie i możesz wyszukiwać od sterowników zewnętrznych po włączeniu ich indeksowania. Tak więc, jeśli chcesz, aby Twój eksplorator plików może wyszukiwać zewnętrzne USB i inne dyski, postępuj zgodnie z tym procesem, aby go włączyć.
Najpierw upewnij się, że wstawiłeś ten zewnętrzny dysk do komputera.
Krok 1: Otwórz ten komputer z eksploratora plików lub komputera stacjonarnego.
Krok 2: Kliknij prawym przyciskiem myszy napęd zewnętrzny i wybierz nieruchomości.
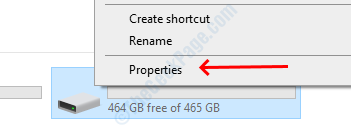
Krok 3: Na karcie ogólnej sprawdź pole wyboru, które mówi Zezwalaj na indeksowanie plików na tym dysku.
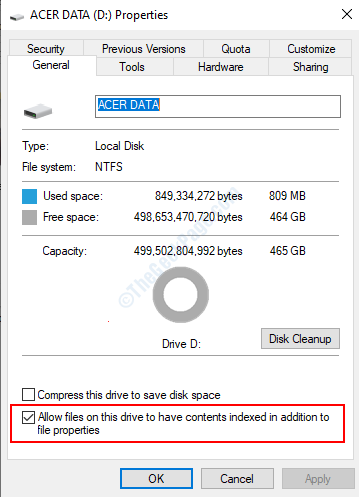
To wszystko, twoje pliki z tego napędu są indeksowane do wyszukiwania eksploratora plików.
- « Jak naprawić błąd sterownika kodu 32 w systemie Windows 10
- Windows 10 Aktualizacja kod błędu 0x800f0922 Problem poprawka »

