Jak naprawić błąd sterownika kodu 32 w systemie Windows 10
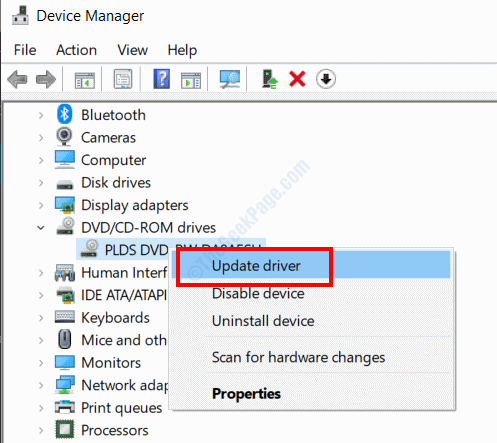
- 2739
- 696
- Juliusz Sienkiewicz
Jednym z kilku błędów menedżera urządzeń, które niepokoiły kilku użytkowników Windows 10, jest błąd kodu 32. Ten błąd pojawia się w Status urządzenia obszar po otwarciu urządzenia Nieruchomości w menedżerze urządzeń. Ten błąd może pojawić się dla dowolnego urządzeń w menedżerze urządzeń, ale jest powszechnie powiązany z dyskami optycznymi, takimi jak dyski DVD lub CD.
Należy pamiętać, że rozwiązania podane w tym artykule dotyczą tylko błędów kodu 32, które występują w menedżerze urządzeń. Jeśli szukasz rozwiązań dla kodu błędu 32, które pojawiły się gdzie indziej w systemie Windows, rozwiązania te.
Spójrzmy na rozwiązania Napraw kod 32 Błąd w menedżerze urządzeń.
Spis treści
- Rozwiązanie 1: Uruchom ponownie komputer
- Rozwiązanie 2: Odprowadź zmiany wprowadzone w menedżerze urządzeń
- Rozwiązanie 3: Odwróć problemowy sterownik do poprzedniej aktualizacji
- Rozwiązanie 4: Zaktualizuj problematyczny sterownik urządzenia
- Rozwiązanie 5: Ponownie zainstaluj problematyczny sterownik urządzenia
- Rozwiązanie 6: Przywróć system
- ROZWIĄZANIE 7: Usuń wartości Filtera Upper i dolne Filter w rejestrze
- Rozwiązanie 8: Zmień typ startowy sterownika
- Rozwiązanie 9: Wymień wadliwy sprzęt
Rozwiązanie 1: Uruchom ponownie komputer
Według różnych użytkowników błąd kodu 32 w menedżerze urządzeń został po prostu naprawiony przez ponowne uruchomienie komputera.
Jeśli widzisz błąd po raz pierwszy na komputerze, spróbuj wykonać prosty restart. To zwykle naprawia problem dla większości użytkowników. Po uruchomieniu komputera przejdź do menedżera urządzeń i sprawdź, czy komunikat o błędzie kodu 32 pojawi się ponownie.
Jeśli błąd pojawi się ponownie, wypróbuj następujące rozwiązania.
Rozwiązanie 2: Odprowadź zmiany wprowadzone w menedżerze urządzeń
Tuż przed pojawieniem się błędu kodu 32, czy pamiętasz zainstalowanie nowego urządzenia na komputerze? Czy wprowadziłeś jakiekolwiek zmiany w menedżerze urządzeń? Być może błąd pojawił się z powodu niedawnej zmiany, którą dokonałeś. Jeśli jest to możliwe, cofnij zmiany, które dokonałeś. Jeśli zainstalowałeś nowe urządzenie, może nawet odinstalować sterownik urządzenia i ponownie zainstalować urządzenie. Po przywróceniu zmian ponownie uruchom komputer i sprawdź, czy kod błędu 32 nadal się pojawia.
Rozwiązanie 3: Odwróć problemowy sterownik do poprzedniej aktualizacji
Błąd kodu 32 może pojawić się w sterownikach urządzeń związanych z napędami optycznymi lub innymi sterowcami. W zależności od sterownika, dla którego otrzymujesz ten błąd, możesz cofnąć bieżący sterownik do poprzedniej wersji, aby rozwiązać problem. Czasami najnowsze sterowniki urządzeń nie są kompatybilne lub nie są stabilne, powodując problemy takie jak błąd kodu 32. Wykonaj następujące kroki, aby wycofać sterownik urządzenia na komputerze.
Krok 1: Iść do Menadżer urządzeń. wciśnij Win + x przyciski razem, a następnie z menu, które się otwiera, wybierz Menedżera urządzeń opcja.
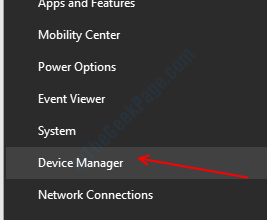
Krok 2: W menedżerze urządzeń zlokalizuj urządzenie, za które otrzymałeś błąd. Teraz kliknij urządzenie, aby rozwinąć listę sterowników, a następnie kliknij prawym przyciskiem myszy problematyczny sterownik. Z menu wybierz Nieruchomości opcja.
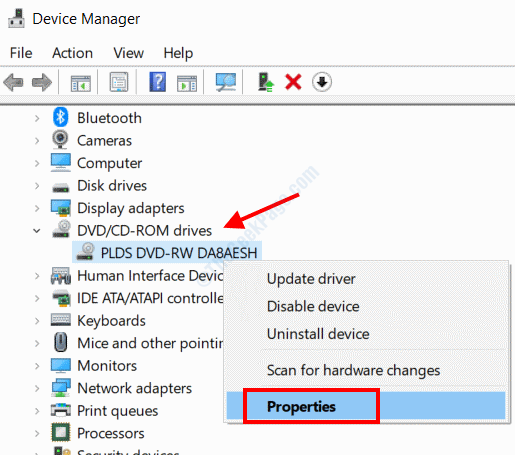
Krok 3: W oknie właściwości przejdź do Kierowca karta, a następnie kliknij Roll Driver opcja. Pojawi się nowy ekran z prośbą o potwierdzenie, czy chcesz cofnąć zmiany. Możesz także wybrać powód, dla którego chcesz cofać sterownik z listy opcji. Następnie kliknij Tak kontynuować.
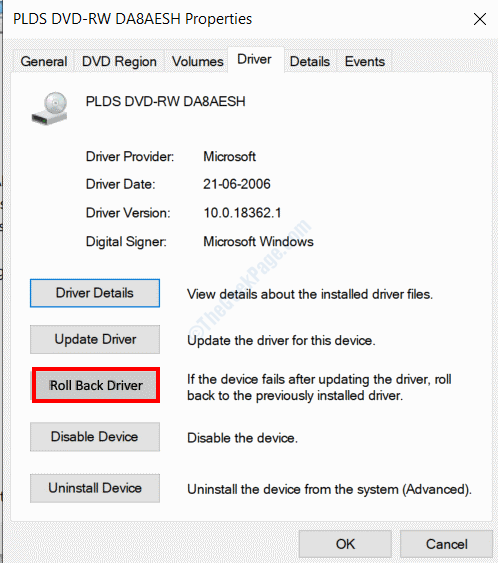
Po zakończeniu procesu wycofania uruchom ponownie komputer. Po ponownym uruchomieniu sprawdź, czy nadal otrzymujesz komunikat o błędzie w menedżerze urządzeń.
Rozwiązanie 4: Zaktualizuj problematyczny sterownik urządzenia
Możliwe, że poprzednia wersja sterownika jest niedostępna. W takim przypadku możesz sprawdzić, czy problematyczny sterownik urządzenia wymaga aktualizacji. Jest to bardzo prosta poprawka, która zadziałała dla wielu użytkowników, aby pozbyć się błędu kodu 32 na swoim komputerze. Postępuj zgodnie z poniższymi krokami, aby zaktualizować sterownik urządzenia.
Krok 1: Iść do Menadżer urządzeń na twoim komputerze. Postępuj zgodnie z procedurą w Rozwiązanie 3> Krok 1.
Krok 2: Gdy w menedżerze urządzeń kliknij prawym przyciskiem myszy problematyczny sterownik urządzenia, a z listy opcji w menu kliknij Uaktualnij sterownik opcja.
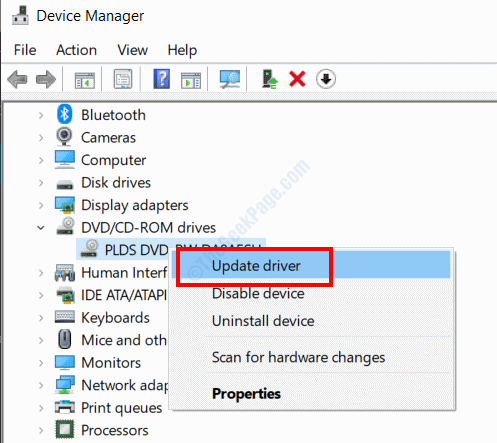
Krok 3: Nowe okno otworzy się teraz. Tutaj musisz wybrać Wyszukaj automatycznie zaktualizowane oprogramowanie do sterowników opcja.
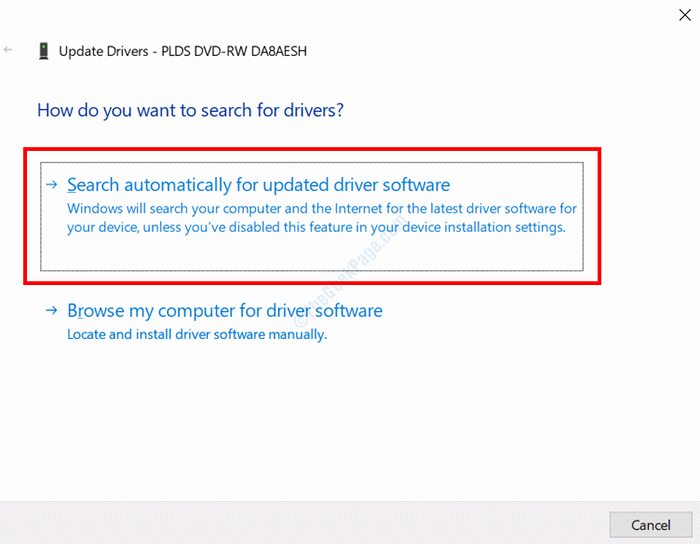
Twój komputer zacznie szukać zaktualizowanej wersji problematycznego sterownika. Jeśli aktualizacja jest dostępna, musisz postępować zgodnie z instrukcjami na ekranie, aby wypełnić aktualizację.
W przypadku, gdy ta aktualizacja nie rozwiązała problemu, musisz przejść na stronę producenta urządzenia (w tym przypadku dysk CD/DVD) i pobrać sterownik kompatybilny z modelem urządzenia zainstalowanym na komputerze.
Po pobraniu sterownika wróć do Krok 3, Ale wybierz Przeglądaj mój komputer do oprogramowania do sterowników opcja. Teraz wybierz pobrany sterownik i pozwól mu się zainstalować.
Po zakończeniu aktualizacji uruchom ponownie komputer. Po ponownym uruchomieniu sprawdź błąd.
Rozwiązanie 5: Ponownie zainstaluj problematyczny sterownik urządzenia
Jeśli problematyczny sterownik urządzenia jest już zaktualizowany lub ostatnie rozwiązanie nie działało, możesz spróbować ponownie zainstalować sterownik urządzenia. Różni użytkownicy donieśli o tym, że pozbycie się problemu było odinstalowanie obecnego problematycznego sterownika i ponowne zainstalowanie nowego sterownika. Krok 1: Otwórz menedżer urządzeń na komputerze, wykonując podane kroki Rozwiązanie 3> Krok 1.
Krok 2: W menedżerze urządzeń kliknij prawym przyciskiem myszy problematyczny sterownik i kliknij Urządzenie odinstalowane opcja z menu kontekstowego.
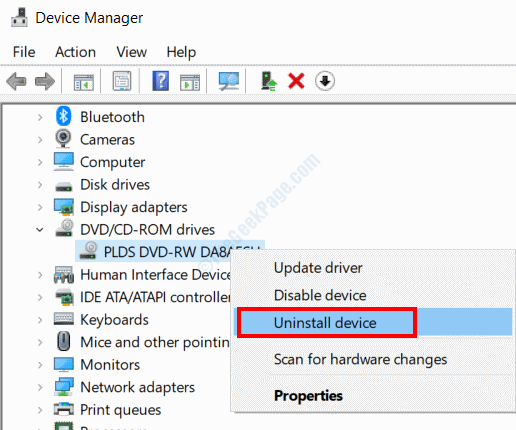
Zostaniesz poproszony o potwierdzenie, czy chcesz kontynuować odinstalowanie. Kontynuuj z nim, a po zakończeniu procesu uruchom ponownie komputer.
Po ponownym uruchomieniu komputer zainicjuje proces instalacji brakującego sterownika urządzenia od zera. To najprawdopodobniej rozwiązałoby problem.
Rozwiązanie 6: Przywróć system
Jeśli żadna z powyższych metod nie działa dla Ciebie, najlepszą rzeczą do zrobienia byłoby przywrócenie systemu na komputerze. Proces przywracania systemu pozwala przywrócić komputer do stanu, gdy komputer działał dobrze bez kodu błędu sterownika 32. Wstępną ponowną kwotą dla tego kroku jest to, że w przeszłości musisz mieć punkt przywracania systemu. Oto kroki, które należy śledzić:
Krok 1: Wciśnij Win + r przyciski na klawiaturze razem, aby otworzyć Uruchomić skrzynka. Tam, typ rstrui, Następnie naciśnij OK przycisk.
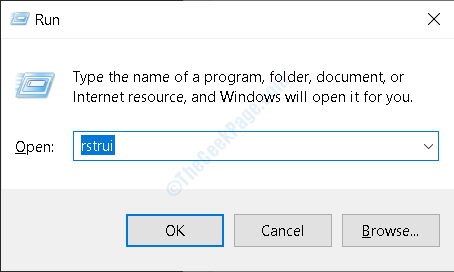
Krok 2: Okno przywracania systemu otworzy się teraz. Tutaj kliknij Następny przycisk.
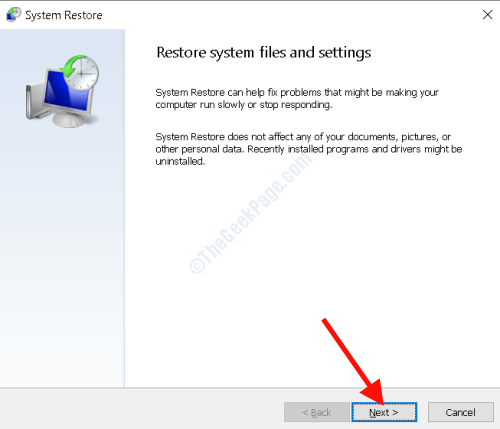
Krok 3: Na następnym ekranie będziesz mógł wyświetlić listę punktów przywracania, które stworzyłeś w przeszłości. Tutaj wybierz najnowszy punkt przywracania, gdy kod błędu sterownika 32 cię nie niepokoił, a następnie uderzył Następny.
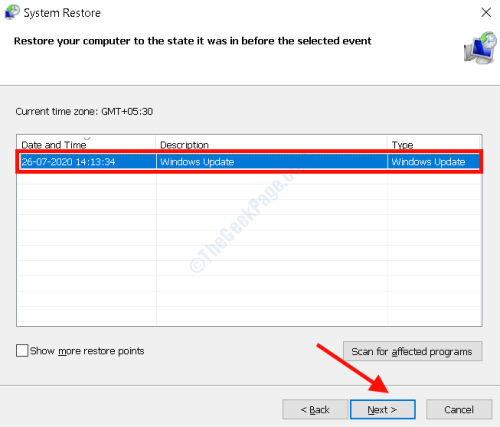
Notatka: Jeśli nie widzisz żadnego punktu przywracania na liście, oznacza to, że nie utworzyłeś żadnego w przeszłości; W takim przypadku możesz pominąć to rozwiązanie.
Postępuj zgodnie z instrukcjami na ekranie, aby ukończyć proces przywracania systemu. To najprawdopodobniej rozwiązałoby problem.
ROZWIĄZANIE 7: Usuń wartości Filtera Upper i dolne Filter w rejestrze
Oto rozwiązanie, którego możesz użyć do naprawy numeru kodu 32 za pomocą edytora rejestru na komputerze. Usunięcie wartości Filtera Upper i dolnej Filtera problematycznego sterownika działało dla wielu użytkowników.
Zanim przejdziesz do prowadzenia edytora rejestru, należy zachować bardzo ostrożność podczas prowadzenia go. Jeden zły krok może spowodować poważne problemy z komputerem i może sprawić, że jest to bezużyteczne. Kontynuuj tylko wtedy, gdy wiesz, co robisz.
Oto kroki, które należy śledzić:
Krok 1: Naciskać Win + r klucze razem, a następnie wpisz Regedit w polu run, które otwiera się i naciska Wchodzić klucz.
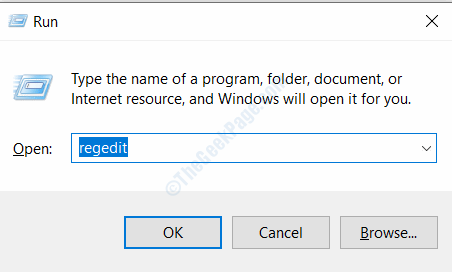
Krok 2: W redakcji rejestru przejdź na następującą ścieżkę z lewej paneli okna:
Komputer> HKEY_LOCAL_MACHINE> System> CurrentControlset> Control> Klasa
Krok 3: Teraz, Znajdź klucz klasy wadliwego sterownika, który pokazuje błąd kodu 32 i kliknij go. Znajdź klucz klasowy różnych urządzeń tutaj. Po prawej panelu będziesz mógł zobaczyć listę. Tutaj poszukaj Górny Filter I Lower Filter. Jeśli znaleziono, kliknij przyciskiem prawym przyciskiem myszy klawisze i wybierz Usuwać opcja.
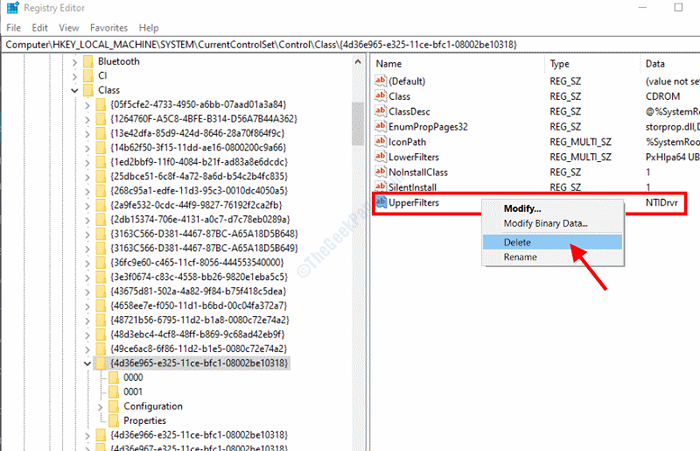
Teraz zamknij edytor rejestru, a następnie uruchom ponownie komputer.
Po ponownym uruchomieniu komputera sprawdź, czy błąd nadal pojawia się w menedżerze urządzeń.
Rozwiązanie 8: Zmień typ startowy sterownika
Kolejną rzeczą, którą możesz sprawdzić w edytorze rejestru, jest to, czy typowy typ startowy sterownika jest ustawiony na aktywny.
Krok 1: W tym celu, otwarty edytor rejestru, wykonując podane kroki Rozwiązanie 7> Krok 1.
Krok 2: Teraz przejdź na następującą ścieżkę z lewego panelu: Komputer> HKEY_LOCAL_MACHINE> System> CurrentControlset> Usługi
Krok 3: W ramach usług poszukaj problematycznego sterownika urządzenia, a następnie wybierz go. Teraz, w prawym okienku, zobacz, czy Rozpocznij wartość jest ustawione na 0x00000001. Oznacza to, że wartość początkowa jest ustawiona na włączoną. W przypadku ustawionego 0x00000004, Wartość początkowa jest wyłączona. Aby to zmienić, kliknij prawym przyciskiem myszy Początek opcja, a następnie kliknij Zmodyfikuj dane binarne.
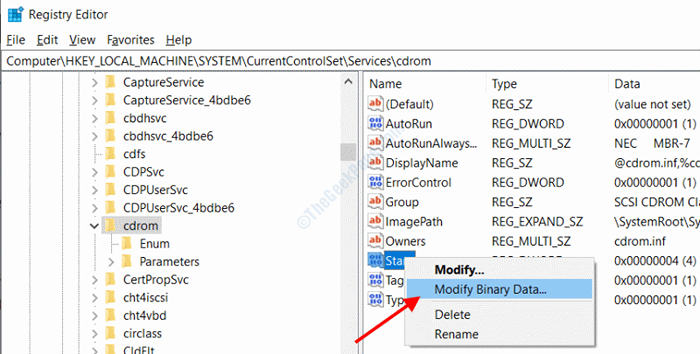
Krok 4: Tutaj zmień 04 wartość do 01, Następnie kliknij OK.
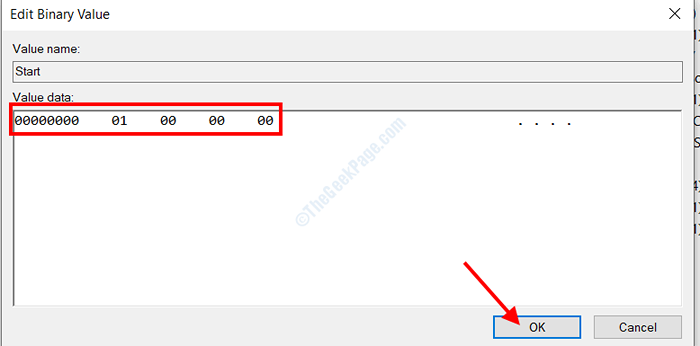
Teraz zamknij redaktor rejestru i uruchom ponownie komputer. Czy problem został rozwiązany?
Rozwiązanie 9: Wymień wadliwy sprzęt
Chociaż jest to bardzo mało prawdopodobne, problem może dotyczyć sprzętu powiązanego z sterownikiem powodującym błąd kodu 32. W takim przypadku może być konieczne zastąpienie wadliwego sprzętu, aby rozwiązać problem. Ten problem może się pojawić, jeśli sprzęt jest za stary i nie jest kompatybilny z najnowszą wersją systemu Windows zainstalowanego na komputerze. Możliwe jest również, że możesz mieć starszą wersję systemu Windows na komputerze i możesz rozważyć aktualizację do najnowszej wersji, aby rozwiązać problem.
- « Błąd 0xc00db3b2 w filmach i aplikacji telewizyjnej w poprawce systemu Windows 10
- Błąd Eksploratora plików „brak elementów pasują do wyszukiwania” w systemie Windows 10/11 »

