Dowiedz się aktualnie zalogowaną nazwę użytkownika w systemie Windows 10 /11
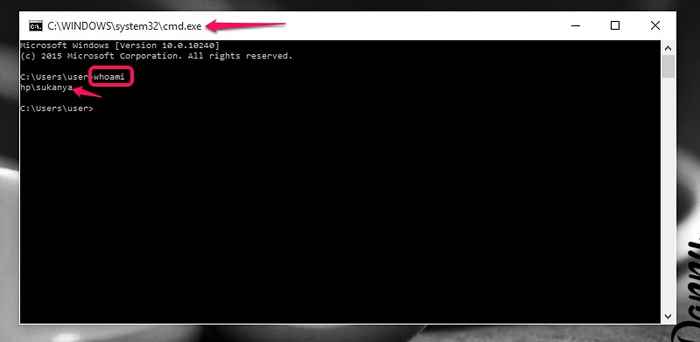
- 1955
- 88
- Pani Janina Cieśla
Jedną z podświetlanych funkcji systemu Windows 11 jest możliwość zarządzania wieloma kontami użytkowników. Ale załóżmy, że zostawiłeś gdzieś laptopa, a później odkryłeś, że został odblokowany. Tylko osoba, która zna hasło jednego z kont użytkowników, powinna to zrobić. Bylibyśmy oczywiście ciekawi, który użytkownik został zalogowany. Można to zrobić lokalnie na komputerze lub zdalnie z dowolnego innego komputera. Ten proces nie wymaga żadnej instalacji aplikacji zewnętrznych. Można to łatwo osiągnąć z wiersza polecenia.
Przeczytaj także: - Jak wiedzieć, kto zalogował się do twojego komputera pod nieobecność i kiedy
Pozwól nam teraz przejść przez kroki, które musisz wykonać, aby dowiedzieć się, kto jest obecnie zalogowany do systemu Windows 1O. Można to osiągnąć na trzy sposoby: używanie Użytkownik zapytania, WMIC lub Whoami Komenda.Śledź je w kolejności podanej poniżej.
Spis treści
- Metoda 1 - Korzystanie z Menedżera zadań
- Metoda 2: Korzystanie z polecenia - użytkownik zapytania
- Metoda 3: Korzystanie z polecenia Whoami
- Metoda 4: Za pomocą polecenia WMIC
Metoda 1 - Korzystanie z Menedżera zadań
1 - Naciśnij Ctrl + Shift + ESC klucze wspólnie do otwarcia Zadanie menedżer
2 - Idź do Użytkownicy Tab w Menedżerze zadań
Lista aktualnie zalogowanych użytkowników zostanie wyświetlona.
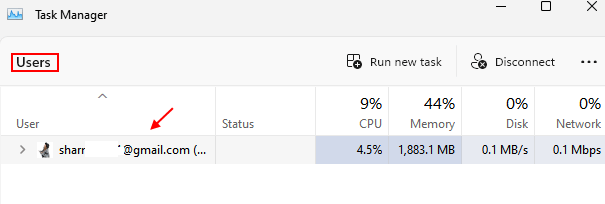
Metoda 2: Korzystanie z polecenia - użytkownik zapytania
To kolejne polecenie wyświetlania informacji. To, co różni się od powyższej metody, jest to, że można to osiągnąć lokalnie lub zdalnie.
Dla komputera lokalnego
1 - Otwórz okno przebiegu, naciskając Klucz Windows +R. Wprowadź tekst CMD w dostarczonym pudełku i uderzeniu Ctrl + Shift + Enter Klucze jednocześnie.
2 - Po otwarciu wiersza polecenia będziesz musiał wpisać polecenie Użytkownik zapytania.
Po naciśnięciu przycisku Enter, otrzymasz wszystkie szczegóły powiązane z użytkownikiem.
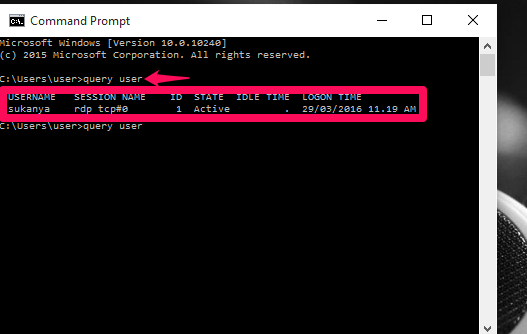
Z zdalnego komputera
Załóżmy, że jesteś na innym komputerze i musisz wiedzieć, kto jest zalogowany do twojego systemu. Postępuj zgodnie z poniższymi krokami.
1 - Otwórz wiersz polecenia uformuj okno przebiegu, jak opisano powyżej.
2 - Gdy wyświetla monit do wprowadzenia polecenia, wpisz poniższe polecenie.
Zapytanie użytkownika /serwer: CompUTERName
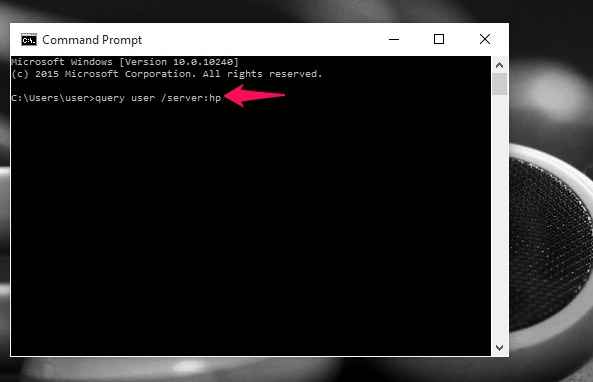
CompUTERName w powyższym poleceniu to nazwa systemu, dla którego musisz uzyskać szczegóły. W moim przypadku jest to HP. Upewnij się, że dostarczasz go we właściwym formacie.
Metoda 3: Korzystanie z polecenia Whoami
To zasadniczo oznacza, kim jestem? Po wprowadzeniu tego polecenia aktualnie działający użytkownik jest wyświetlany w wierszu polecenia.
1 - Otwórz Uruchomić okno, naciskając Klucz Windows + R.
2 - Na polu tekstowym dostarczonym u dołu, typu CMD i uderz Ctrl + Shift + Enter klucze razem.
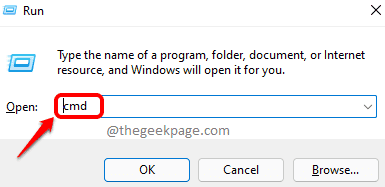
3 - Po otwarciu okna wiersza polecenia będziesz musiał wpisać polecenie kim jestem i naciśnij przycisk Enter
kim jestem
Obecni użytkownicy i szczegóły pokazane na powyższym zrzucie ekranu pojawiają się na oknie.
Metoda 4: Za pomocą polecenia WMIC
Oznacza to linię polecenia instrumentacji zarządzania systemem Windows, która zapewnia scenariusz dla całego komputera, które są podłączone za pośrednictwem WMI. Istnieją różne wersje. Tutaj użyjemy go, aby znaleźć dane użytkownika.
1 - Otwórz Wiersz polecenia jako administrator
2 - Wpisz tam, poniżej podane polecenie.
WMIC /NODE: Computersystem Zdobądź nazwę użytkownika .
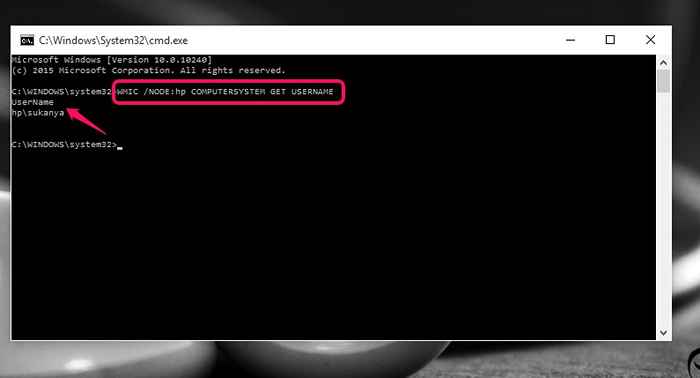
Nazwa systemu w powyższym poleceniu należy zastąpić nazwą zapytania systemu. Otrzymasz szczegóły, jak pokazano powyżej.
Otóż to. Mam nadzieję, że ten artykuł uznałeś za przydatny.
- « Zainstaluj i uruchom nowoczesne aplikacje Windows 10 z napędu zewnętrznego
- Pliki, które możesz bezpiecznie usunąć w systemie Windows 10, aby zapisać miejsce »

