Zainstaluj i uruchom nowoczesne aplikacje Windows 10 z napędu zewnętrznego
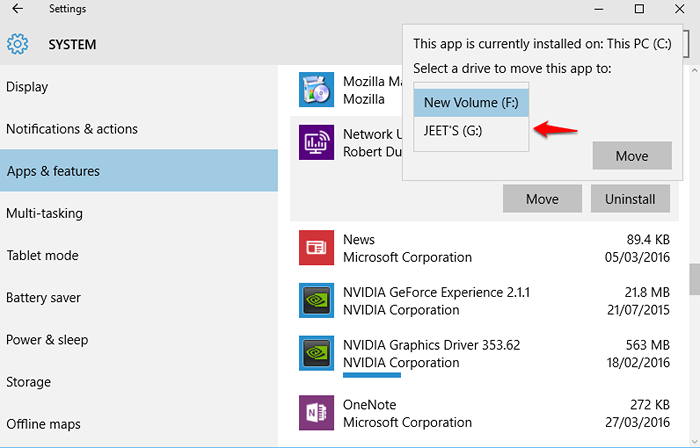
- 2609
- 206
- Maurycy Napierała
Nowoczesne aplikacje to te aplikacje, które są widoczne w sklepie z systemem Windows. Możesz je pobrać i zainstalować w swoim urządzeniu. Możesz uwielbiać instalować i aktualizować wiele aplikacji w swoim urządzeniu. I większość z tych aplikacji, z wyjątkiem kilku często używanych. Więc instalując je, możesz zabraknąć miejsca do przechowywania w urządzeniu. Ale nie chciałbyś też ich odinstalować. Oto, co możesz zrobić. W systemie Windows 10 możesz zdecydować, gdzie przechowywać te aplikacje w urządzeniu. Dzięki czemu możesz przenieść rzadziej używane aplikacje na napęd zewnętrzny. W ten sposób możesz pobrać tyle aplikacji, ile chcesz, nie martwiąc się o przestrzeń do przechowywania. Kiedy musisz użyć tej aplikacji, po prostu wstaw dysk zewnętrzny i jesteś gotowy! W pierwszej sekcji postu przeczytaj o tym, jak możesz zainstalować nową aplikację w pożądanej lokalizacji. W drugiej sekcji przeczytaj o tym, jak przenieść istniejącą aplikację do nowej lokalizacji.
Zainstaluj i uruchom nowoczesne aplikacje Windows 10 z napędu zewnętrznego
- Naciśnij ikonę Windows i otwórz Ustawienia.
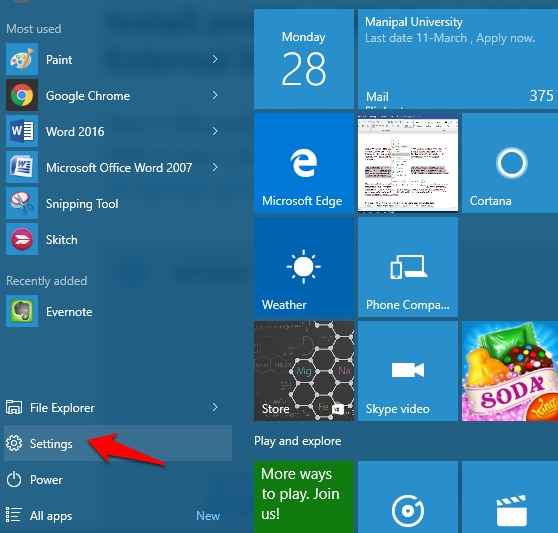
- Po otwarciu ustawień kliknij System.
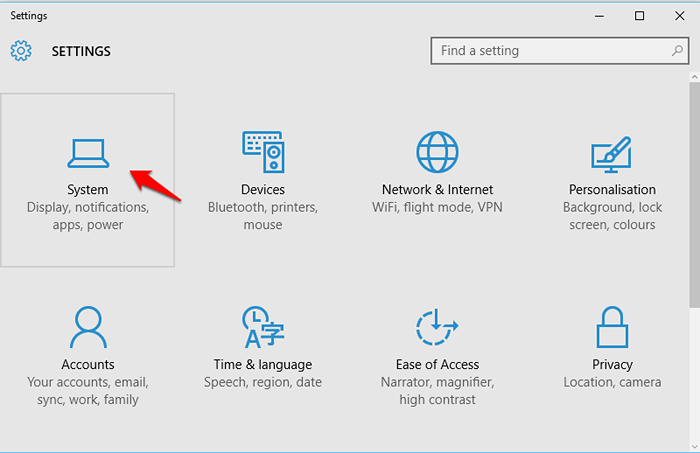
- Wśród opcji po lewej stronie okna kliknij Składowanie. Mieć do tej pory napęd zewnętrzny.
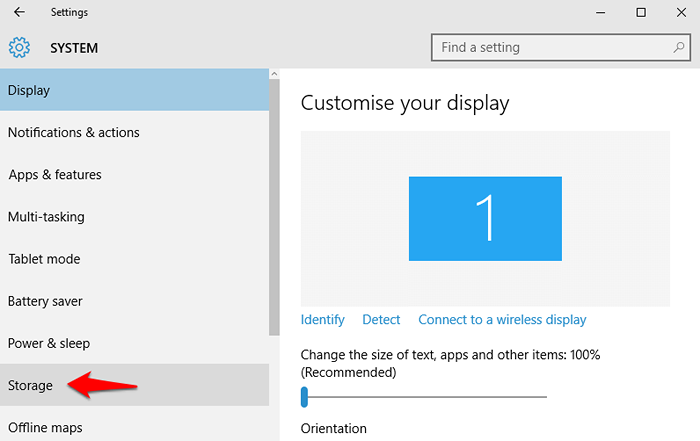
- Możesz zobaczyć opcję Nowe aplikacje będą zapisywać. Kliknij menu rozwijane odpowiadające temu i zmień lokalizację przechowywania na lokalizację zewnętrznego napędu pamięci (napęd g w przypadku pokazanego).
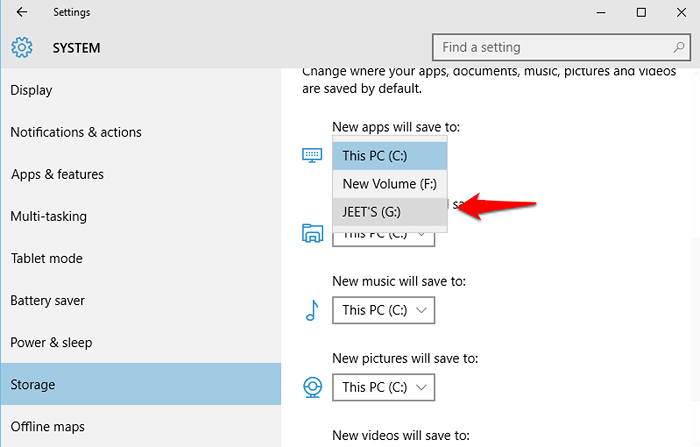
Przenieś już zainstalowane aplikacje na napęd zewnętrzny
Być może już pobrałeś niektóre aplikacje w swoim urządzeniu. Jeśli chcesz zmienić lokalizację już zainstalowanych aplikacji, możesz przenieść je do wybranej lokalizacji.
Dla tego,
- otwarty Ustawienia śledzony przez System.
- Kliknij na Aplikacje i funkcje opcja.
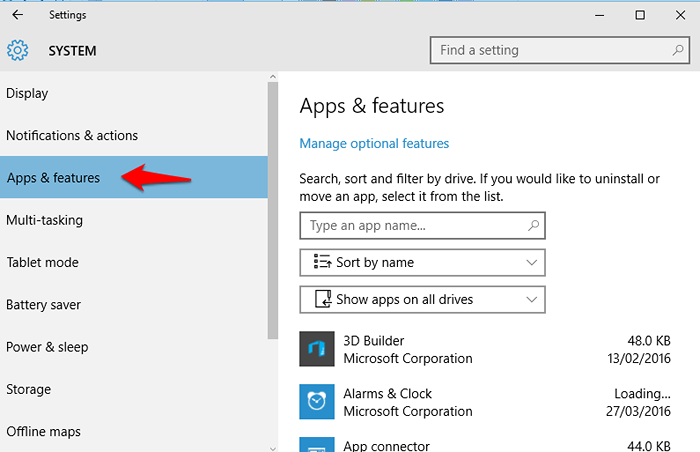
- Następnie wybierz aplikację, którą chcesz się przenieść, i kliknij na nią. Możesz zobaczyć opcję ruchu, która odpowiada tej aplikacji. Kliknij Przenosić.
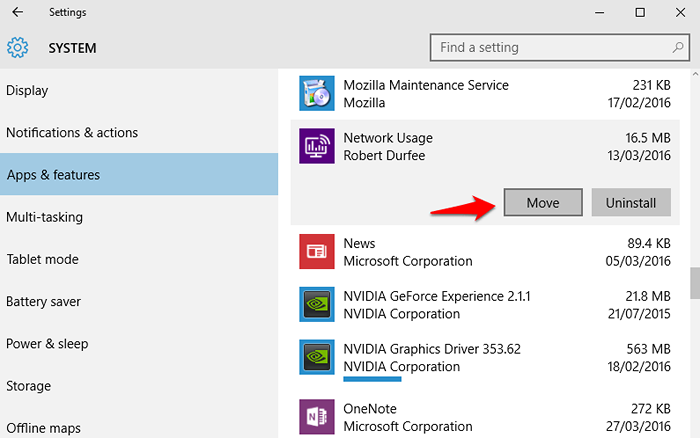
- Pojawia się małe okno pokazujące opcje poruszania się. Wybierz wybrany cel. Następnie naciśnij klawisz Enter.
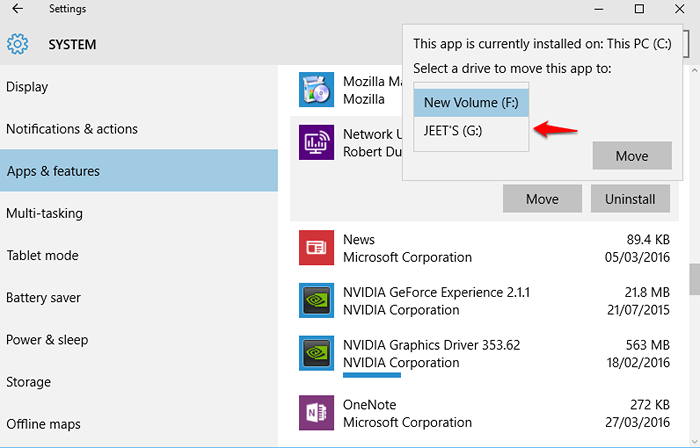
- Po otwarciu napędu zewnętrznego możesz zobaczyć, jak aplikacja jest przechowywana w folderze WPSystem Jak pokazano na poniższym obrazku.
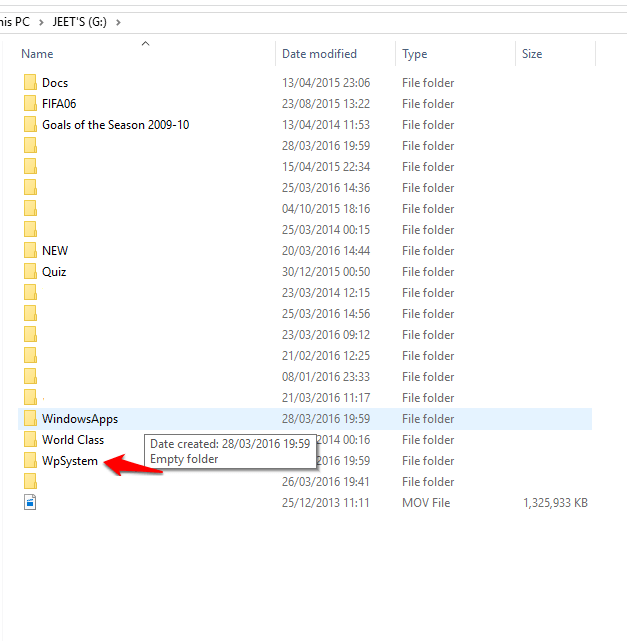
Teraz, jeśli zapisałeś niektóre aplikacje w domyślnej lokalizacji pamięci, a niektóre z nich na zewnętrznym dysku twardym, możesz zobaczyć, która aplikacja leży, gdzie.
- otwarty Ustawienia.
- W System, Kliknij Aplikacje i funkcje. Następnie kliknij opcję Pokaż aplikacje na wszystkich dyskach po lewej stronie. Po wybraniu dysku aplikacje przechowywane w tym konkretnym dysku zostaną wyświetlone poniżej. Więc jeśli będę musiał znać aplikacje na dysku zewnętrznym, będę musiał kliknąć Jeeta (G), a aplikacje na Drive pojawią się.
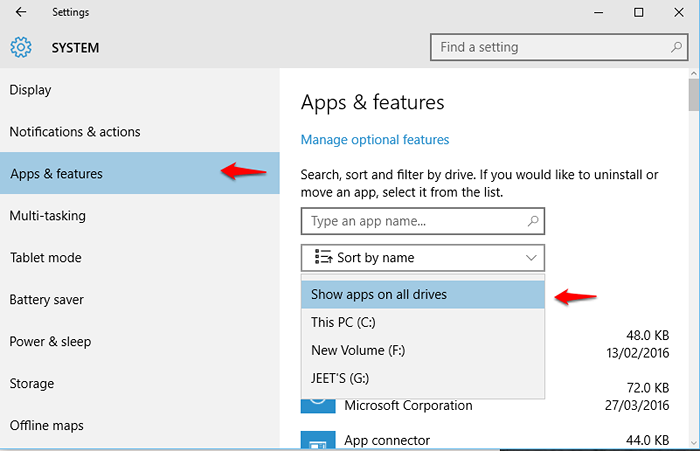
Upewnij się, że napęd zewnętrzny jest podłączony przed próbą otwarcia aplikacji, którą w niej zapisałeś.
- « Jak zmienić czas, trzymaj czas na poza Internet Explorer 11
- Dowiedz się aktualnie zalogowaną nazwę użytkownika w systemie Windows 10 /11 »

