Firefox, używając zbyt dużej pamięci? 7 sposobów naprawy
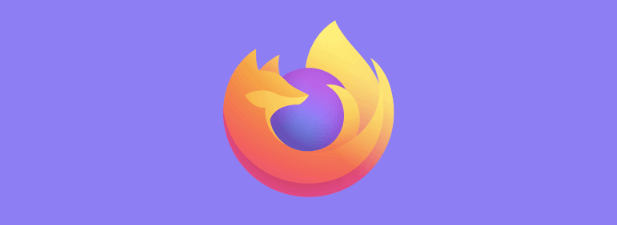
- 4108
- 252
- Natan Cholewa
Istnieje wielu użytkowników Windows i Mac, którzy spędzają większość czasu na otwartych zakładkach w przeglądarce internetowej. To centralny punkt aktywności, umożliwiający odpowiedź na e -maile, granie w gry, sprawdzanie mediów społecznościowych, oglądanie filmów i nie tylko. Możliwości są nieograniczone, ale niestety zasoby systemowe nie są.
Przeglądarki takie jak Mozilla Firefox Can i zużywają dostępną pamięć systemową, tym bardziej ich używasz. Może to spowodować zwolnienie komputera i przestanie reagować, zwłaszcza jeśli nie możesz ustalić przyczyny. Jeśli Firefox używa zbyt dużej pamięci podczas ogólnego użytkowania, musisz wypróbować te poprawki, aby sprawdzić, czy rozwiązują problem.
Spis treści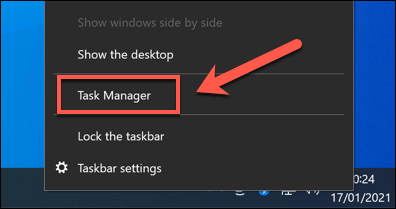
- w Menadżer zadań okno, znajdź dowolny bieg Firefox procesy. Aby je zakończyć, kliknij wpis prawym przyciskiem myszy i wybierz Zadanie końcowe opcja. To zmusi Firefox do zamknięcia.
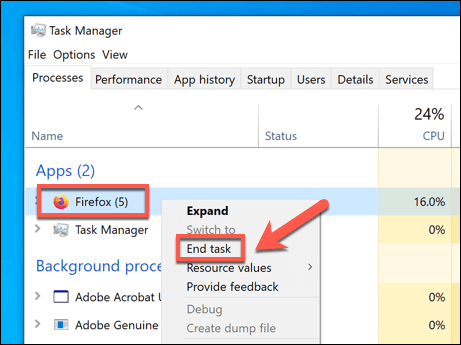
- Jeśli jesteś na komputerze Mac, możesz zmusić do rzucenia bieżącego okna Firefox, klikając prawym przyciskiem myszy Ikona Firefoxa na dokach i wyborze Zrezygnować. Jeśli Firefox nie zamyka się i przestanie całkowicie reagować, powtórz proces, wybierając Force zrezygnować Zamiast.
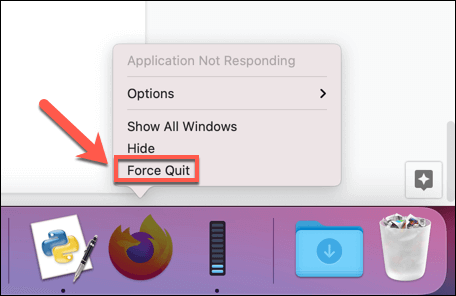
Wyłącz przedłużenia Firefox, wtyczki i motywy
Firefox to konfigurowalna przeglądarka z różnymi dodatkami, która może rozszerzyć jego funkcjonalność, od tematów po rozszerzenia (podobnie jak działanie rozszerzeń Chrome). Niestety, dodanie zbyt wielu dodatków może od czasu do czasu mieć szkodliwy wpływ na wydajność przeglądarki, zwłaszcza jeśli biegasz na komputerze o niższej mocy.
Jeśli zastanawiasz się, czy motyw Firefox, wtyczka lub rozszerzenie powoduje, że Firefox używa zbyt dużej pamięci, musisz je wyłączyć. Oto jak.
- Aby wyłączyć dodatki Firefox, otwórz Firefox i wybierz Ikona menu hamburgera na najwyższym prawym. Z menu wybierz Dodatki opcja.
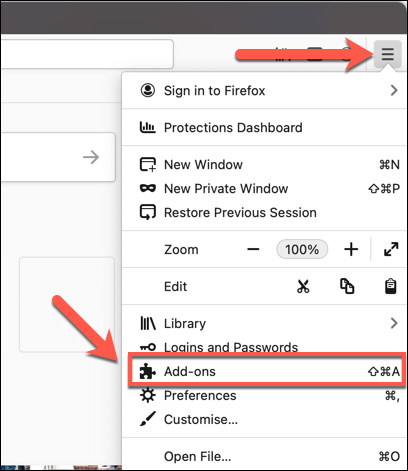
- w Dodatki menu, zobaczysz opcje Rozszerzenia, Tematy, I Wtyczki po lewej. W Rozszerzenia, Wybierz suwak obok włączonego rozszerzenia, aby go wyłączyć. Aby go usunąć, wybierz Ikona menu z trzema kratkami Obok niego wybierz Usunąć Z menu.
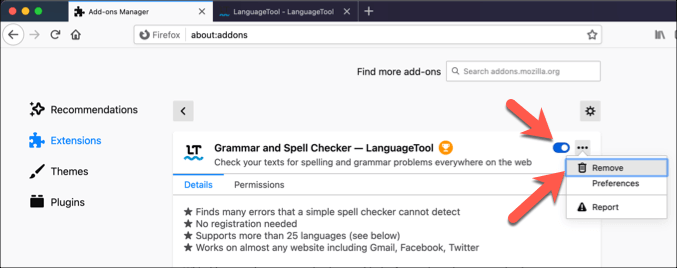
- Jeśli używasz niestandardowego motywu Firefox, wróć do Domyślny motyw, wybierając Włączać przycisk w Dodatki> motywy menu. Jako domyślny motyw Firefox oferuje najmniejsze prawdopodobieństwo spowodowania niepotrzebnego użycia pamięci.
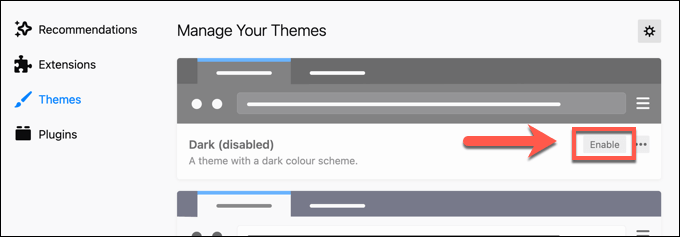
- Jeśli martwisz się, że wtyczka Firefox (taka jak wtyczka odtwarzania multimediów) powoduje problemy, wybierz Menu trzech kratek ikona obok wtyczki w Dodatki> wtyczki menu. Z menu wybierz Nigdy nie aktywuj opcja, aby to wyłączyć.
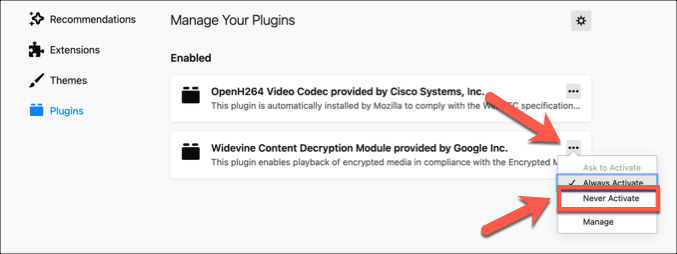
Sprawdź aktualizacje Firefox
Każda nowa wersja Firefox zapewnia nowe funkcje i poprawki błędów, które mogą pomóc w zmniejszeniu wpływu znanych problemów, w tym niepotrzebnego użycia pamięci. Jeśli Firefox jest nieaktualny, możesz brakować kluczowej poprawki.
- Aby sprawdzić nowe aktualizacje Firefox, wybierz Ikona menu hamburgera na najwyższym prawym. Z menu wybierz Preferencje opcja.
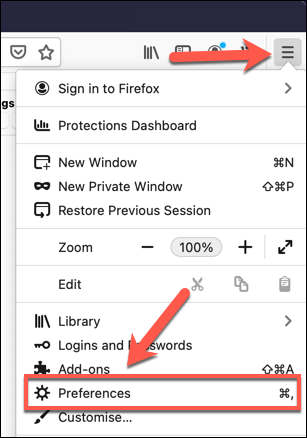
- w Preferencje menu, przewiń w dół do Aktualizacje Firefox Sekcja. Aby sprawdzić nowe aktualizacje, wybierz Sprawdź aktualizacje opcja. Firefox sprawdzi aktualizacje i, jeśli aktualizacja jest dostępna, będzie aktualizować automatycznie lub monit o jego zainstalowanie, w zależności od ustawień.
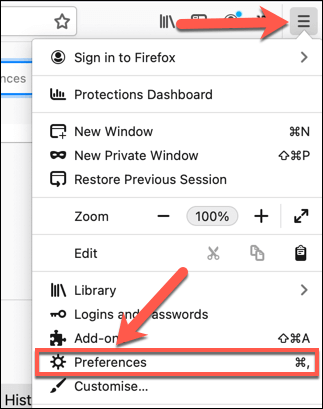
Użyj menu About: Memory, aby zminimalizować użycie pamięci
Nowoczesne przeglądarki, takie jak Firefox, są zaprojektowane tak, aby próbować zminimalizować ślad pamięci, nawet jeśli nie zawsze działa. Jeśli Firefox używa zbyt dużej pamięci, możesz skorzystać z nazywanego menu ustawień ukrytych O: Pamięć Aby zmusić go do szybkiego zmniejszenia aktywnego zużycia pamięci.
- Aby to zrobić, typ O: Pamięć na pasku adresu i naciśnij Enter.
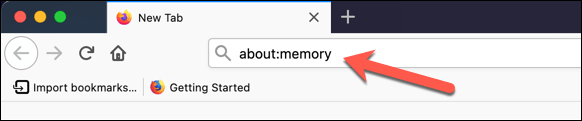
- Z listy dostępnych opcji w O: Pamięć Menu Ustawienia, wybierz Zminimalizować zużycie pamięci opcja. Jeśli się powiedzie, Minimalizacja pamięci zakończona Wiadomość pojawi się poniżej opcji. Możesz powtórzyć ten proces w dowolnym momencie.
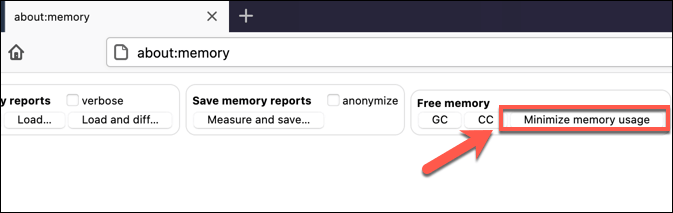
Przełącz się na tryb awaryjny Firefox
Tryb awaryjny Firefox to specjalny tryb przeglądarki, który pomaga zidentyfikować i naprawić problemy z przeglądarką. Jeśli podejrzewasz, że problem z dodatkiem lub ustawieniem Firefox powoduje niepotrzebne użycie pamięci, przejście na tryb awaryjny może pomóc zdiagnozować problem.
- Aby przejść do trybu awaryjnego Firefox, wybierz Ikona menu hamburgera na najwyższym prawym. Z menu wybierz Pomoc> Uruchom ponownie z wyłączonymi dodatkami.
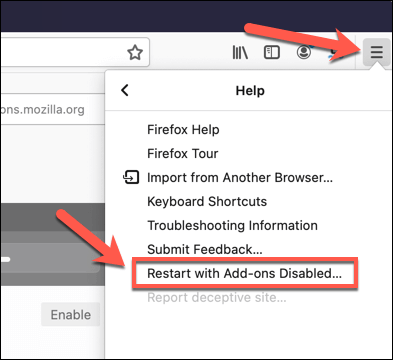
- Potwierdź, że chcesz ponownie uruchomić Firefox w trybie awaryjnym, wybierając Uruchom ponownie Opcja w wyskakującym okienku.
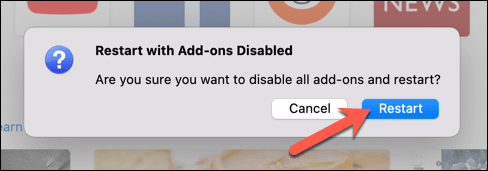
- Firefox uruchomi się ponownie, dając opcję otwarcia trybu awaryjnego lub całkowicie zresetowania Firefox. Wybierać Rozpocznij w trybie awaryjnym Aby uruchomić tryb awaryjny.
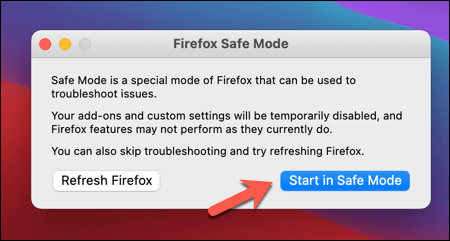
Okno Firefox zostanie uruchomione jak zwykle, ale z wyłączeniem wszystkich rozszerzeń, motywów i wtyczek. Użyj swojej przeglądarki jako normalnie podczas monitorowania wykorzystania zasobów systemowych. Jeśli nie używa ogromnej ilości pamięci, oznaczałoby to problem z Firefoxem podczas normalnego użytkowania i będziesz musiał dalej zbadać.
Zmień ustawienia przyspieszenia sprzętu
Aby zmaksymalizować moc zasobów systemowych, Firefox wykorzystuje przyspieszenie sprzętowe, aby zrównoważyć wymagania różnych uruchomionych kart i usług. Może to spowodować zwiększone zapotrzebowanie na zasoby systemowe, co może spowodować spowolnienie lub awarię innych aplikacji.
W takim przypadku musisz zmienić ustawienia przyspieszenia sprzętowego Firefoxa i, w razie potrzeby, całkowicie je wyłączyć.
- Aby rozpocząć, otwórz menu Ustawienia Firefox, wybierając Ikona menu Hamburgera> Preferencje.
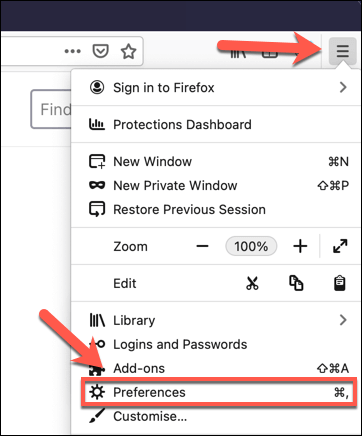
- Pod Ogólne> Wydajność sekcja Preferencje Tab, odznacz Użyj zalecanych ustawień wydajności opcja wyświetlania dodatkowych ustawień. Stamtąd zmniejsz Limit procesu treści wartość ograniczona liczby dodatkowych uruchamiających procesów Firefox i zmniejszenia zużycia pamięci w procesie. Alternatywnie, wyłącz całkowicie przyspieszenie sprzętu, odkształcając Użyj przyspieszenia sprzętu komputerowego, gdy jest to możliwe opcja.
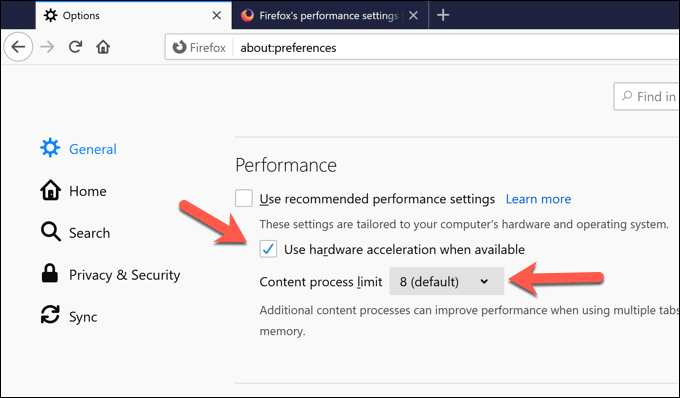
Zresetuj Firefox do ustawień domyślnych
Kiedy wszystko inne zawiedzie, a nie możesz zdiagnozować problemu z ustawieniami Firefoxa, dodatkami lub funkcjami, może się okazać, że zresetowanie go do ustawień domyślnych może pomóc w rozwiązaniu problemu, w którym Firefox używa zbyt dużej ilości pamięci.
- Aby to zrobić, otwórz Firefox i wybierz Ikona menu hamburgerów> Pomoc> Informacje o rozwiązywaniu problemów.
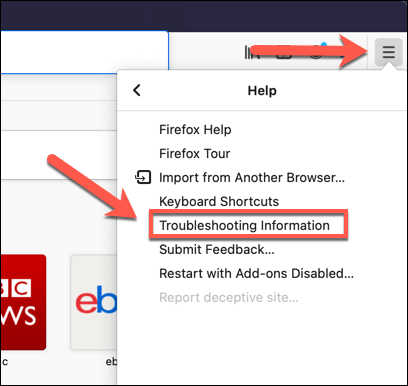
- w Informacje o rozwiązywaniu problemów menu, wybierz Odśwież Firefox Opcja w prawym górnym rogu.
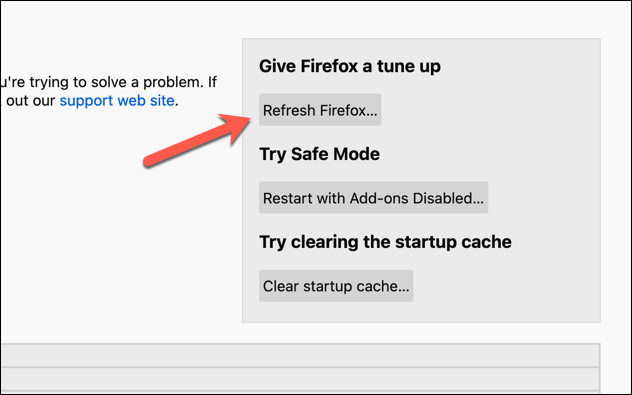
- Firefox ostrzeże cię, że usunie to ustawienia przeglądarki, dodatki i dostosowywanie. Nie usunie jednak twoich zakładek i przeglądania historii. Aby potwierdzić, wybierz Odśwież Firefox opcja rozpoczęcia procesu.
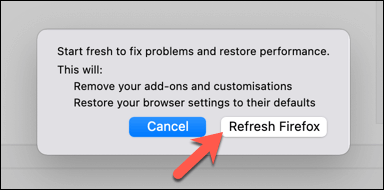
- Po zakończeniu procesu resetowania Firefox ponownie uruchomi. Zobaczysz Powodzenie Wiadomość, umożliwiając przywrócenie poprzednich kart i systemu Windows. Potwierdź swój wybór, a następnie wybierz Chodźmy wznowić za pomocą Firefox.
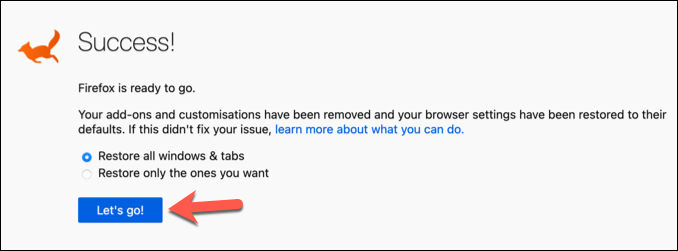
Efektywne stosowanie Firefoxa
Jeśli Firefox używa zbyt dużej pamięci, powyższe poprawki powinny pomóc w rozwiązaniu problemu w większości przypadków. Jeśli nie, może być konieczne rozważenie alternatywnych rozwiązań, takich jak przejście do innej przeglądarki lub aktualizacja sprzętu. Powolna przeglądarka może wskazywać na inne problemy, które mogą wymagać narzędzi diagnostycznych, aby pomóc w identyfikacji i naprawie.
Po prawidłowym działaniu Firefox możesz skorzystać z wielu funkcji skoncentrowanych na prywatności. Na przykład możesz sprawić, by Firefox był bezpieczniejszy do użycia z dodatkowymi ustawieniami bezpieczeństwa, użyć Firefox Monitor, aby powiadomić Cię o wszelkich naruszeniach prywatności, lub możesz użyć sieci prywatnej Firefox, aby pozostać anonimowym online.
- « Jak usunąć dźwięk z wideo w systemie Windows i Mac
- Jaki jest moduł IGFXEM w systemie Windows 10 (i czy jest bezpieczny?) »

