Jak usunąć dźwięk z wideo w systemie Windows i Mac
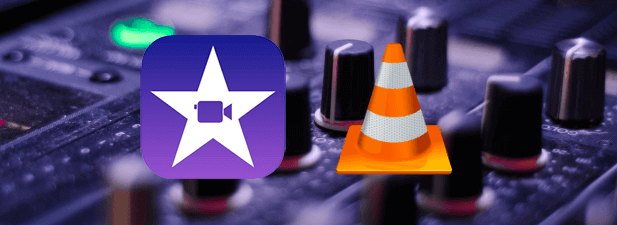
- 4016
- 167
- Maurycy Napierała
Nie każdy film wymaga dźwięku, zwłaszcza jeśli jakość dźwięku jest słaba. Głośne odgłosy w tle, niepotrzebne rozmowy, zły język-wszystkie mogą zmniejszyć jakość idealnego filmu, zwłaszcza domowe filmy. Najlepszym sposobem radzenia sobie z tym problemem jest całkowite usunięcie dźwięku, pozostawiając wideo, aby mówić za siebie.
Jeśli masz zainstalowany IMOVIE na Mac, możesz go użyć do szybkiego szorowania ścieżki audio lub użycia VLC międzyplatformowych, aby zamiast tego usunąć dźwięk. Alternatywnie możesz użyć online usług internetowych, aby usunąć dla siebie ścieżkę audio. Jeśli chcesz wiedzieć, jak usunąć dźwięk z wideo w systemie Windows lub Mac, oto co musisz zrobić.
Spis treści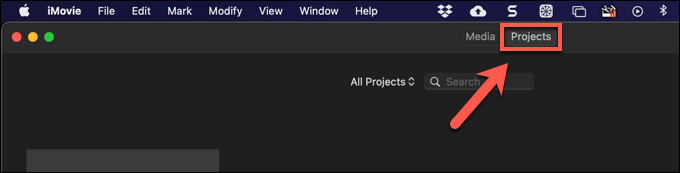
- w Projektowanie Tab, wybierz Tworzyć nowe Opcja utworzenia nowego projektu edycji wideo. Z menu wyskakującego, wybierz Film.
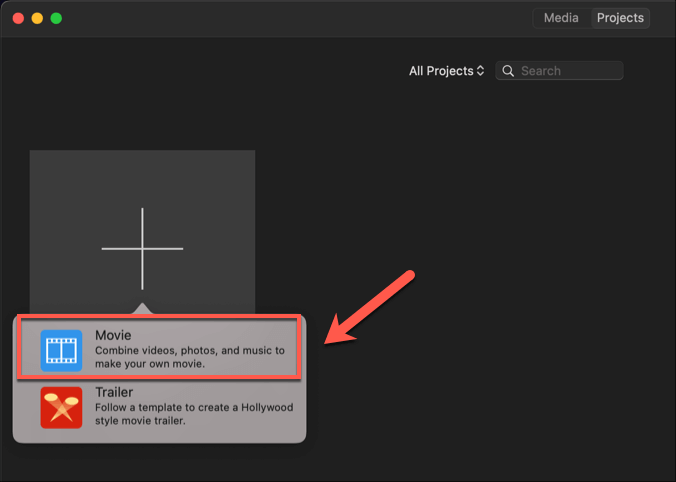
- w Mój film okno projektu, wybierz Importować media opcja załadowania wideo zawierającego dźwięk, który chcesz usunąć. w Znalazca okno, które otwiera się, znajdź i wybierz plik, aby go wstawić.
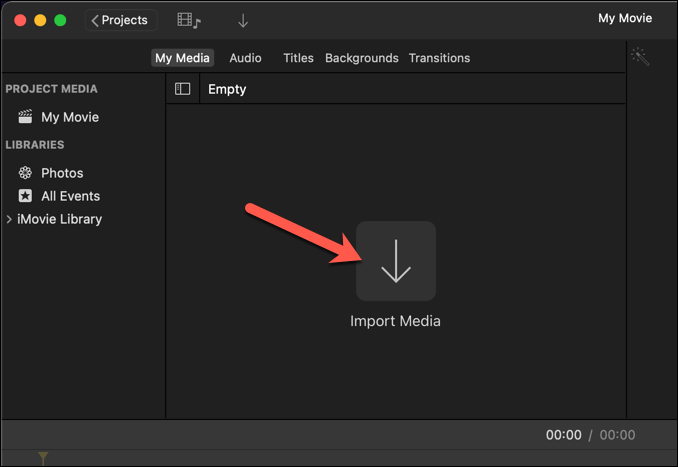
- Mój film Okno projektu zaktualizuje się, aby wyświetlić Twój film. Za pomocą myszy przeciągnij plik wideo do obszaru osi czasu u dołu okna.
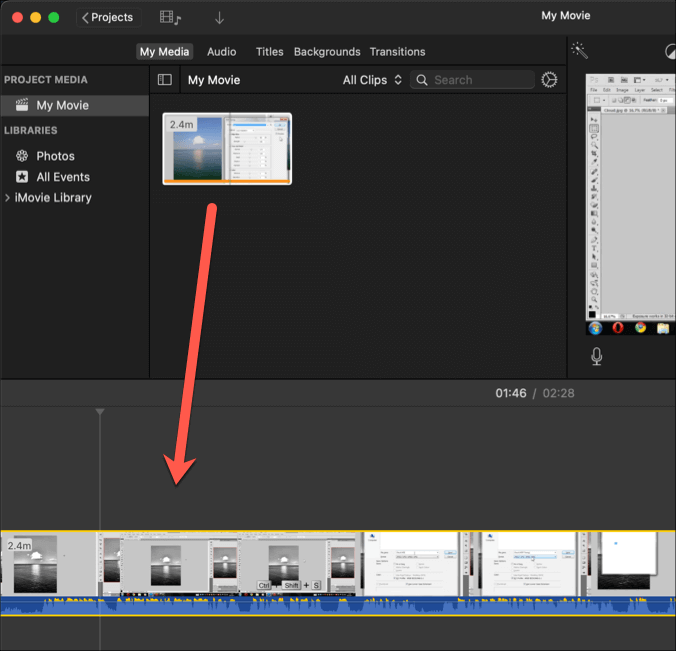
- Z filmem załadowanym na oś czasu IMOVIE kliknij prawym przyciskiem myszy osi czasu. Z menu wybierz Odłącz dźwięk opcja.
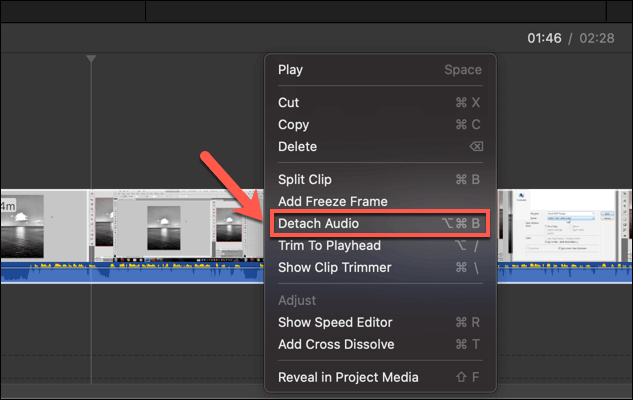
- Obszar osi czasu zostanie zaktualizowany, pokazując ścieżkę audio jako osobną osi czasu pod osywością wideo, wyróżnioną na zielono. Aby usunąć dźwięk, kliknij prawym przyciskiem myszy zielony tor audio w obszarze osi czasu, a następnie wybierz Usuwać opcja.
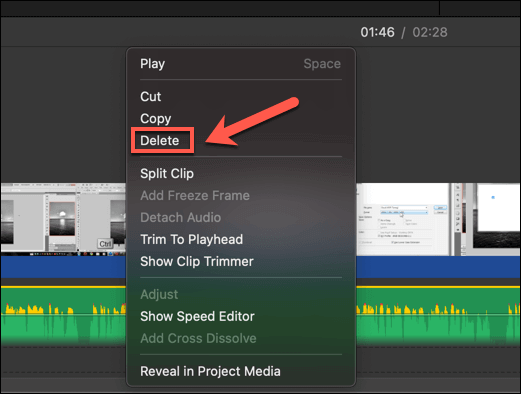
- Po usunięciu dźwięku musisz zapisać wideo. Aby to zrobić, wybierz Plik > Udział > Plik Z paska menu.
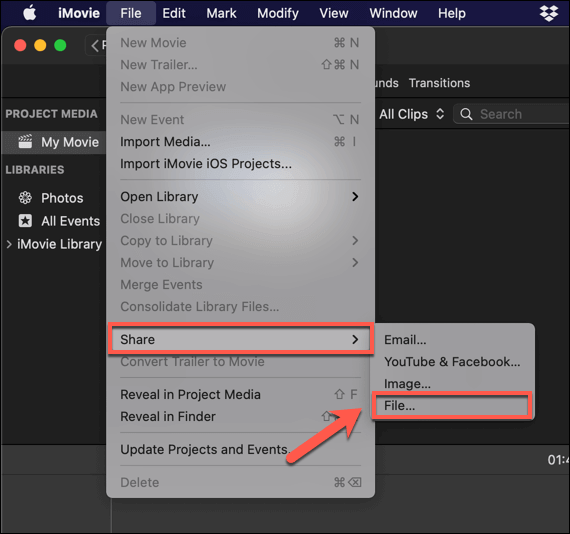
- w Plik Pole menu, możesz zmienić inne ustawienia wideo, takie jak rozdzielczość wideo i jakość. Wybierz Następny Opcja kontynuowania, gdy będziesz gotowy.
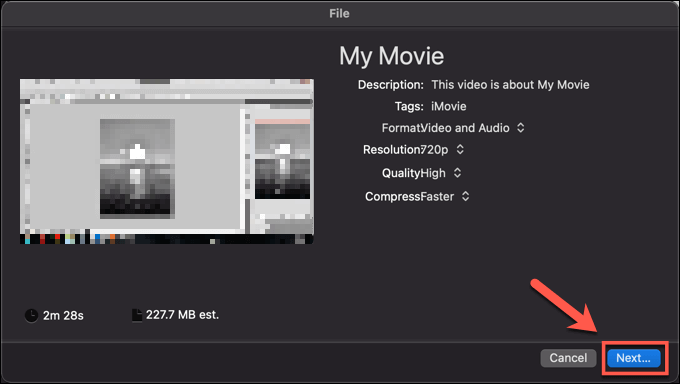
- Musisz podać nową nazwę pliku dla swojego pliku wideo Audioless, a także odpowiednią lokalizację zapisu. Podaj je, a następnie wybierz Ratować Aby zapisać plik.
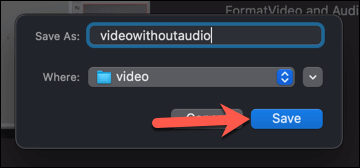
W tym momencie wideo (z usuniętym dźwiękiem) pojawi się w wybranej lokalizacji zapisu. Możesz odtworzyć wideo, aby ustalić, że dźwięk został usunięty, wyeksportuj go na inną platformę, aby go udostępnić lub przenieść do innego edytora wideo w celu uzyskania dalszych edycji.
Jak usunąć dźwięk z wideo w systemie Windows lub Mac za pomocą VLC
Jeśli chcesz usunąć dźwięk z filmu na komputerze z systemem Windows lub jeśli używasz komputera Mac i nie chcesz, aby ogromna aplikacja iMovie zajmuje miejsce, wówczas VLC Media Player jest najlepszą, bezpłatną opcją. VLC nie jest edytorem wideo, ale oferuje podstawowe narzędzia do konwersji wideo, które pozwalają szybko usunąć ścieżkę audio z wideo.
W systemie Windows
- Aby to zrobić w systemie Windows, musisz najpierw pobrać i zainstalować VLC. Po zainstalowaniu rozpocznij usuwanie, wybierając Głoska bezdźwięczna > Konwertuj/zapisz Z menu.
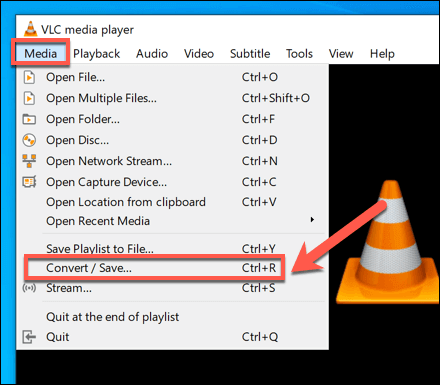
- w Otwarte media okno, wybierz Dodać Aby dodać wideo zawierające dźwięk, który chcesz usunąć. Po dodaniu wybierz Konwertuj / zapisz opcja.
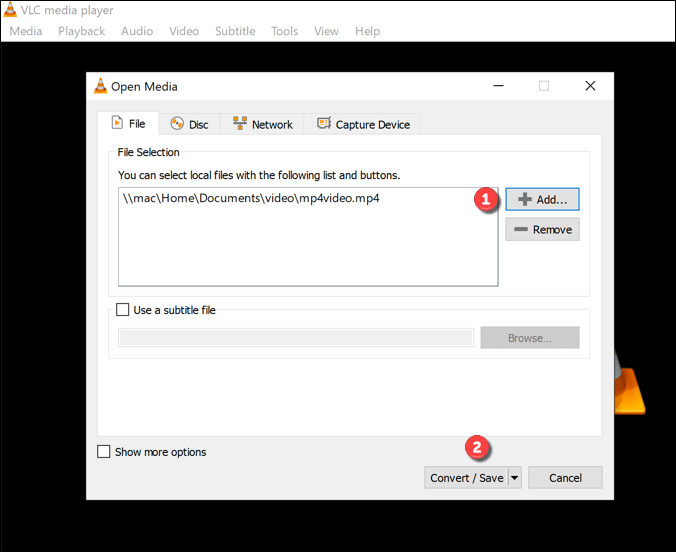
- w Konwertować okno, możesz wprowadzić zmiany w pliku wyjściowym wideo. Wybierz Ikona ustawień w Profil sekcja, aby rozpocząć usuwanie ścieżki audio.
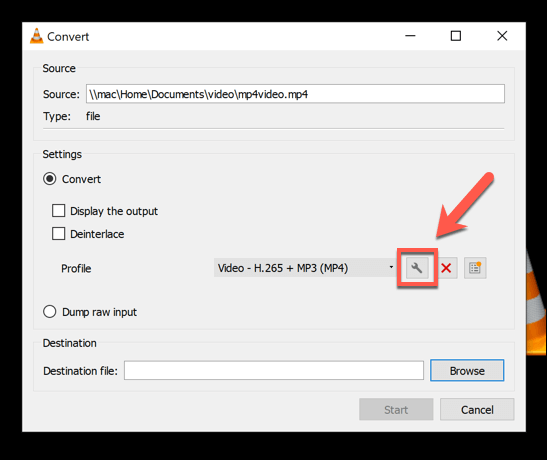
- w Edycja profilu okno, wybierz Kodek audio patka. Stamtąd odznacz Audio pole wyboru. To usunie cały dźwięk z twojego filmu. Wybierz Ratować opcja potwierdzenia.
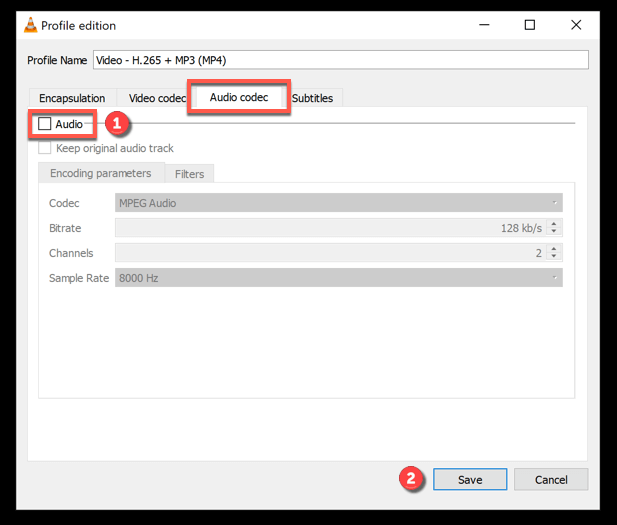
- Po usunięciu ścieżki audio wrócisz do Konwertować okno. Potwierdź, gdzie chcesz zapisać plik wideo audoiless i podać mu nową nazwę pliku, wybierając Przeglądać opcja w Miejsce docelowe Sekcja. Kiedy to zrobisz, naciśnij Początek Aby rozpocząć proces konwersji.
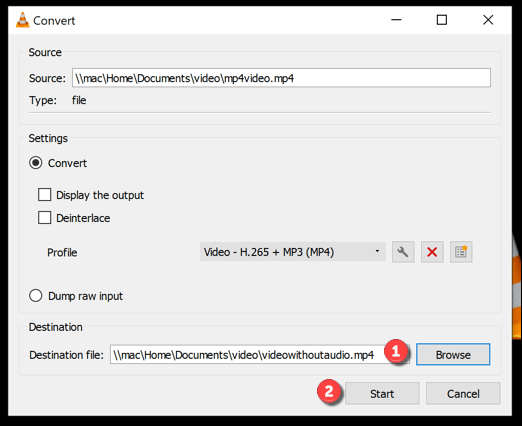
Po zapisaniu nowy plik wideo (bez audio) będzie dostępny w wybranej lokalizacji zapisu.
Na Mac
Kroki usuwania dźwięku z wideo są nieco inne za pomocą VLC na Mac.
- Aby rozpocząć, pobrać i zainstalować VLC dla Mac. Otwórz VLC jest instalowany i otwierany, wybierz Plik > Konwertuj/strumień Z paska menu.
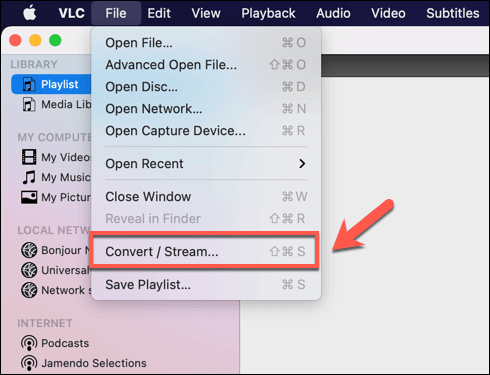
- w Konwertuj i stream okno, wstaw plik wideo, wybierając Otwarte media. Po wstawieniu pliku wybierz Dostosuj Aby rozpocząć usuwanie ścieżki audio.
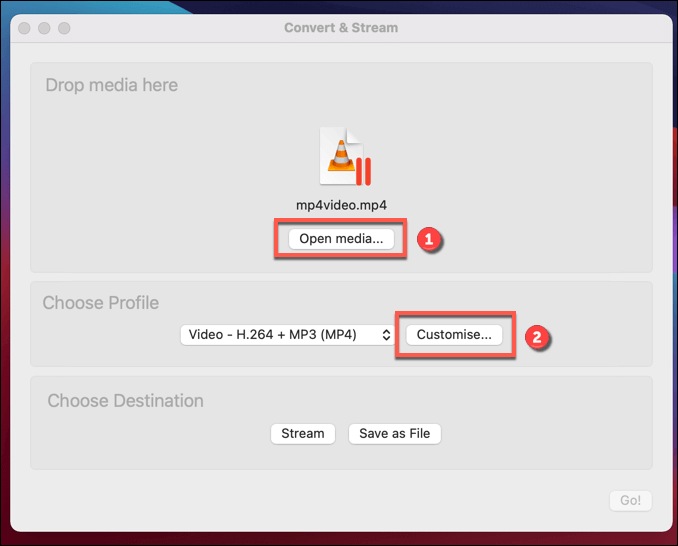
- W oknie wyskakującym wybierz Kodek audio, Następnie odznacz Audio opcja usuwania ścieżki audio. Wybierać Stosować Aby zastosować nowe ustawienia.
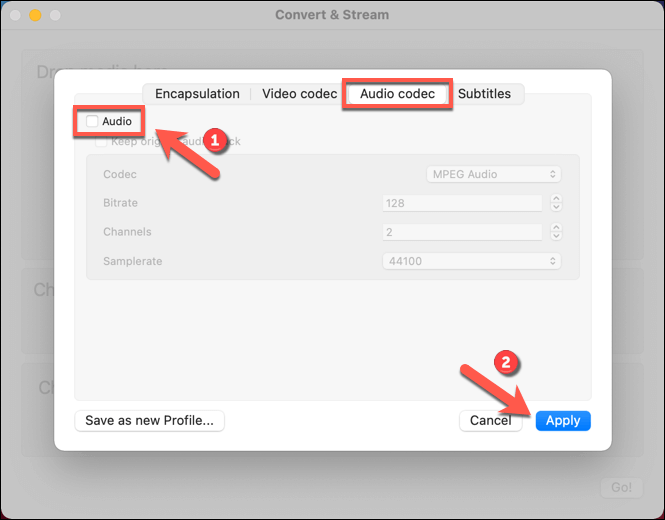
- Po usunięciu ścieżki audio wybierz Zapisz jako plik Aby potwierdzić nową nazwę pliku i zapisz lokalizację dla ostatecznego pliku wideo Audioless. Po potwierdzeniu wybierz Ratować Aby rozpocząć proces oszczędzania.
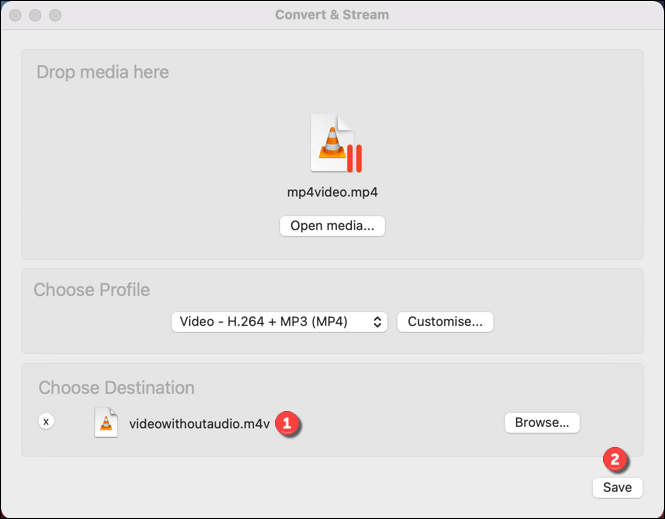
VLC przekonwertuje plik w tym momencie, usuwając ścieżkę audio i pozostawiając nienaruszone wideo. Jeśli wybierzesz inne ustawienia konwersji wideo (takie jak zmiana typu pliku wideo), zostaną one zastosowane w tym momencie.
Źródłowy plik wideo pozostanie nienaruszony, umożliwiając wprowadzenie dalszych zmian i powtórzenie procesu, w razie potrzeby.
Korzystanie z usług online do usuwania dźwięku z wideo
Jeśli chcesz usunąć dźwięk z wideo bez instalowania nowego oprogramowania, możesz użyć różnych usług online, aby zrobić to dla siebie. Jednak słowo ostrzeżenia, że będzie to wymagało przesłania wideo na zdalny serwer, na którym skrypt uruchomi się w celu automatycznego usuwania dźwięku z filmu.
Istnieją pewne konsekwencje prywatności, które należy wziąć pod uwagę przed zrobieniem tego. Chociaż witryny edycji wideo online nie powinny trzymać się twojego filmu, nie jest to gwarantowane. Powinieneś korzystać tylko usługi online do usuwania dźwięku do filmów, które nie zawierają danych osobowych lub do filmów, które w innym przypadku z przyjemnością udostępniasz.
- Podczas gdy w tym celu istnieje różne usługi online, jednym z najszybszych i najłatwiejszych w użyciu jest Audioremover. Otwórz stronę Audioremover i wybierz Przeglądać Aby wybrać plik wideo. Po wybraniu wybierz Prześlij wideo w celu przesłania pliku do zdalnego serwera.
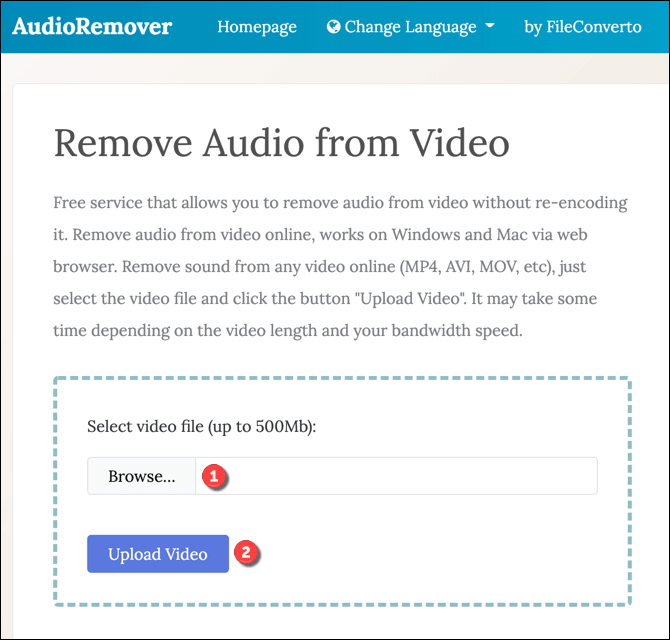
- Audioremover usunie ścieżkę audio natychmiast po zakończeniu przesłania, ale może to potrwać trochę czasu, w zależności od rozmiaru pliku. Po zakończeniu wybierz Pobieranie pliku Link, aby pobrać plik wideo Audioless na komputer. Alternatywnie wybierz jedną z opcji udostępniania, aby udostępnić go online za pomocą mediów społecznościowych lub wysłać go jako e -mail. Aby usunąć plik, wybierz Usuń plik teraz Zamiast tego link.
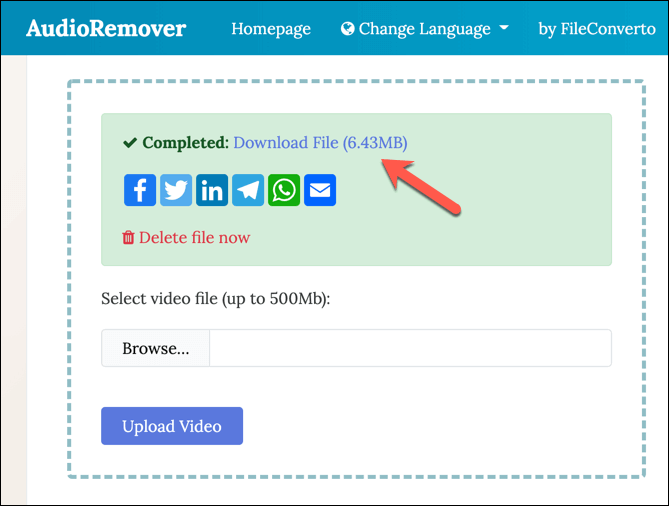
Lepsza edycja wideo w systemie Windows i Mac
Teraz wiesz, jak usunąć audio z wideo na komputerach z systemem Windows i Mac, lepiej będziesz umieścić do ulepszania i edytowania filmów o słabym dźwięku. Możesz zostawić filmy cicho lub użyć dobrego edytora wideo, aby dodać kolejny utwór audio, taki jak piosenka lub nagrany komentarz.
Jeśli jesteś nowy w edycji wideo, istnieje wiele wskazówek dotyczących edycji wideo, które możesz wypróbować, od zorganizowania kolekcji wideo na początku wyboru odpowiedniego edytora wideo na komputerze lub komputerze Mac. Musisz tylko upewnić się, że masz potężny komputer lub laptop do edycji wideo, ponieważ może on stawiać ogromne wymagania dotyczące zasobów systemowych.
- « Co to jest podwójne NAT i jak to naprawić w sieci
- Firefox, używając zbyt dużej pamięci? 7 sposobów naprawy »

