FIX - Wpis kontroli dostępu jest uszkodzony
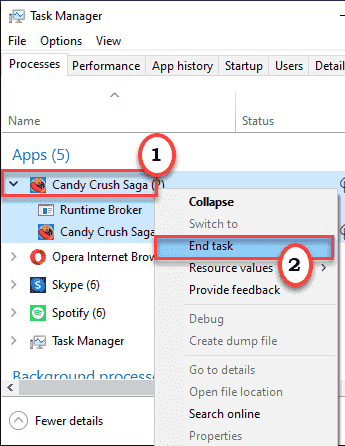
- 4109
- 461
- Igor Madej
Czy widzisz komunikat o błędzie „Wpis kontroli dostępu jest uszkodzony” podczas próby zmiany własności konkretnego pliku na komputerze? Zarządzanie własnością plików w systemie Windows ogranicza każdego lokalnego użytkownika do złego. Ten komunikat o błędzie zwykle pojawia się, gdy użytkownicy próbują uzyskać dostęp do folderu WindowsApps, podczas gdy jedna lub wiele aplikacji UWP już działa w tle, z wyższymi limitami kontroli dostępu. Wykonaj następujące kroki, aby rozwiązać problem, wykonując kilka kroków.
Spis treści
- Poprawka 1 - Weź pełną własność folderu
- Napraw 2 - Zamknij aplikacje Windows
- Napraw 3 - Uruchom SFC i Dism Scan
Poprawka 1 - Weź pełną własność folderu
Musisz przejąć pełną własność folderu, w którym napotykasz ten problem.
[[[
Notatka -
Pokazaliśmy, jak posiadać folder WindowsApps, ponieważ ten problem jest często powiązany z nim. Jeśli masz ten problem z inną lokalizacją, możesz zmienić własność tego konkretnego folderu.
]
1. Przede wszystkim otwórz eksplorator plików.
2. Następnie przejdź do tej lokalizacji -
C:/Pliki programu
3. Następnie kliknij prawym przyciskiem myszy „WindowsApps”Folder i kliknij„Nieruchomości„Aby to zmodyfikować.
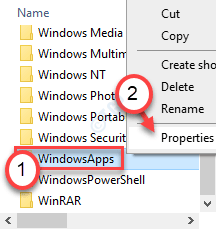
4. Potem idź do „Bezpieczeństwo" Sekcja.
5. Następnie kliknij „Zaawansowany„Aby przejść na stronę Ustawienia Advanced.
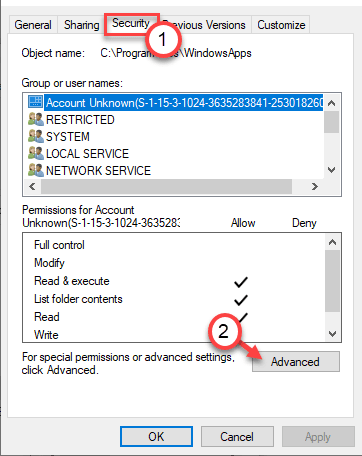
6. Zwykle ten folder jest własnością „zaufania”.
7. Aby zmienić własność, kliknij „Zmiana".
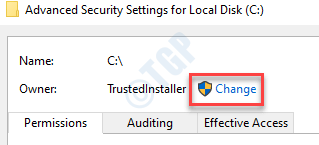
8. Ponadto kliknij „Zaawansowany".
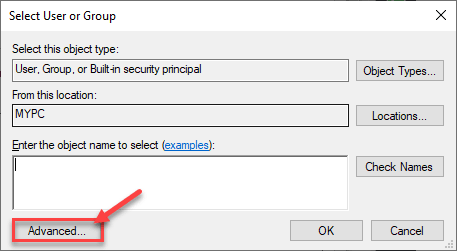
9. Aby wyświetlić listę grup., Po prostu kliknij „Znajdź teraz".
10. Tutaj zauważysz listę użytkowników i grup. Wybierz "Użytkownicy„Konto z listy.
11. Kliknij "OK".
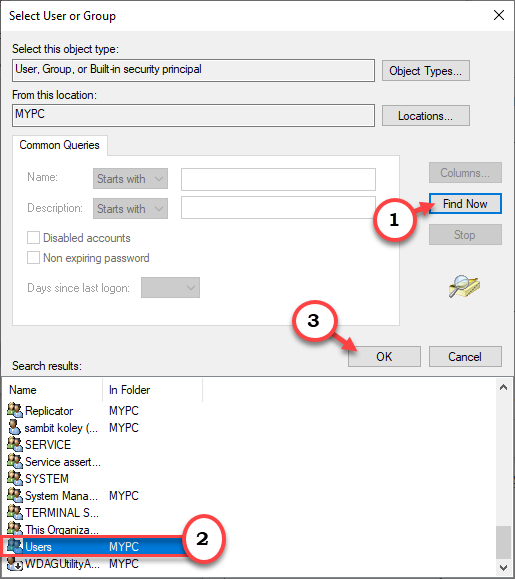
12. Na koniec kliknij „OK„Aby zmienić własność.
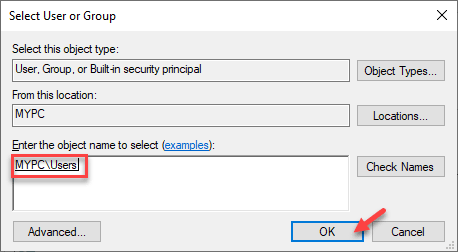
13. Teraz, sprawdzać pudełko obok „Zastąp właściciela na subcontainerach i obiektach". Kliknij "Stosować„Aby zapisać zmiany do tego punktu.
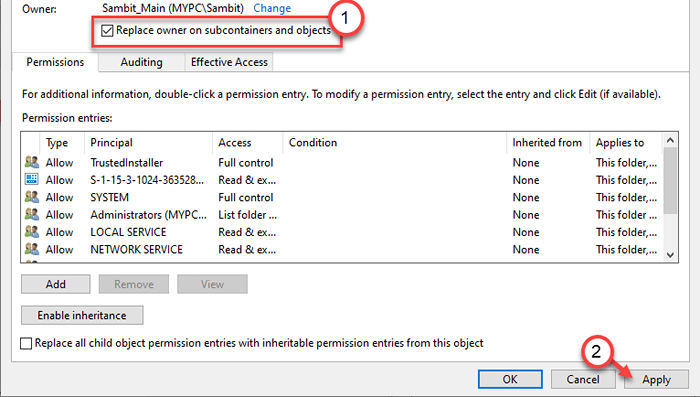
14. Teraz musisz podać pełną kontrolę nad folderem na swoim koncie.
15. Musisz wybrać głównego. Kliknij "Dodać".
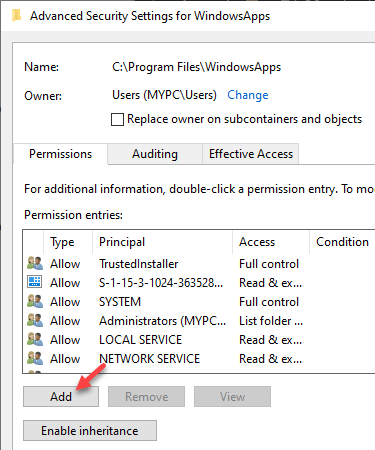
16. Następnie kliknij „Wybierz głównego".
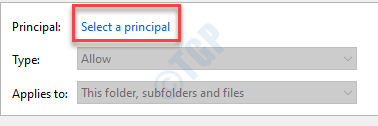
17. Ponownie kliknij „Zaawansowany".
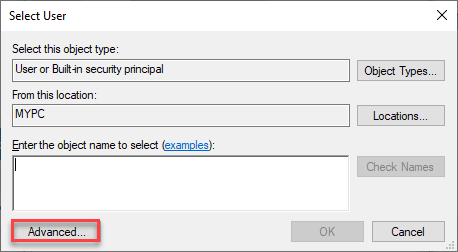
18. Ponownie kliknij „Znajdź teraz".
19. Wybierz "Użytkownicy" z listy.
20. Zapisz zmianę, klikając „OK".
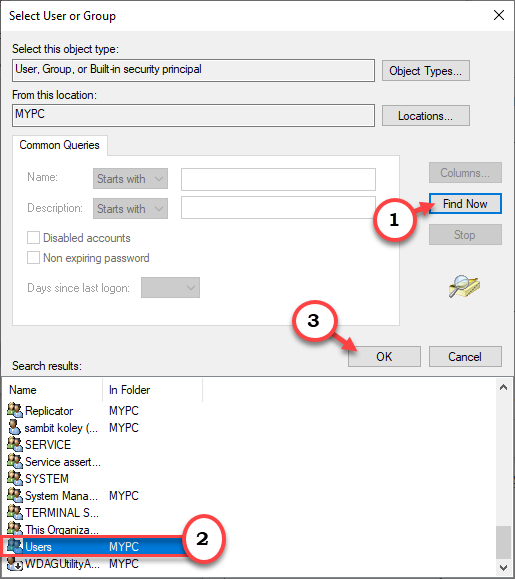
21. Kliknij "OK„Aby dodać ten obiekt.
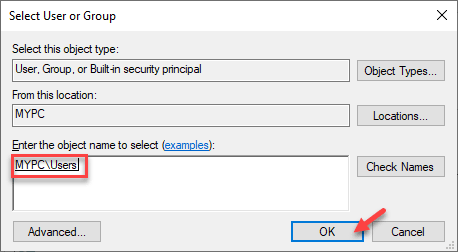
22. Następny, sprawdzać pudełko obok „Pełna kontrola„Aby uzyskać pełną kontrolę.
23. Następnie kliknij „OK".
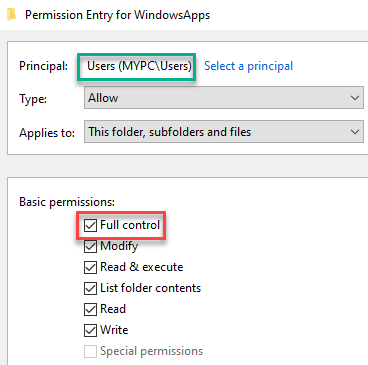
24. Na koniec kliknij „Stosować”A potem„OK".
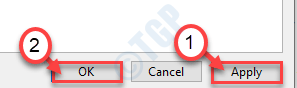
21. W zaawansowanych ustawieniach bezpieczeństwa kliknij „Włącz dziedziczenie".

22. Wracając do zaawansowanych ustawień bezpieczeństwa, kliknij „Stosować" I "OK„Aby to uratować.
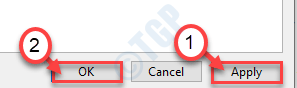
Zamknij ekran eksploratora plików. Uruchom ponownie Twój komputer.
Napraw 2 - Zamknij aplikacje Windows
Jak wspomnieliśmy, aplikacje Universal Windows Platform mogą spowodować ten problem.
1. wciśnij Klucz z systemem Windows+x klucze razem.
2. Następnie kliknij „Menadżer zadań„Aby uzyskać do niego dostęp.
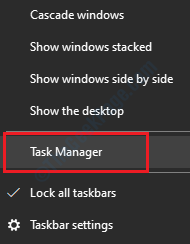
3. Kiedy menedżer zadań otwiera się, przejdź do „Procesy”Tab.
4. Tutaj poszukaj niepotrzebnych aplikacji Windows Store (takich jak - Candy Crush, Spotify itp.) działanie w tle. Kliknij go prawym przyciskiem myszy i kliknij „Zadanie końcowe„Aby go zabić.
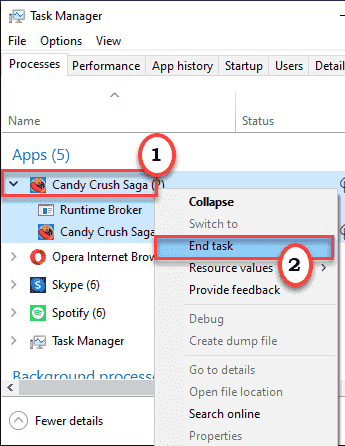
5. Powtarzaj ten sam wyczyn dla innych UWP działających w systemie.
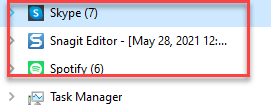
Gdy to zrobisz, zamknij menedżera zadań. Spróbuj ponownie uzyskać dostęp do konkretnego folderu.
Napraw 3 - Uruchom SFC i Dism Scan
Sprawdź uruchamianie prostego szachownika plików systemowych na komputerze.
1. Możesz łatwo otworzyć Uruchomić terminal przez naciskanie Klucz Windows+R.
2. w Uruchomić okno, wpisz „CMD”, A następnie kliknij„OK".
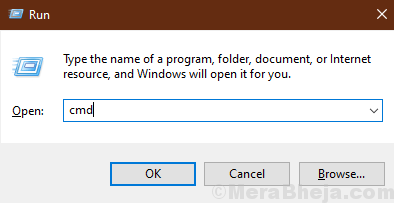
2. Aby uruchomić Konster musisz Kopiuj I pasta To polecenie i naciśnij Wchodzić Aby go wykonać.
Konster.exe /Online /Cleanup-Imagage /Restorehealth
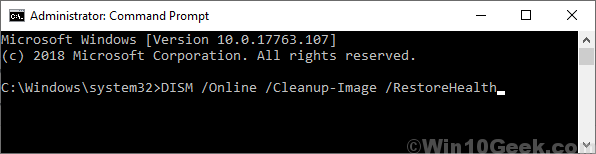
Poczekaj chwilę, aby zakończyć proces.
3. Teraz, Kopiuj I pasta To polecenie w Wiersz polecenia Znowu okno i uderzaj Wchodzić.
SFC /Scannow
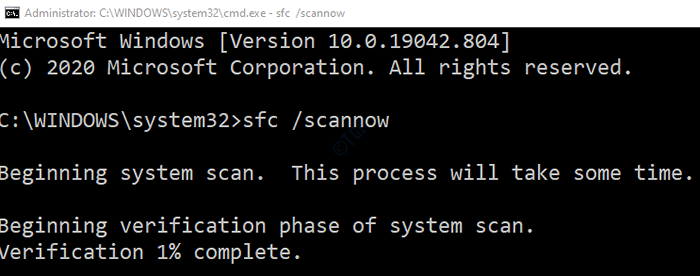
Uruchom ponownie Twój komputer.
- « Jak łatwo importować i eksportować skojarzenia plików w systemie Windows PC
- MOUSOCORWORTER.Exe budzi się po komputerze przed śpi »

