MOUSOCORWORTER.Exe budzi się po komputerze przed śpi

- 3783
- 957
- Ignacy Modzelewski
Niektórzy użytkownicy systemu Windows ostatnio narzekali na problem, w którym proces pracujący w Mouso Core.Exe (MousocoreWorker.exe) nieustannie budzi urządzenie z systemem Windows 10 od snu. Mouso Core Worker Process to aplikacja, która zorganizuje sesję Windows Update w tle. To ogólnie działa w tle, nie przeszkadzając na froncie. Ale jeśli Twój komputer budzi się z powodu procesu robotnika Mouso Core.EXE, po prostu postępuj zgodnie z tymi łatwymi rozwiązaniami, aby łatwo rozwiązać problem.
Spis treści
- Napraw 1 - Zastąp żądanie procesu robotnika Core Core
- Napraw 2 - Zmień rejestr
- Napraw 3 - Sprawdź aktualizacje systemu Windows
- Napraw 4 - Wyłącz liczniki Wake Timers
- Napraw 5 - edytuj harmonogram zadań
- Napraw 6 - Wyłącz usługę aktualizacji orkiestratora
- Napraw 7 - Uruchom ponownie usługę Windows Update
- Napraw 8 - Przywróć ustawienia zasilania
- Napraw 9 - Pozwól komputerowi wyłączyć problematyczny sprzęt
- Napraw 10 - Uruchom problemy z aktualizacją systemu Windows
- Napraw 11 - Odinstaluj sprzeczne aplikacje
Napraw 1 - Zastąp żądanie procesu robotnika Core Core
Możesz zastąpić żądanie procesu robotnika Mouso Core.
1. wciśnij Klucz Windows+Q klucze razem. Następnie wpisz „CMD".
2. Następnie kliknij prawym przyciskiem myszy „Wiersz polecenia". Następnie kliknij „Uruchom jako administrator".

3. Kiedy pojawia się wiersz polecenia, pasta polecenie i uderzenie Wchodzić. To zastąpi MousocoreWorker.Wykonanie procesu EXE.
Powercfg /requestsoverride proces Process MousocorWorker.EXE Execution

4. Wykonaj to polecenie, aby sprawdzić, czy proces jest naprawdę zastąpiony.
Powercfg /requestSoverride
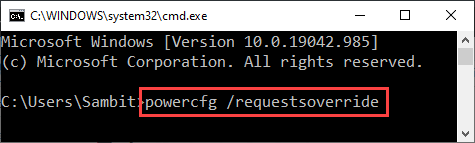
Tylko uruchom ponownie Twoja maszyna.
Wystarczy postawić komputer w tryb uśpienia i przetestuj go sam.
Jeśli problem będzie się utrzymywał, wypróbuj kolejne kroki.
Jeśli chcesz zastąpić MOUSOCORWORTER.Proces exe, postępuj zgodnie z tymi procesem -
A. Otwórz wiersz polecenia z prawami administracyjnymi.
B. Następnie wykonaj to polecenie, aby usunąć proces zastąpienia.
Powercfg /żądania zastępowania procesu mousocorWorker.exe

Po wykonaniu tego polecenia zamknij terminal.
Napraw 2 - Zmień rejestr
Zmiana rejestru powinna rozwiązać problem.
1. wciśnij Klucz Windows+R klucze razem.
2. W panelu Run zapisz „Regedit”I kliknij„OK".

Ostrzeżenie -
Edytor rejestru jest jedną z najbardziej wrażliwych lokalizacji na komputerze. Sugerujemy więc utworzenie kopii zapasowej rejestru w dwóch krokach.
Po otwarciu edytora rejestru kliknij „Plik". Następnie kliknij „Eksport„Aby wykonać nową kopię zapasową na komputerze.
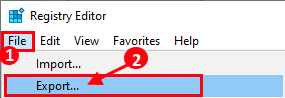
Jeśli coś się stanie, po prostu połącz tę kopię zapasową z rejestrem systemu.
3. Po prostu przejdź do tej lokalizacji -
HKEY_LOCAL_MACHINE \ Software \ polityki \ Microsoft \ Windows \ WindowsUpdate \ au
4. Po prawej stronie znajdziesz „Noautorebootwithloggedonusers" klucz.
5. Podwójne kliknięcie na nim, aby to edytować.
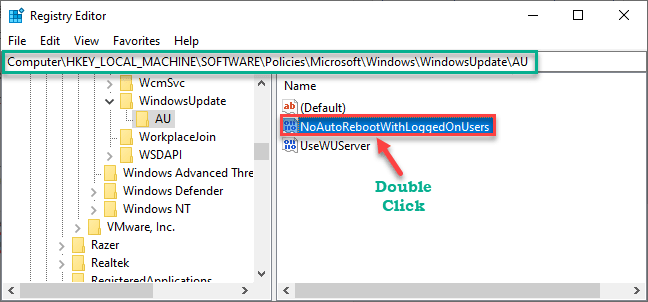
6. Ustaw wartość klucza jako „1".
7. Potem uderz Wchodzić Klucz, aby go zapisać.
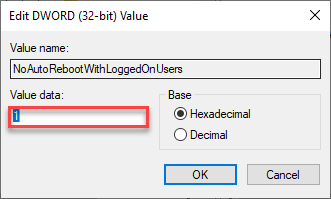
Po prostu zamknij redaktor rejestru. Uruchom ponownie Twój komputer raz.
Napraw 3 - Sprawdź aktualizacje systemu Windows
Jeśli na komputerze są oczekujące aktualizacje systemu Windows, Mouso może zapobiec spaniu komputera.
Krok 1 - Sprawdź aktualizację systemu Windows
1. Po pierwsze, naciśnij Windows Key+I klucze razem.
2. Następnie kliknij „Aktualizacja i bezpieczeństwo".
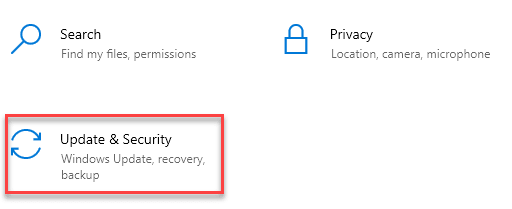
3. Następnie kliknij „Aktualizacja systemu Windows”Na linii lewej.
4. Dlatego kliknij „Sprawdź aktualizacje".
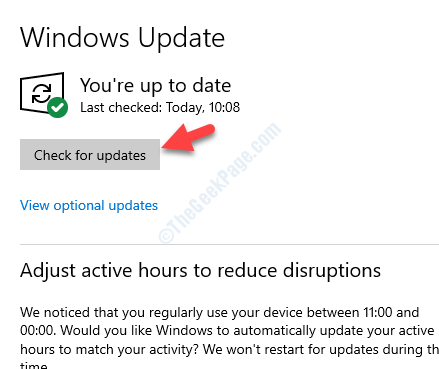
Pozwól, aby system Windows sprawdził wszelkie oczekiwane aktualizacje i zainstalować je w systemie.
NOTATKA-
Istnieje szansa, że zobaczysz dodatkowe aktualizacje. Są one zwykle wymienione w sekcji „Opcjonalna aktualizacja”. Wykonaj następujące kroki-
A. Musisz kliknąć „Wyświetl opcjonalne aktualizacje”Aby sprawdzić dodatkowe aktualizacje.
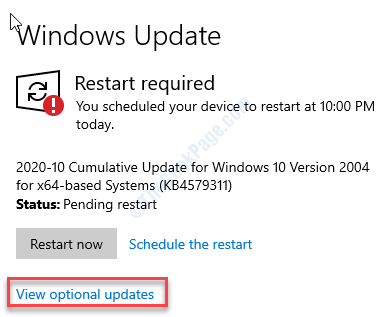
B. Tutaj zauważysz, że aktualizacje sterowników są w toku. Po prostu, sprawdzać Wszystkie aktualizacje.
C. Następnie po prostu dotknij „Ściągnij i zainstaluj".
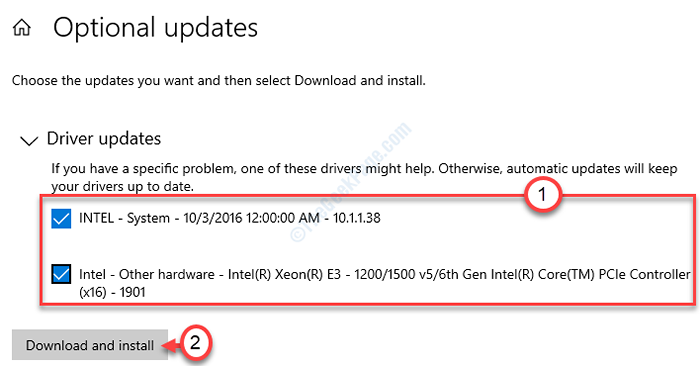
D. Na koniec kliknij „Zrestartuj teraz".
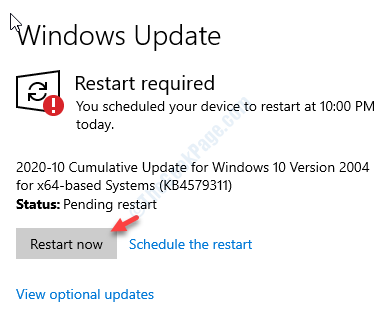
To będzie uruchom ponownie Twój komputer i proces instalacji zostaną zakończone.
Napraw 4 - Wyłącz liczniki Wake Timers
Timery budzi na komputerze mogą spowodować ten problem.
1. Aby uruchomić Uruchomić terminal, naciśnij Klucz Windows+R razem.
2. w Uruchomić okno, typ Lub kopiuj wklej To polecenie run, a następnie uderzyć Wchodzić.
kontrola.EXE Powercfg.Cpl ,, 3
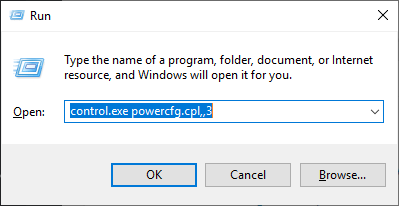
3. Gdy pojawi się okno opcji zasilania, kliknij rozwijana strzałka.
4. Następnie wybierz „Wysoka wydajność [Active]”Z rozwijanej listy.
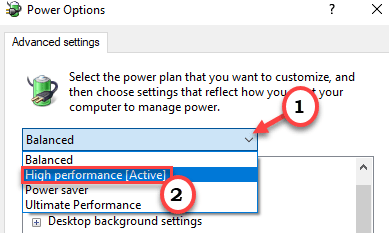
5. Po tym, zwiększać „„Spać”Ustawienia.
6. Następnie rozszerz „Pozwól, aby Wake Timers".
7. Na koniec ustaw „ustawienie:” na „Wyłączyć”Z rozwijanej listy.
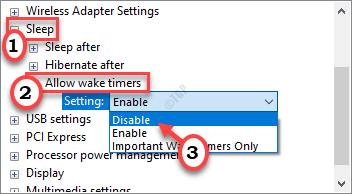
8. Na koniec kliknij „Stosować" I "OK„Aby zapisać tę zmianę.

Zamknij okno panelu sterowania. Uruchom ponownie Twój komputer. Następnie umieść komputer w trybie uśpienia i sprawdź, czy działa, czy nie.
Napraw 5 - edytuj harmonogram zadań
Edytuj zadanie z harmonogramu zadań.
1. Po prostu kliknij prawym przyciskiem myszy ikonę Windows i kliknij „Uruchomić".
2. Następnie wpisz „TASKSCHD.MSC”I kliknij„OK".
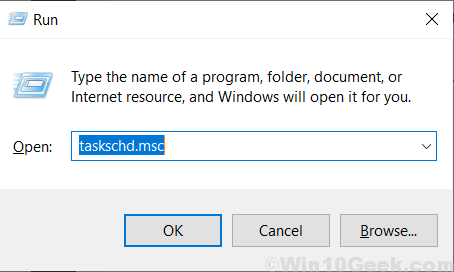
3. Po zwycięstwie okna harmonogramu zadań, na panelu po lewej stronie, przejdź do tego nagłówka -
Planowanie zadań> Microsoft> Windows> Updateorchestrator
4. Następnie, po prawej stronie, przewiń w dół „Harmonogram skanowania" zadanie.
5. Teraz wszystko, co musisz zrobić, to kliknąć prawym przyciskiem myszy konkretne zadanie i kliknąć „Wyłączyć„Aby wyłączyć zadanie.
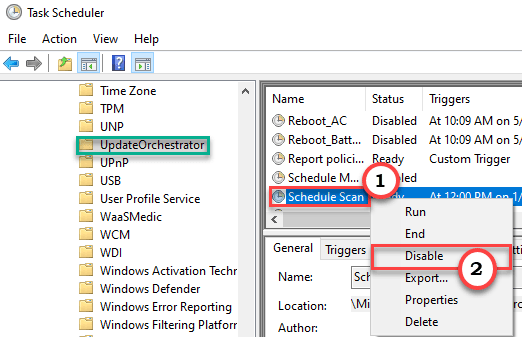
Zamknij okno harmonogramu zadań.
To wyłączy proces pracowników Uso Core na twoim komputerze. Sugerujemy ponownie uruchomić urządzenie i sprawdzić efekt.
Napraw 6 - Wyłącz usługę aktualizacji orkiestratora
Jeśli wyłączenie usługi orkiestratora nie zmieniło ustawień, wykonaj następujące kroki.
1. wciśnij Klucz Windows+R Klucze.
2. Następnie wpisz „usługi.MSC”I kliknij„OK".
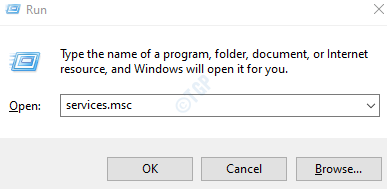
3. Kiedy okno usługi się otworzy, poszukaj „Aktualizacja usługi orkiestratora (UOS)".
4. Następnie kliknij prawym przyciskiem myszy usługę i kliknij „Nieruchomości".
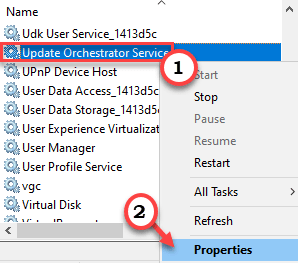
5. Po prostu kliknij „Typ uruchamiania:”.
6. Następnie kliknij „Wyłączony”Z rozwijanej listy.
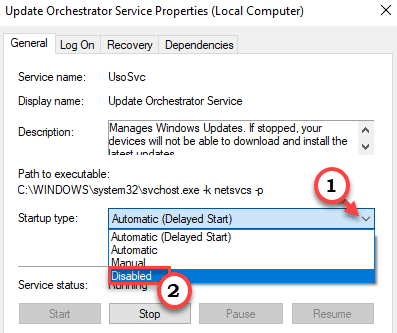
7. Na koniec kliknij „Stosować" I "OK".

Zamknij ekran usług.
Uruchom ponownie Twoje urządzenie.
Napraw 7 - Uruchom ponownie usługę Windows Update
Spróbuj ponownie uruchomić usługę Windows Update.
1. wciśnij Klucz Windows+Q klucze razem. Następnie wpisz „Usługi”W polu wyszukiwania
2. Kliknij prawym przyciskiem myszy „Usługi”I kliknij„Uruchom jako administrator".
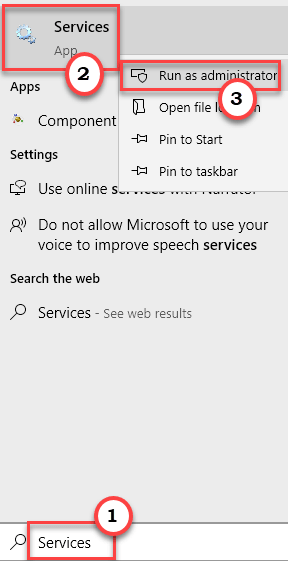
3. Na ekranie usług kliknij prawym przyciskiem myszy „Aktualizacja systemu Windows" praca.
4. Następnie kliknij „Zatrzymywać się„Aby zatrzymać usługę na komputerze.
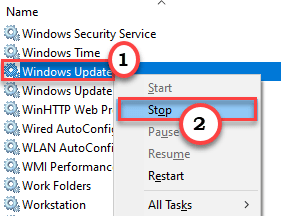
Zminimalizuj okno usług.
5. Następnie kliknij prawym przyciskiem myszy Okna Ikona.
6. Następnie kliknij „Menadżer zadań„Aby uzyskać dostęp do menedżera zadań.
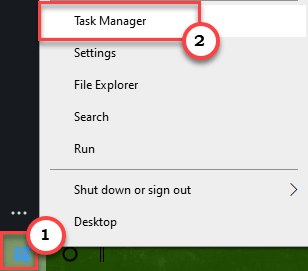
7. Teraz idź do „Detale”Tab.
8. Następnie poszukaj „MOUSOCORWORTER.exe" proces. Kliknij go prawym przyciskiem myszy i kliknij „Drzewo procesu końcowego".
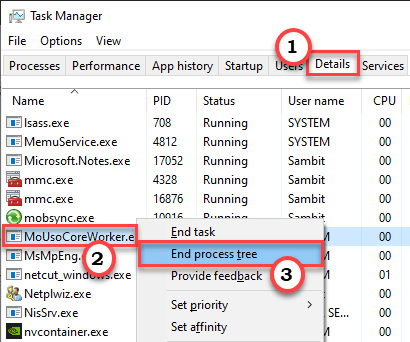
Następnie zamknij ekran Menedżera zadań.
9. Ponownie zmaksymalizuj okno usług.
10. Następnie kliknij prawym przyciskiem myszy „Aktualizacja systemu Windows„Usługa i kliknij”Początek„Aby ponownie rozpocząć usługę.
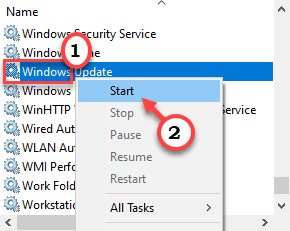
Zamknij okno usług.
Postaw swój komputer w trybie uśpienia. Sprawdź, czy automatycznie się budzi, czy nie.
Jeśli to nie rozwiązuje problemu, spróbuj sprawdzić Aktualizacja systemu Windows Zgodnie z krokami wymienionymi w poprawce 3.
Jeśli problem nadal istnieje, wykonaj następujące kroki.
1. wciśnij Klucz Windows+Q klucze razem.
2. Typ "CMD”I kliknij„Uruchom jako administrator".

3. Kiedy pojawia się wiersz polecenia, kopiuj wklej te polecenia pojedynczo. Naciskać Wchodzić Aby sekwencyjnie wykonać polecenia.
Stop netto Wuauserv Net Stop bity netto stop dosvc net start wuauserv net start bity netto dosvc
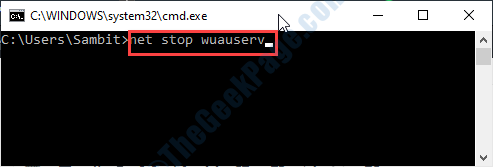
Po wykonaniu tych poleceń zamknij terminal.
Po prostu umieść swoją maszynę do trybu uśpienia, ponownie.
Napraw 8 - Przywróć ustawienia zasilania
Musisz przywrócić ustawienia zasilania na komputerze za pomocą wiersza poleceń.
1. Kliknij polu wyszukiwania obok ikony Windows. Ponadto wpisz „CMD".
2. Następnie kliknij prawym przyciskiem myszy „Wiersz polecenia". Następnie kliknij „Uruchom jako administrator".

3. Kiedy pojawia się wiersz polecenia, kopiuj wklej to polecenie. Potem uderz Wchodzić.
Powercfg -Restoredefaultschemes
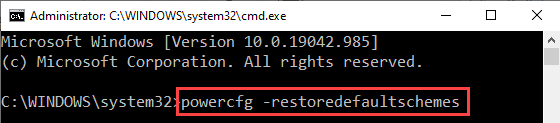
Zresetuje to profil zasilania do ustawień domyślnych.
Zamknij terminal i uruchom ponownie Komputer raz. Następnie po prostu uśpiła maszynę.
MsousocoreWorker nie wpłyną na ustawienia snu.Proces exe.
Napraw 9 - Pozwól komputerowi wyłączyć problematyczny sprzęt
Niektóre porty są skonfigurowane do konsumpcji zasilania, nawet gdy komputer śpi.
1. Początkowo naciśnij Klucz Windows+R klucze razem.
2. Następnie wpisz „devmgmt.MSC ”. Następnie kliknij „OK".
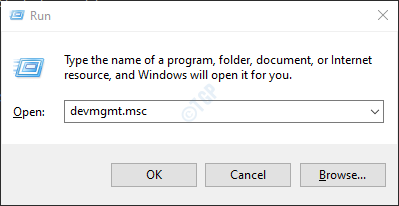
3. Po otwarciu okna menedżera urządzeń rozwinąć „Uniwersalne kontrolery autobusów".
4. Następnie kliknij prawym przyciskiem myszy pierwsze urządzenie USB na liście i kliknij „Nieruchomości".
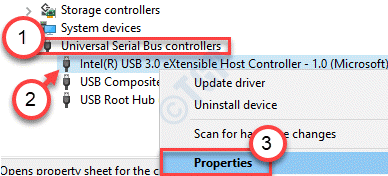
5. Potem idź do „Zarządzanie energią”Tab.
6. Następnie, kleszcz pudełko obok „Pozwól komputerowi wyłączyć to urządzenie, aby zaoszczędzić zasilanie".
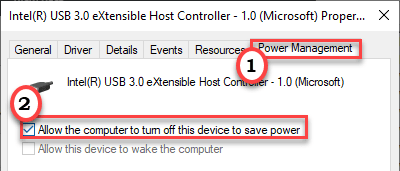
7. Na koniec kliknij „Stosować”I na„OK".

8. Po prostu powtórz te same kroki dla innych urządzeń USB wymienionych w ramach uniwersalnych kontrolerów autobusów seryjnych.
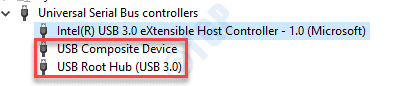
Dodatkowo możesz powtórzyć ten krok dla innych urządzeń, takich jak urządzenia do obrazowania, zewnętrzne karty sieciowe itp
Po zmianie ustawień zamknij okno Menedżera urządzeń. Teraz sprawdź, czy ta poprawka działa.
Jeśli problem nadal istnieje, wykonaj następujące kroki.
1. wciśnij Klucz Windows+R Klucze.
2. Następnie wpisz „CMD". Następnie naciśnij Ctrl+Shift+ESC klucze razem, aby otworzyć wiersz polecenia z prawami administracyjnymi.
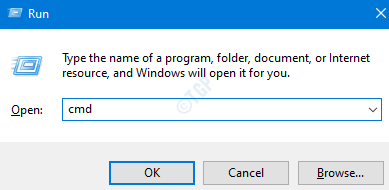
3. Uruchom to polecenie, aby sprawdzić, które urządzenia powstrzymują komputer przed snem.
Powercfg -DeviceQuery Wake_armed
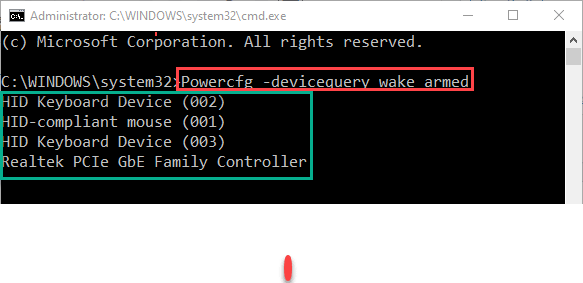
Zobaczysz listę urządzeń, które otrzymują zasilanie z komputera, nawet gdy śpią.
(Przykład- Jak widać, mamy cztery porty/urządzenia, które utrzymują budzenie komputera.)
4. Teraz naciśnij Klucz z systemem Windows+x klucze razem.
5. Następnie kliknij „Menadżer urządzeń".
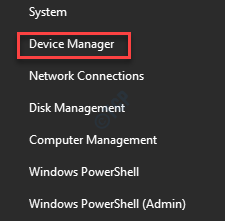
6. Następnie kliknij prawym przyciskiem myszy urządzenia, które zauważyłeś, aby powstrzymać komputer przed przebudzeniem i kliknij „Nieruchomości".
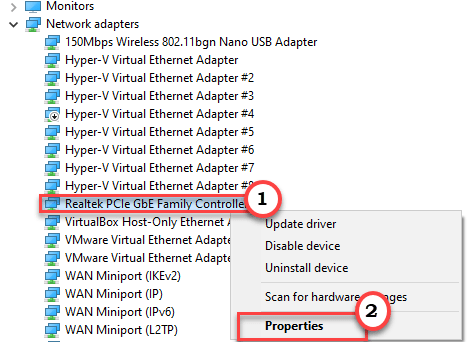
7. W ten sam sposób, jak poprzednio, idź do „Zarządzanie energią”Tab.
8.Upewnij się, że pudełko obok „Pozwól komputerowi wyłączyć to urządzenie, aby zaoszczędzić zasilanie" sprawdzone.
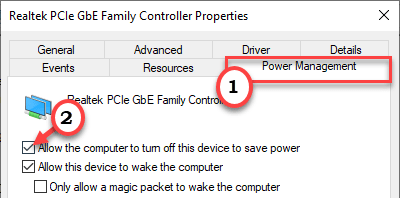
9. Na koniec kliknij „Stosować”I na„OK".

Powtórz te kroki dla innych urządzeń, które zapobiegają snu komputera.
[[[
NOTATKA -
Istnieje szansa, że wszystkie urządzenia mogą nie mieć sekcji „Zarządzanie energią”. Więc możesz nie być w stanie poprosić komputera o wyłączenie go podczas snu. W takich przypadkach po prostu sugerujemy odłączenie tych urządzeń przed umieszczeniem komputera w trybie uśpienia.
]
Teraz po zrobieniu tych wszystkich, uruchom ponownie Twój komputer raz.
Gdy się uruchomi, umieść maszynę do trybu uśpienia i przetestuj ją, ta poprawka działa.
Napraw 10 - Uruchom problemy z aktualizacją systemu Windows
Uruchom rozwiązywanie problemów z aktualizacją systemu Windows, aby rozwiązać problem.
1. Po prostu kliknij prawym przyciskiem myszy Okna Ikona.
2. Następnie kliknij ikonę w kształcie przekładni, aby uzyskać dostęp do ustawień.
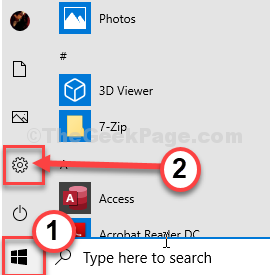
3. Następnie wybierz „Aktualizacja i bezpieczeństwo”Ustawienia.
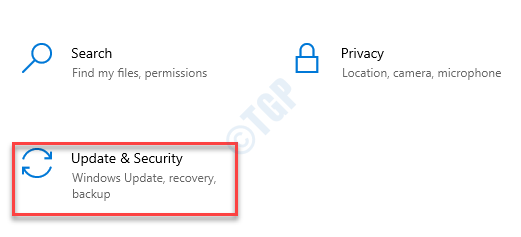
3. Następnie kliknij „Rozwiązywanie problemów".
4. Przewiń w dół i kliknij „Dodatni narzędzia do rozwiązywania problemów".
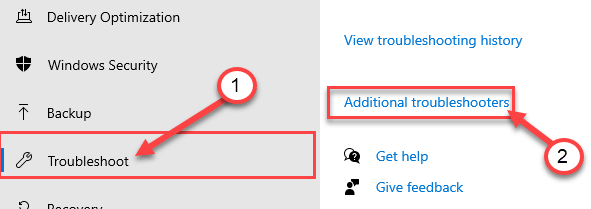
5. Gdy pojawi się dodatkowa lista rozwiązywania problemów, kliknij „Aktualizacja systemu Windows".
6. Aby rozpocząć proces rozwiązywania problemów, „Uruchom narzędzie do rozwiązywania problemów".
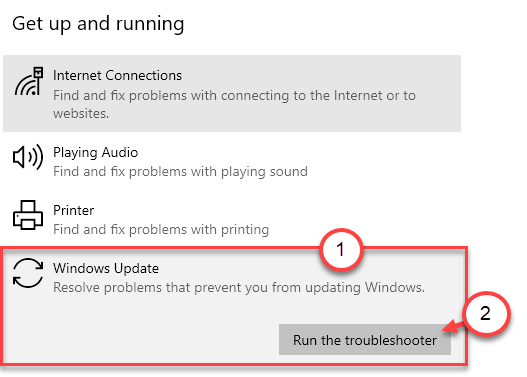
Teraz postępuj zgodnie z instrukcjami na ekranie, aby uruchomić problem z rozwiązywaniem problemów.
Uruchom ponownie Twój komputer. Następnie sprawdź status problemu. Jeśli problem nadal istnieje, wykonaj następujące kroki -
1. Postępuj zgodnie z kroku 1 do kroku 4, aby otworzyć dodatkowe opcje rozwiązywania problemów.
2. Następnie kliknij „Moc.
3. Następnie kliknij „Uruchom narzędzie do rozwiązywania problemów".
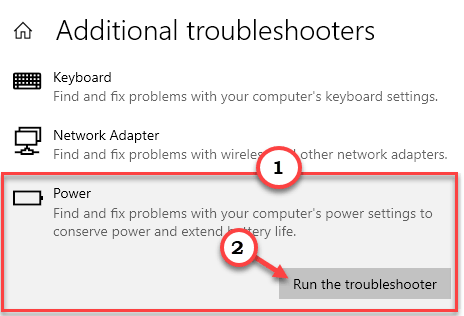
Następnie postępuj zgodnie z instrukcjami na ekranie, aby uruchomić proces rozwiązywania problemów.
Napraw 11 - Odinstaluj sprzeczne aplikacje
Niektórzy użytkownicy narzekali, że niektóre aplikacje mogą korzystać z procesu MousocoreWorker.
Goodsync to znana aplikacja, która mogła ją spowodować.
1. Musisz uzyskać dostęp do Uruchomić okno, musisz nacisnąć 'Klucz z systemem Windows'i „R".
2. Następnie napisz "AppWiz.Cpl”W tym terminalu biegu, a następnie kliknij„OK".
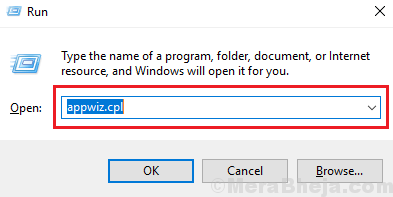
3. Gdy przed tobą pojawia się lista zainstalowanych oprogramowania, poszukaj „Goodsync”Na liście zainstalowanych aplikacji.
4. Następnie, Kliknij prawym przyciskiem myszy na antywirusach, a następnie kliknij „Odinstalowanie".
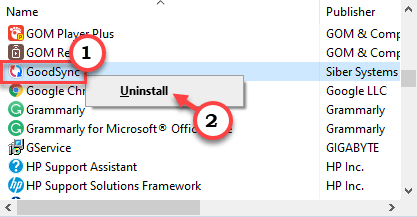
5. Kliknij "Odinstalowanie".
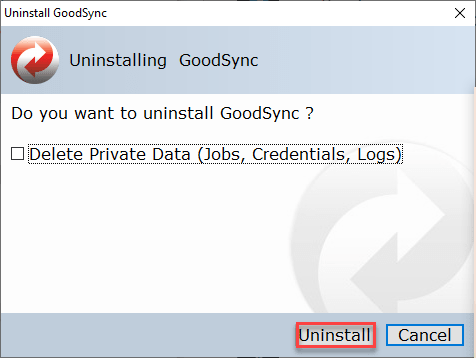
Teraz rozpocznie się proces odinstalowania.
Postępuj zgodnie z instrukcjami na ekranie, aby całkowicie go odinstalować z maszyny.
Uruchom ponownie urządzenie. Sprawdź, czy to działa dla Ciebie.
Twój problem należy rozwiązać.

