Jak naprawić awarie / błędy na Windows 11/10 PC
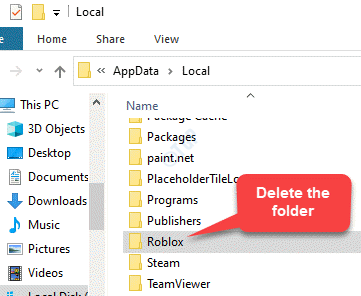
- 1508
- 231
- Igor Madej
Jeśli jesteś zapalonym graczem, wiedziałbyś także o Roblox, który oferuje szeroką gamę mini gier dla miłośników gry. Te mini gry zaprojektowane przez różnych programistów sprawiają, że Roblox jest świetną i zabawną platformą internetową. Zasadniczo pomaga stworzyć piękny wirtualny świat gier i przygody. Roblox można pobrać ze sklepu z systemem Windows, a po pobraniu możesz być częścią milionów graczy z różnych części świata.
Jednak niektórzy użytkownicy zgłosili, że spotkanie z komunikatem o błędzie ”Błąd wystąpił podczas uruchamiania„Próbując uruchomienia Roblox. Najwyraźniej platforma ciągle się rozbija na swoim komputerze z systemem Windows 10 i nie są w stanie grać. Tak więc, jeśli masz do czynienia z jakąkolwiek awarią Robloxa lub błędów na komputerze z systemem Windows 10, ten post jest dla Ciebie. Poniżej znajdują się niektóre metody, które naszym zdaniem mogą rozwiązać problem. Zobaczmy, jak:
*Notatka - Zanim przejdziesz do poniższych metod, możesz wyłączyć każde oprogramowanie antywirusowe na komputerze, które może blokować aplikację Roblox. Możesz także spróbować zresetować router i sprawdzić, czy rozwiązuje problem.
Spis treści
- Obejście
- Metoda 1: Zaktualizuj sterownik graficzny
- Metoda 2: Zamknij wszelkie niepotrzebne programy w tle
- Metoda 3: Dostosuj jakość grafiki
- Metoda 4: Ponownie zainstaluj Robox
- Metoda 5: Dokonaj ustawienia serwera proxy
- Metoda 6: Dodaj Roblox do listy dozwolonych aplikacji w systemie Windows Dozważony
- Metoda 7: Utwórz nowe konto użytkownika
Obejście
Spróbuj użyć Roblox z Microsoft Store i nie ulegnie awarii jako regularnie pobieranej i zainstalowanej gry.
Metoda 1: Zaktualizuj sterownik graficzny
Czasami aplikacja może zawieść lub pokazać błąd z powodu przestarzałych sterowników. W ten sam sposób aplikacja Roblox może zawieść z powodu przestarzałego sterownika graficznego. Dlatego aktualizacja sterownika graficznego może czasami pomóc w rozwiązaniu problemu. Oto jak:
Krok 1: Kliknij prawym przyciskiem myszy Początek menu i wybierz Uruchomić.
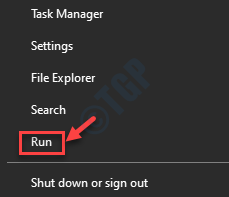
Krok 2: To otworzy Uruchom polecenie okno.
Tutaj wpisz devmgmt.MSC w polu wyszukiwania i uderz Wchodzić otworzyć Menadżer urządzeń okno.
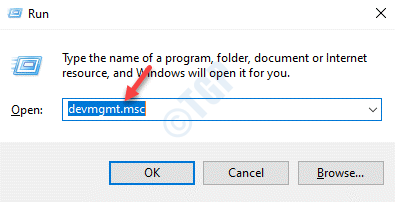
Krok 3: w Menadżer urządzeń okno, przejdź do Karty graficzne i rozwinąć sekcję.
Teraz kliknij prawym przyciskiem myszy sterownik graficzny i wybierz Uaktualnij sterownik.
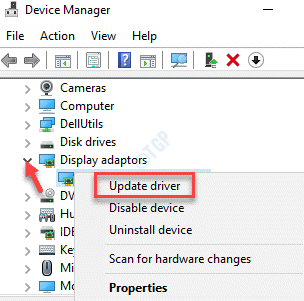
Krok 4: Następnie w Zaktualizuj sterowniki okno, kliknij Wyszukaj automatycznie sterowników.
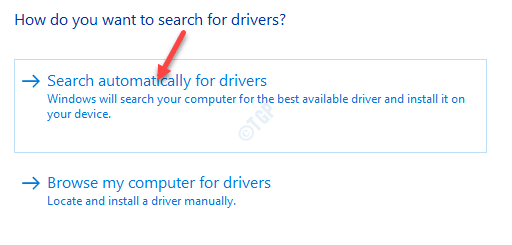
Teraz poczekaj, aż Windows wykryje najnowszy sterownik, a następnie automatycznie aktualizuje go do najnowszego dostępnego sterownika.
*Notatka - Alternatywnie możesz także ręcznie aktualizować sterowniki. Po prostu odwiedź stronę producenta i pobierz i zainstaluj najnowsze sterowniki na swoim komputerze Windows 10.
Metoda 2: Zamknij wszelkie niepotrzebne programy w tle
Zbyt wiele procesów działających w tle może zakłócać aplikację Roblox, powodując, że awaria lub pokazuje błędy z powodu niewystarczających zasobów systemowych. Dlatego czasami wyłączenie wszystkich aplikacji w tle przed uruchomieniem aplikacji może pomóc w rozwiązaniu problemu.
Krok 1: Kliknij prawym przyciskiem myszy po prawej stronie pasek zadań i wybierz Menadżer zadań.
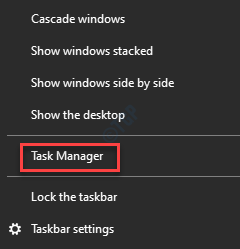
Krok 2: w Menadżer zadań okno, pod zakładką procesy, przejdź do Aplikacje sekcja i wybierz aplikację, która prawdopodobnie zużywa wiele zasobów.
Kliknij go prawym przyciskiem myszy i wybierz Zadanie końcowe Aby zakończyć program.
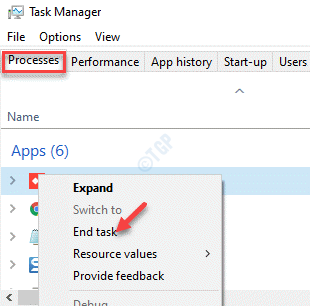
W ten sam sposób zamknij inne zadania jeden po drugim, które mogą spędzać zasoby systemowe.
Teraz spróbuj otworzyć aplikację Roblox i powinna ona otwierać bez żadnych problemów.
Metoda 3: Dostosuj jakość grafiki
Czasami, jeśli jakość grafiki aplikacji do gier jest ustawiona zbyt wysoka, a komputer jej nie obsługuje, aplikacja Roblox może się zawieść. W takich przypadkach możesz dostosować jakość grafiki aplikacji, aby pasowała do swojej OC. Zobaczmy, jak:
Krok 1: Uruchom Roblox Aplikacja, a następnie kliknij trzy poziome linie (ikona menu) w lewej górnej części aplikacji.
Krok 2: Teraz kliknij Ustawienia zakładka, przejdź do Tryb graficzny opcja i ustaw go na instrukcję.
Krok 3: Następnie przejdź do Jakość grafiki sekcja i przesuń suwak w lewo, aby odpowiednio zmniejszyć i dostosować jakość.
Możesz wypróbować grę w grę Roblox I to nie powinno już się rozbić. W rzeczywistości szybkość gry może również znacznie się poprawić.
Metoda 4: Ponownie zainstaluj Robox
Krok 1 - Odinstaluj Roblox
Krok 1: wciśnij Win +x klawisze razem na klawiaturze i wybierz Uruchomić Aby uruchomić Uruchom polecenie okno.
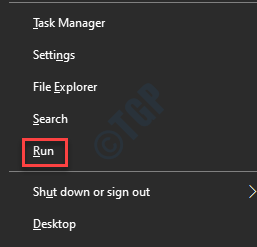
Krok 2: w Uruchom polecenie Wyszukaj pole, napisz AppWiz.Cpl i uderz Wchodzić.
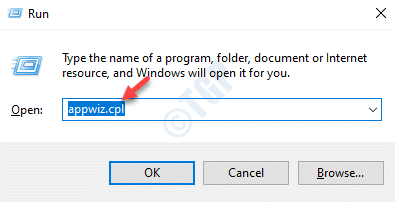
Krok 3: To otworzy Programy i funkcje okno w Panel sterowania.
Przejdź do prawej strony okna i pod Odinstaluj lub zmień program sekcja, kliknij prawym przyciskiem myszy Roblox aplikacja i wybierz Odinstalowanie.
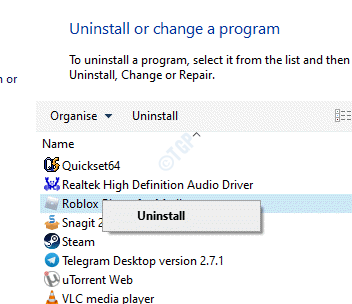
*Notatka - Na początku powinny być dwie aplikacje z Robloxem - Gracz Roblox I Roblox Studio. Odinstaluj obie aplikacje.
Krok 2: Usuń folder Roblox z eksploratora plików
W tej metodzie musisz najpierw odłączyć pliki, foldery i napędy, a następnie usunąć folder Roblox z folderu użytkowników na dysku C. Zobaczmy, jak.
Krok 1: Szukaj Opcje eksploratora plików W oko wyszukiwania systemu Windows.
Krok 2 - Teraz kliknij opcje eksploratora plików z wyniku wyszukiwania.
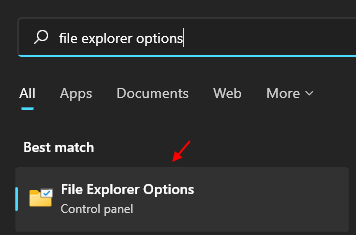
Krok 3 - Teraz kliknij Pogląd Tab, a następnie wybierz Pokaż ukryte pliki opcja.
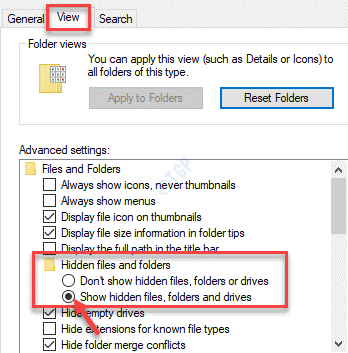
Krok 4: w Przeglądarka plików okno, kliknij Pogląd Karta u góry.
Następnie kliknij, aby rozwinąć Pokaż ukryj a następnie zaznacz pole obok Ukryte przedmioty.
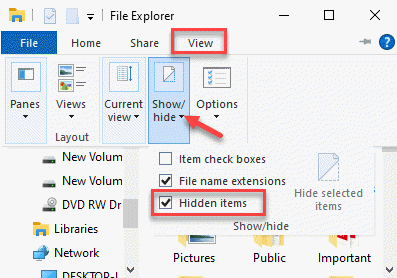
Krok 5: Teraz przejdź do poniższej ścieżki:
C: \ Użytkownicy \%UserProfile%\ AppData \ Local
Krok 6: w Lokalny folder, poszukaj Roblox folder, wybierz go i naciśnij Usuwać.
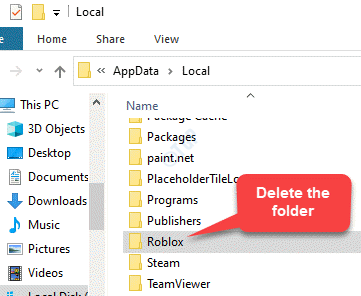
Krok 7: Upewnij się, że usuń wszystkie pliki na stałe z Kosz.
Teraz spróbuj otworzyć aplikację Roblox i nie powinna już zawieść ani nie wyświetlać żadnych błędów.
Krok 3: Wprowadź zmiany w edytorze rejestru
Jest to metoda zaawansowana, w której wprowadzanie pewnych zmian w edytorze rejestru może pomóc w rozwiązaniu problemu. Jednak przed wprowadzeniem jakichkolwiek zmian w ustawieniach rejestru upewnij się, że utworzyłeś kopię zapasową danych rejestru, aby w przypadku utraty danych podczas procesu możesz je odzyskać.
Krok 1: wciśnij Win + r klawisze razem na klawiaturze, aby otworzyć Uruchom polecenie.
Krok 2: W polu wyszukiwania wpisz Regedit i naciśnij OK otworzyć Redaktor rejestru okno.
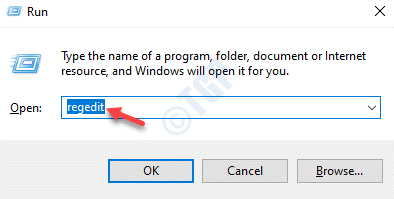
Krok 3: w Redaktor rejestru okno, przejdź do poniższej ścieżki:
HKEY_CURRENT_USER \ Software
Teraz, szukaj Roblox I Roblox Corporation klucze po lewej, kliknij prawym przyciskiem myszy jeden po drugim i uderz Usuwać.
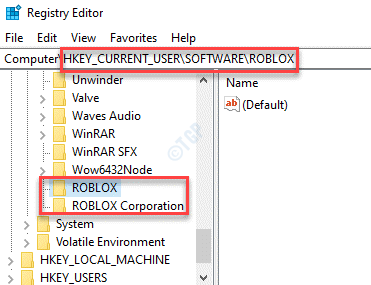
Teraz ponownie uruchom komputer, powinieneś być w stanie otworzyć aplikację i normalnie grać w gry.
Krok 4: Ponownie zainstaluj Roblox
Krok 4: Teraz naciśnij Win + r Klucze skrótów do uruchomienia Uruchom polecenie Ponownie.
Krok 5: W polu wyszukiwania wpisz %dane aplikacji% i naciśnij OK otworzyć Dane aplikacji > Roaming folder w Przeglądarka plików okno.
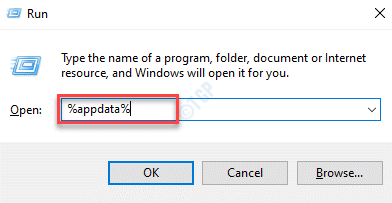
Krok 6: w Dane aplikacji > Roaming folder, poszukaj Roblox folder, wybierz go i naciśnij Usuwać.
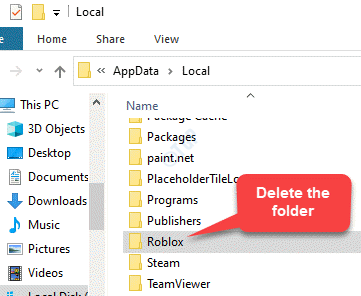
Krok 7: Teraz pobierz Roblox aplikacja ponownie.
Krok 8: Teraz kliknij prawym przyciskiem myszy Roblox Skonfiguruj plik i wybierz Nieruchomości.
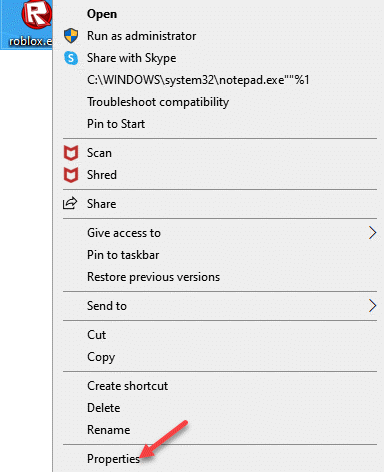
Krok 9: w Nieruchomości okno, wybierz Zgodność patka.
Teraz idź do Zgodność Sekcja trybu i zaznacz pole obok Uruchom program w trybie zgodności z.
Następnie wybierz Windows 8 Z rozwijania.
Naciskać Stosować i wtedy OK Aby zapisać zmiany i wyjść.
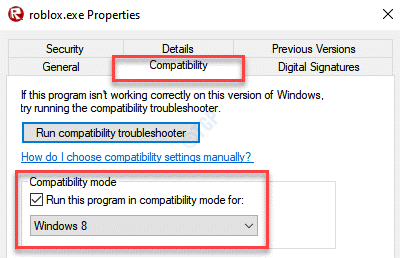
Teraz zakończ instalację Robolox aplikacja i teraz spróbuj otworzyć Roblox App.
Powinno działać dobrze.
Metoda 5: Dokonaj ustawienia serwera proxy
Wydaje się, że niektórzy użytkownicy naprawili problem, odkształcając ustawienia serwera proxy na swoim komputerze Windows 10.
Krok 1: Kliknij prawym przyciskiem myszy Początek i wybierz Uruchomić.
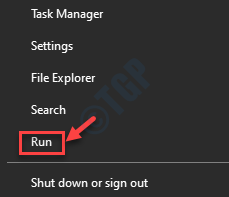
Krok 2: Otwiera Uruchom polecenie okno.
Tutaj wpisz inetcpl.Cpl w polu wyszukiwania i uderz Wchodzić otworzyć Właściwości internetowe Dialog.
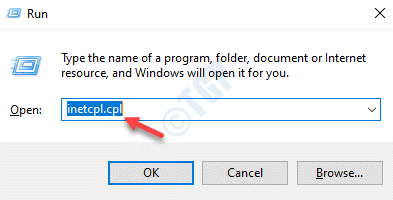
Krok 3: w Właściwości internetowe pole dialogowe, wybierz Znajomości karta, kliknij ustawienia sieci LAN przycisk.
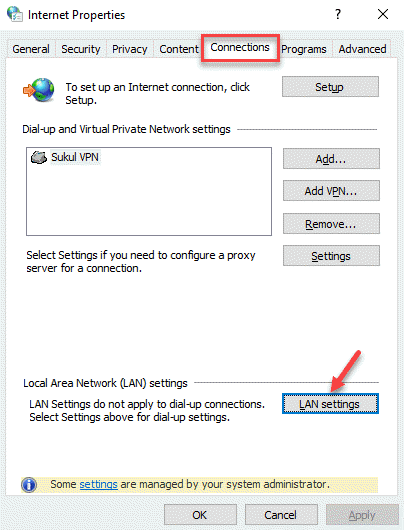
Krok 4: w Ustawienia sieci LAN okno, pod Serwer proxy sekcja, odznacz pole obok Użyj serwera proxy dla swojego LAN.
Naciskać OK zastosować zmiany i wyjść.
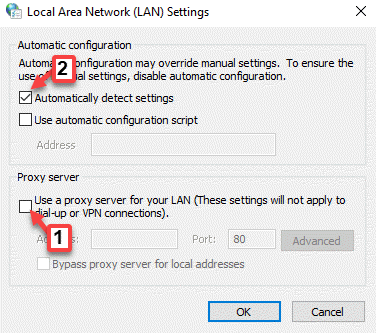
Teraz przejdź do aplikacji Roblox, spróbuj ją otworzyć, a nie powinna już się rozbić ani nie pokazywać błędów.
Metoda 6: Dodaj Roblox do listy dozwolonych aplikacji w systemie Windows Dozważony
Czasami aplikacja Roblox może zawieść lub rzucić błędy w wyniku zapory ogniowej Windows Blokowanie aplikacji. Dlatego dodanie aplikacji do listy dozwolonych aplikacji w systemie Windows może rozwiązać problem. Zobaczmy, jak dodać go do listy dozwolonych aplikacji:
*Notatka - Przed dokonaniem zmian w zaporze Windows Defender Firewall, upewnij się, że jesteś zalogowany na koncie administracyjnym.
Krok 1: wciśnij Win + r Kotkiety na klawiaturze, aby otworzyć Uruchom polecenie okno.
Krok 2: w Uruchom polecenie okno, typ Zapora.Cpl w polu wyszukiwania i naciśnij OK otworzyć Firewall obrońcy systemu Windows okno w Panel sterowania.
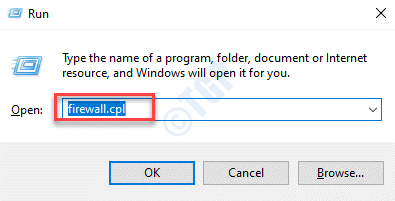
Krok 3: w Firewall obrońcy systemu Windows okno, kliknij Pozwól aplikacji za pośrednictwem zapory Windows Defender opcja po lewej stronie panelu.
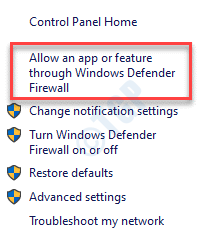
Krok 4: W następnym oknie kliknij Zmień ustawienia przycisk u góry.
Krok 5: Teraz kliknij Pozwól innej aplikacji przycisk na dole.
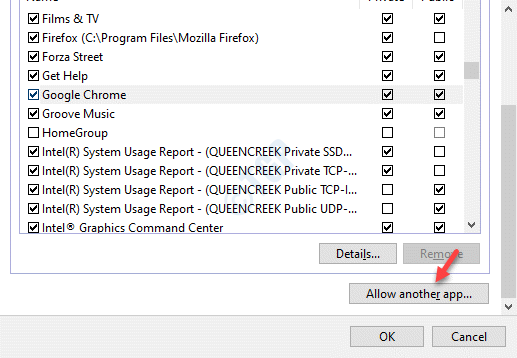
Krok 6: Następnie w Dodaj aplikację okno, kliknij Przeglądać przycisk.
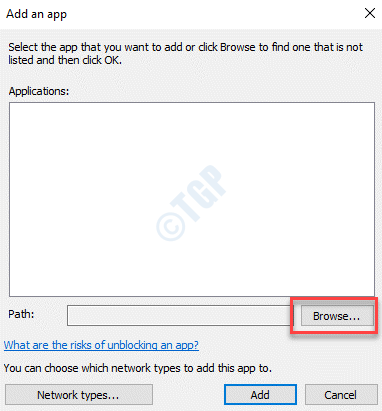
Krok 7: Wybierać Roblox Aby dodać go do listy.
Zakończyć, klikając Dodać przycisk poniżej.
Krok 8: Sprawdź oba pola wyboru Roblox na liście dozwolonej aplikacji.
Naciskać OK Aby zapisać zmiany i wyjść.
Metoda 7: Utwórz nowe konto użytkownika
Gdy żadna z powyższych metod nie działa, utworzenie nowego konta Microsoft lub dodanie nowego konta użytkownika na komputerze Windows 10 może pomóc w rozwiązaniu problemu. Zobaczmy, jak utworzyć nowe konto użytkownika:
Krok 1: wciśnij Win + i skrótki na klawiaturze, aby otworzyć Ustawienia App.
Krok 2: w Ustawienia okno, kliknij Konta opcja.
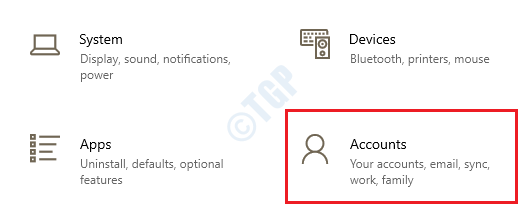
Krok 3: W następnym oknie, po lewej stronie panelu, kliknij Rodzina i inni użytkownicy.
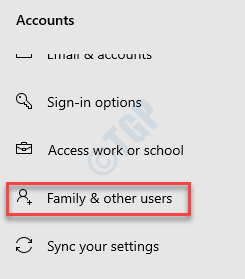
Krok 4: Teraz przejdź do prawej strony okna i pod Inni użytkownicy sekcja, kliknij Dodaj kogoś innego do tego komputera.
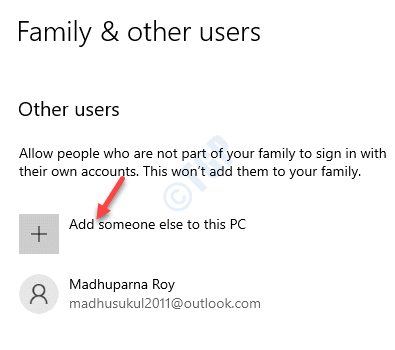
Krok 5: w Jak ta osoba zaloguje się okno, kliknij Nie mam informacji o logowaniu tej osoby.
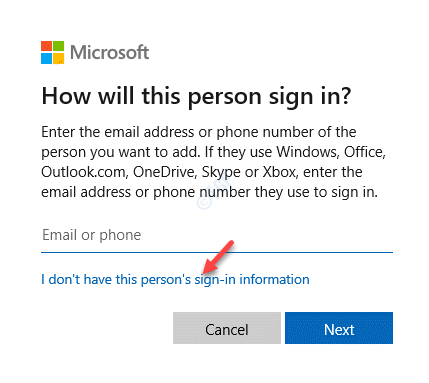
Krok 6: Następnie w Utwórz konto okno, kliknij Dodaj użytkownika bez konta Microsoft.
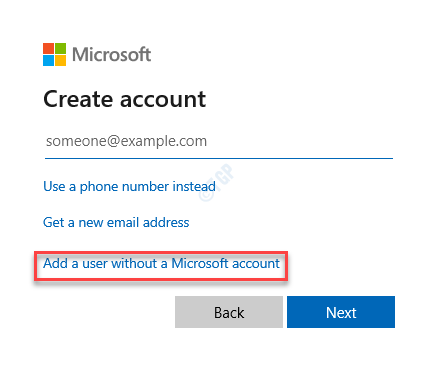
Krok 7: w Utwórz nowego użytkownika tego komputera okno, wprowadź nową nazwę użytkownika i hasło.
Kliknij Następny Aby śledzić inne instrukcje na ekranie i wypełnić tworzenie nowego konta użytkownika.
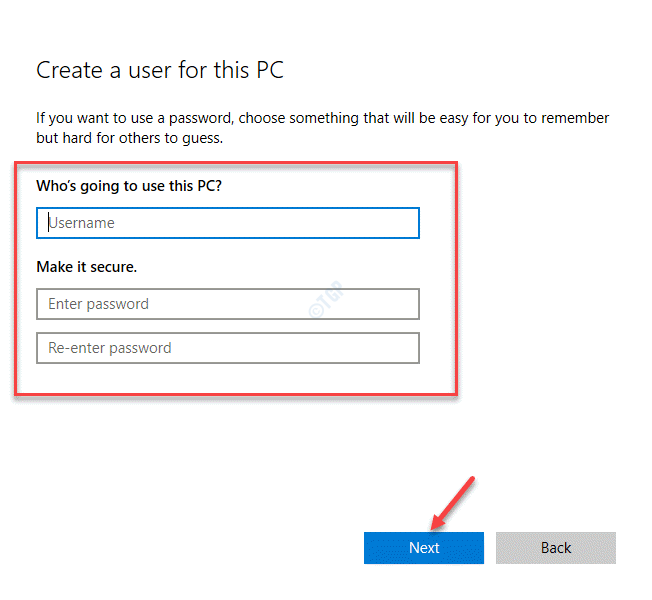
Następnie możesz pobrać Roblox, jeśli jeszcze nie i powinien działać dobrze.

