Poprawka - czarny ekran podczas korzystania z połączenia pulpitu zdalnego w systemie Windows 11
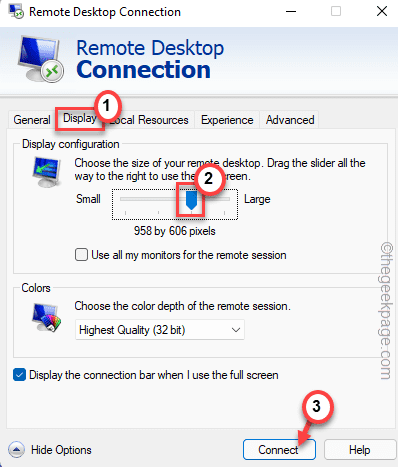
- 3072
- 354
- Pan Jeremiasz Więcek
Połączenie pulpitu zdalnego lub RDC to funkcja oferowana natywnie w Windows Pro i Enterprise Editions. To pozwala zdalnie podłączyć system do innego komputera bez korzystania z aplikacji innych firm. Jeśli jesteś świadkiem czarnego ekranu podczas łączenia się z innym systemem za pomocą RDP, nie martw się. Po prostu postępuj zgodnie z obejściami, aby znaleźć szybką rozdzielczość, w przeciwnym razie wykonaj te proste kroki, aby w mgnieniu oka, aby rozwiązać problem.
Obejścia -
1. Sprawdź połączenie w obu systemach. Brak odpowiedniego połączenia może spowodować ten problem.
2. Upewnij się, że użytkownik loguje się najpierw. Nagłe wyłączenie zdalnego systemu może spowodować ten problem.
3. Ponowne uruchomienie system i ponownie łączą. To tymczasowo rozwiązuje problem.
Spis treści
- Napraw 1 - Zmień rozdzielczość
- Napraw 2 - Wyłącz buforowanie bitmapy
- Napraw 3 - edytuj zasady grupy
- Napraw 4 -start i zautomatyzuj usługi związane z RDP
- Napraw 5 - Uruchom ponownie zdalny komputer z wiersza poleceń
- Fix 6 - Wyłącz grę Shadow Play
- Napraw 7 - Wyłącz szybki startup
- Napraw 8 - Zaktualizuj sterownik graficzny
- Napraw 9 - Uruchom ponownie Explorer w RDC
Napraw 1 - Zmień rozdzielczość
Zmiana rozdzielczości rozwiązała problem dla wielu użytkowników.
1. Na początku wpisz „Połączenie pulpitu zdalnego”W polu wyszukiwania.
2. Następnie dotknij „Połączenie pulpitu zdalnego„Aby uzyskać do niego dostęp.
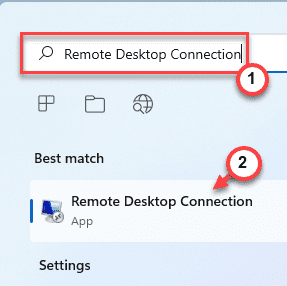
3. Teraz kliknij „Pokaż opcje„Aby wyświetlić wszystkie dostępne opcje.
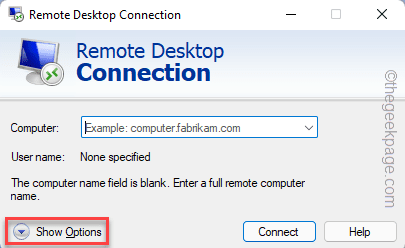
3. Kiedy otwiera się połączenie zdalnego pulpitu, przejdź do „Wyświetlacz”Tab.
4. Następnie przesuń suwak „Rozdzielczość” do niższej wartości niż pełna rozdzielczość.
5. Na koniec kliknij „Łączyć".
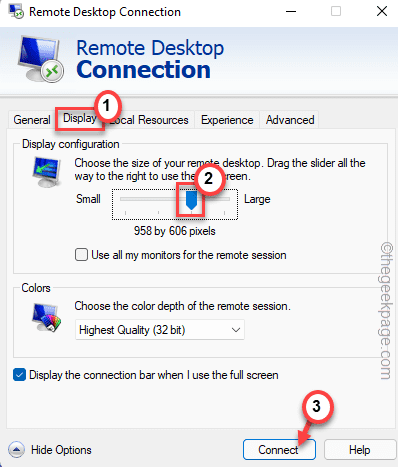
6. Jeśli ekran nadal wydaje się czarny, zsuń rozdzielczość, aby kontynuować niższą rozdzielczość.
7. Następnie dotknij „Łączyć„Aby połączyć się z systemem zdalnym.
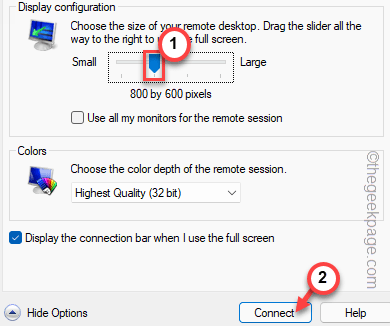
Tym razem zdalny pulpit powinien wydawać się normalny.
Napraw 2 - Wyłącz buforowanie bitmapy
Wyłączenie buforowania bitmapy rozwiązało problem dla wielu użytkowników.
1. Początkowo naciśnij klawisz Windows i wpisz „RDP".
2. Następnie kliknij „Połączenie zdalnego pulpitu„Aby uzyskać do niego dostęp.
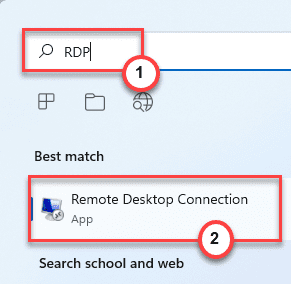
3. Teraz kliknij „Pokaż opcje".
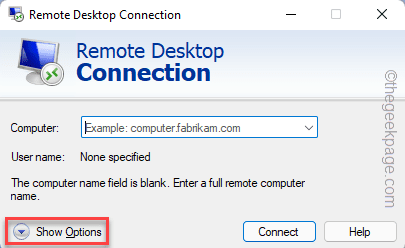
4. Na stronie Connections Connections na zdalne pulpicie przejdź do „Doświadczenie”Tab.
5. Dalej, Odkreśnij „„Trwałe buforowanie bitmapów" skrzynka.
6. Następnie dotknij „Łączyć„Aby ukończyć proces.
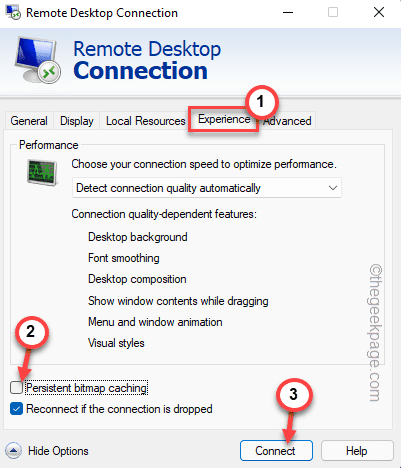
Powinno to rozwiązać problem związany z połączeniem zdalnego komputera stacjonarnego.
Napraw 3 - edytuj zasady grupy
Istnieje szczególne ustawienie zasad, które należy pozwolić, aby usługa zdalnego pulpitu działała sprawnie.
Kroki dla komputera klienckiego
1. Musisz nacisnąć Klucz Windows+R klucze razem.
2. Następnie wpisz „gpedit.MSC”I kliknij„OK".
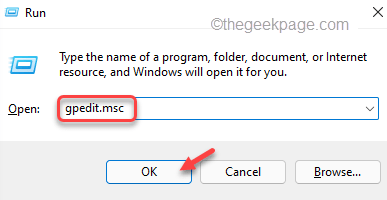
3. Po otwarciu edytora zasad grupy idź do tego miejsca -
Konfiguracja komputera> Szablony administracyjne> Komponenty systemu Windows> Usługi zdalnego pulpitu> Connection Connection Connection Connection
4. Teraz, po prawej stronie, poszukaj „Wyłącz UDP na kliencie".
5. Tylko, podwójne kliknięcie na zasadzie edytowania.
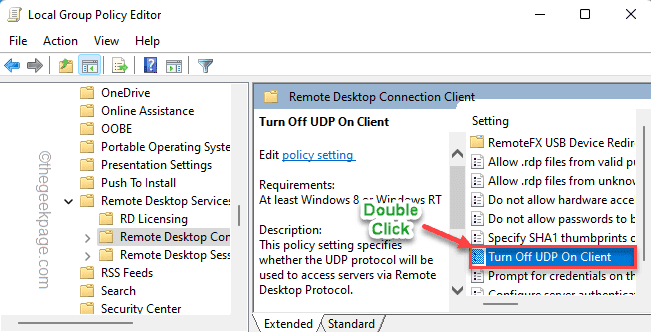
5. Po prostu wybierz „Włączony„Opcja, aby to włączyć.
6. Teraz dotknij „Stosować" I "OK„Aby zastosować ustawienia.
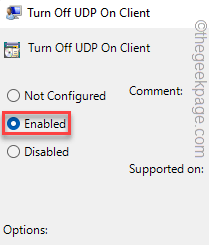
Zamknij lokalny edytor zasad grupy.
To zadziała, ale być może będziesz musiał wymusić aktualizację zasad.
8. Otwórz podwyższone okno wiersza polecenia z prawami administracyjnymi. Wklej to polecenie i uderz Wchodzić.
GPupdate /Force
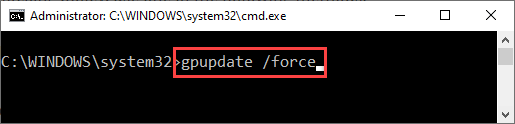
Zamknij terminal i uruchom ponownie pulpit zdalny i ponownie podłącz.
Kroki dla zdalnego maszyny
Musisz zmienić ustawienia zasad na zdalnym komputerze.
1. Na początku wpisz „Zasady grupy”W polu wyszukiwania.
2. Następnie dotknij „Edytuj zasady grupy„Aby uzyskać do niego dostęp.
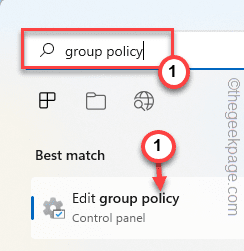
3. Po otwarciu ustawień zasad grupy rozwinąć w ten sposób -
Konfiguracja komputera> Szablony administracyjne> Komponenty systemu Windows> Usługi zdalnego pulpitu> Zdalny pulpit hosta sesji> Środowisko sesji zdalnej
4. Teraz, podwójne kliknięcie na "Użyj sterownika wyświetlania grafiki WDDM do zdalnych połączeń komputerowych„Aby uzyskać do niego dostęp.
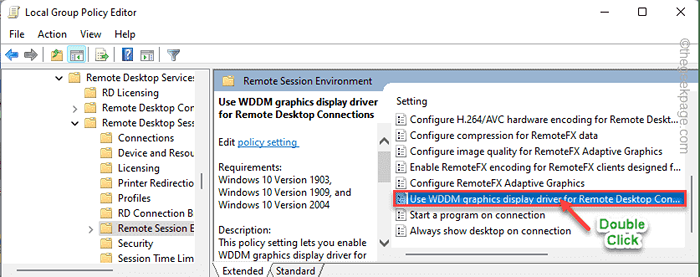
5. Teraz ustaw zasadę, aby „Wyłączony„Aby wyłączyć konkretną politykę.
6. Na koniec kliknij „Stosować" I "OK„Aby zapisać ustawienia.
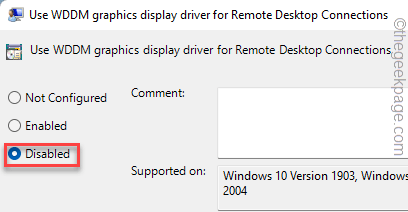
To powinno pomóc w rozwiązaniu tego problemu. Po tym ponowne uruchomienie system.
Napraw 4 -start i zautomatyzuj usługi związane z RDP
RDC wymaga kilku usług uruchomionych przez cały czas na komputerze.
1. Naciskać Klucz Windows+R klucze razem.
2. Następnie wpisz „usługi.MSC”I uderzył Wchodzić.
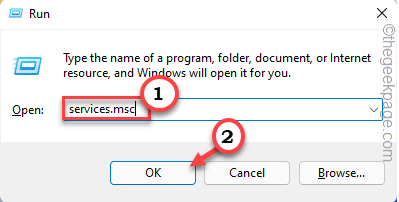
3. Kiedy pojawi się okno usług, przewiń aż do „Usługi zdalnego komputera stacjonarnego".
4. Następnie, podwójne kliknięcie na nim, aby uzyskać do niego dostęp.
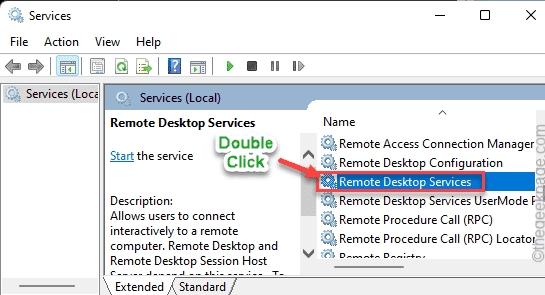
5. Następnie ustaw ustawienia „typu uruchamiania:” na „Automatyczny".
6. Jeśli zauważysz, że usługa nie została jeszcze uruchomiona, dotknij „Początek„Aby natychmiast to rozpocząć.
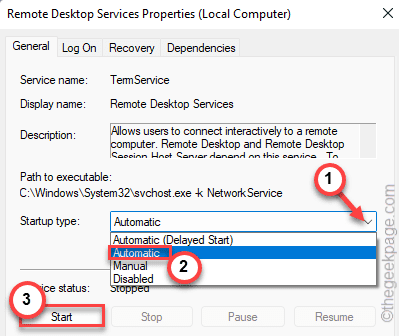
7. Następnie dotknij „Stosować" I "OK„Aby zapisać zmiany.
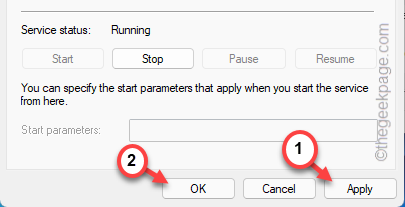
8. Teraz, podwójne kliknięcie na "Usługi stacjonarne zdalne Usermode Port Redirector„Aby uzyskać do niego dostęp.
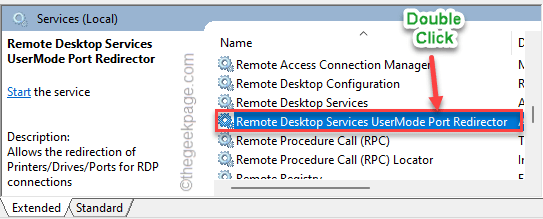
9. Tak jak poprzednio, kliknij rozwijanie i wybierz „Automatyczny".
10. Następnie kliknij „Początek„Wznowić usługę w systemie.
11. Następnie kliknij „Stosować" I "OK„Aby zastosować te zmiany.
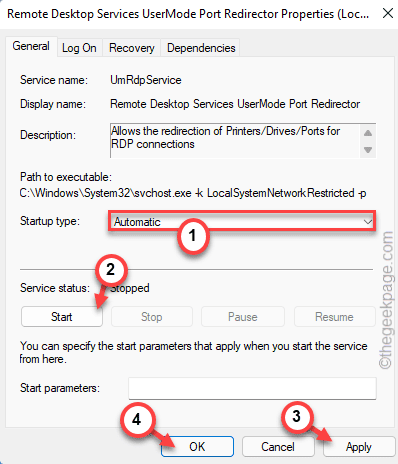
Następnie zamknij aplikację usług. Następnie podłącz do zdalnej maszyny. Będzie działać dobrze.
Napraw 5 - Uruchom ponownie zdalny komputer z wiersza poleceń
Wielu użytkowników twierdziło o rozwiązaniu tego problemu, po prostu poprzez ponowne uruchomienie zdalnego komputera za pośrednictwem RDP.
1. Najpierw musisz zalogować się do zdalnego komputera.
2. Typ "CMD”W polu wyszukiwania.
3. Następnie kliknij prawym przyciskiem myszy „Wiersz polecenia”I dotknij„Uruchom jako administrator„Aby otworzyć terminal jako administrator.
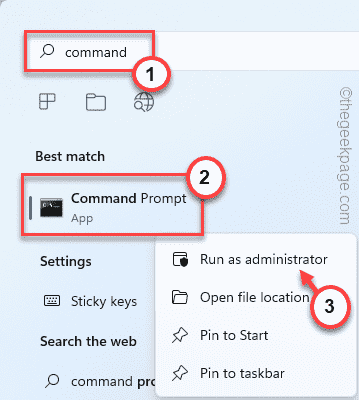
4. Teraz wpisz to polecenie i dostosuj je odpowiednio, aby zalogować się na zdalnej maszynie.
Użyj netto \\\ ipc $ /user:
Po prostu wymień „„”" I "„W kodzie z twoimi poświadczeniami.
Załóżmy, że zdalna maszyna IP jest 192.168.0.1, Hasło to 1997 a identyfikator użytkownika to użytkownik 1, polecenie będzie -
Zastosowanie netto \ 2.168.0.1 \ IPC 1997 $ /Użytkownik: Użytkownik1
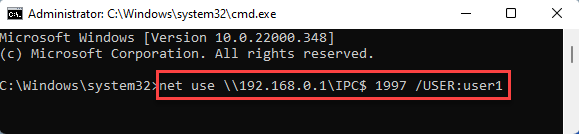
5. Po zalogowaniu się do systemu musisz go ponownie uruchomić z wiersza poleceń.
Zamknij /r /m \\
Tak jak poprzednio, zmień „Zdalny komputer IP„W związku z tym w Twojej sprawie.
Przykład - Jak zdalny komputer IP 192.168.0.1 W naszym systemie polega -
Zamknij /r /m \ 2.168.0.1
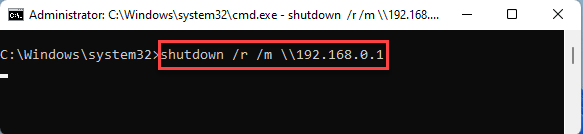
Po wykonaniu tego zamknij wiersz polecenia.
Fix 6 - Wyłącz grę Shadow Play
[Dla użytkowników karty NVIDIA]
Jeśli maszyna zdalna ma kartę NVIDIA, a gra cienia (lub nakładka w grze) jest na niej włączona, może wystąpić ten problem.
1. Na początku wpisz „Geforce”W polu wyszukiwania.
2. Następnie dotknij „Doświadczenie Geforce„Aby uzyskać do niego dostęp.
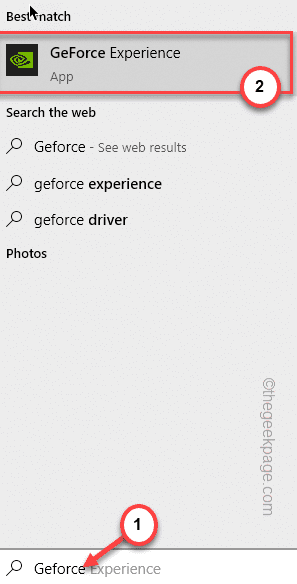
3. Teraz dotknij ikonę ustawień w kształcie przekładni.
4. Następnie kliknij „OGÓLNY”Sekcja na panelu po lewej stronie.
5. Teraz przełącz „Nakładka w grze”Ustawienia do„Wyłączony".
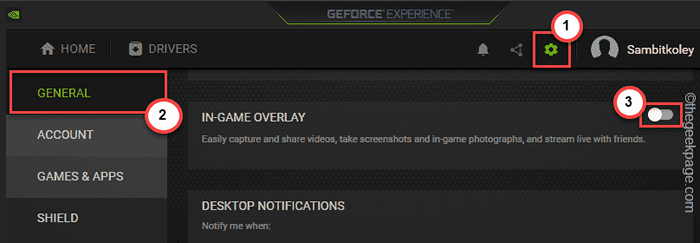
Po wykonaniu tego zamknij aplikację GeForce Experience.
Następnie podłącz do zdalnego komputera i sprawdź, czy nadal widzisz czarny ekran.
Napraw 7 - Wyłącz szybki startup
Jeśli Twój komputer jest skonfigurowany do korzystania z szybkiego uruchamiania, wyłączenie go powinno pomóc.
1. Początkowo naciśnij Klucz Windows+R klucze razem.
2. Następnie wpisz „Powercfg.Cpl”I kliknij„OK".
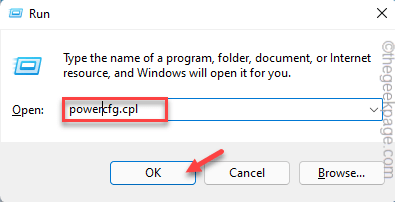
4. Teraz dotknij „Wybierz, co robi przycisk zasilania".
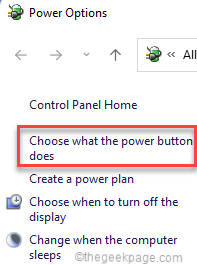
5. Teraz kliknij „Zmień ustawienia, które są obecnie niedostępne".
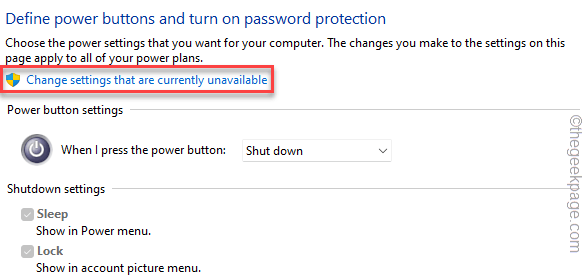
6. Po tym, Odkreśnij „„Włącz szybki startup (zalecany)".
7. Następnie dotknij „Zapisz zmiany„Aby zapisać tę zmianę.
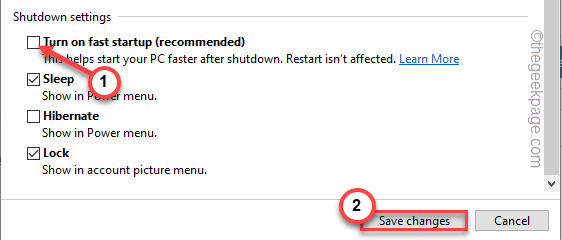
To wyłączy szybki uruchomienie w systemie. Uruchom ponownie system i ponownie podłącz maszynę.
Sprawdź, czy nadal masz problem, czy nie.
Napraw 8 - Zaktualizuj sterownik graficzny
Aktualizacja sterownika karty graficznej wypracowała się dla wielu użytkowników.
1. Początkowo kliknij prawym przyciskiem myszy Klucz z systemem Windows i dotknij „Zarządzanie urządzeniemR".
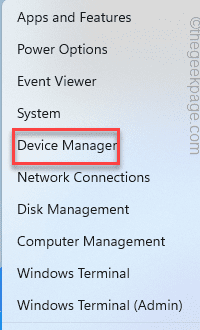
2. Po otwarciu menedżera urządzeń poszerz „Adapter wyświetlania".
3. Następnie kliknij prawym przyciskiem myszy sterownik wyświetlacza i dotknij „Uaktualnij sterownik".
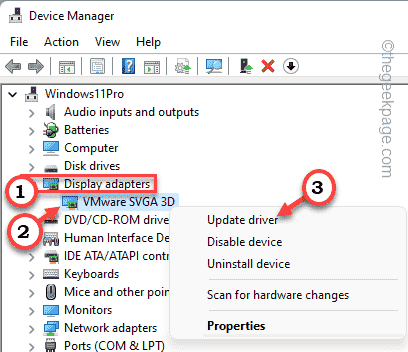
4. Następnie dotknij „Wyszukaj automatycznie zaktualizowane oprogramowanie do sterowników".
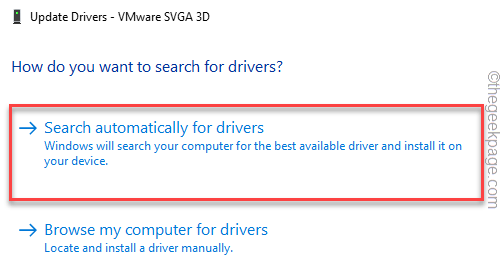
Pozwól systemowi systemu Windows wyszukiwać, pobrać i zainstaluj oprogramowanie sterownika do adaptera wyświetlacza.
Po zakończeniu zamknij menedżera urządzeń i uruchom ponownie system.
Następnie podłącz system do zdalnego komputera i sprawdź, czy nadal widzisz czarny ekran, czy nie.
Napraw 9 - Uruchom ponownie Explorer w RDC
Zwykle ponowne uruchomienie eksploratora plików działa całkiem dobrze, ponieważ może rozwiązać ten problem z czarnym ekranem.
1. Początkowo podłącz zdalną maszynę.
2. Tutaj kliknij prawym przyciskiem myszy Ikona Windows i dotknij „Menadżer zadań".
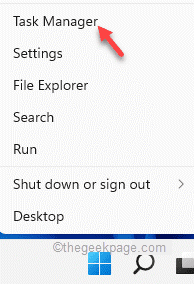
3. Kiedy menedżer zadań otwiera się, dotknij „Plik„W pasku menu.
4. Następnie dotknij „Uruchom nowe zadanie".
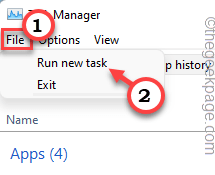
5. Teraz wpisz „poszukiwacz.exe„W oknie Run.
6. Następnie kliknij „OK".
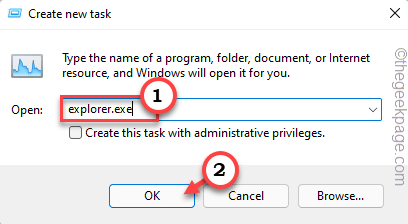
To będzie uruchom ponownie Eksplorator i rozwiąż numer czarnego ekranu.
Nie zobaczysz problemu czarnego ekranu.
- « Fix - Aplikacja pocztowa nie działa w systemie Windows 11
- Naprawić - .Pliki DOCX nie pokazują problemu ikon słów »

