Fix - Aplikacja pocztowa nie działa w systemie Windows 11
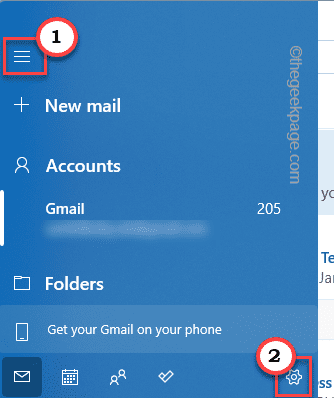
- 900
- 94
- Maurycy Napierała
Windows 10 miał doskonałą aplikację do klienta e -mail, nazwana aplikacją pocztową z wieloma niezbędnymi funkcjami, wyborami estetycznymi. Aplikacja pocztowa dotarła również do systemu Windows 11, z zupełnie nowym przeglądem estetycznym. Ale ta aplikacja pocztowa czasami może przestać działać poprawnie. Ten problem może zakłócać synchronizację poczty, i.mi. przychodząca/nadchodząca poczta. Więc nie będziesz wysyłać/odbierać żadnej ważnej poczty z urządzenia. Postępuj zgodnie z tymi rozwiązaniami, aby znaleźć szybką rozdzielczość.
Obejście 1 -
Spróbuj wysłać manekin e -mail za pomocą klienta internetowego. Otwórz konto e -mail w swojej przeglądarce. Teraz wyślij wiadomość e -mail do znajomego. Jeśli nie możesz wysłać wiadomości e -mail, występuje problem z serwerem e -mail. Powinieneś skontaktować się z dostawcą e -maila w celu dalszego rozwiązania.
Obejście 2 -
Teraz wyślij kolejny testowy e -mail z innego urządzenia (smartfon/ tablet). Jeśli nie możesz wysłać wiadomości e -mail, problem nie dotyczy twojego komputera/laptopa. Sugerujemy tylko przez pół godziny, a ten problem z serwerem e -mail powinien zostać rozwiązany.
Spis treści
- Napraw 1 - Upewnij się, że aplikacja pocztowa jest aktualizowana
- FIX - 2 Zresetuj synchronizację aplikacji pocztowej
- Fix 3 - Wyłącz bezpieczeństwo systemu Windows
- Napraw 4 - Napraw i zresetuj aplikację pocztową
- Napraw 5 - ponownie zarejestruj aplikację pocztową
- Napraw 6 - Dostosuj ustawienia synchronizacji
- Napraw 6 - Zmodyfikuj ustawienia kalendarza
- Fix 7 - Wyłącz synchronizację wielu urządzeń
- Napraw 8 - edytuj ustawienia lokalizacji
- Napraw 9 - Uruchom kontrolę
Napraw 1 - Upewnij się, że aplikacja pocztowa jest aktualizowana
Musisz zaktualizować aplikację pocztową jest aktualizowana do najnowszej wersji.
1. Początkowo otwórz aplikację Store.
2. Następnie, na lewym panelu, dotknij „Biblioteka".
3. Następnie, po prawej stronie, zobaczysz listę aplikacji, które w oczekiwaniu na aktualizację.
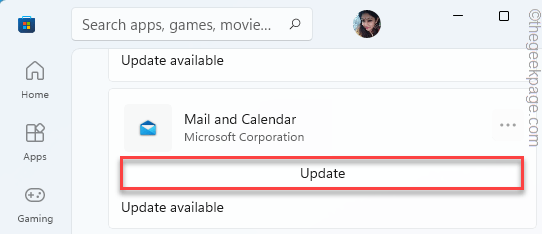
4. Teraz przewiń w dół i poszukaj „Poczta i kalendarz”Aplikacja na liście aplikacji.
5. Następnie dotknij „Aktualizacja„Aby zaktualizować aplikację.
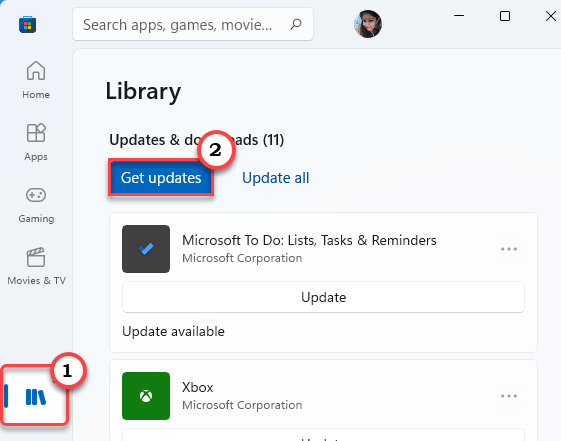
Po zaktualizowaniu aplikacji otwórz aplikację pocztową i spróbuj wysłać testowy e -mail. Jeśli to nie zadziała, przejdź do następnej poprawki.
FIX - 2 Zresetuj synchronizację aplikacji pocztowej
Możesz zresetować problem synchronizacji aplikacji pocztowej z poleceniem pojedynczego wiersza.
1. Na początku wpisz „CMD”W polu wyszukiwania.
2. Następnie kliknij prawym przyciskiem myszy „Wiersz polecenia”I dotknij„Uruchom jako administrator".
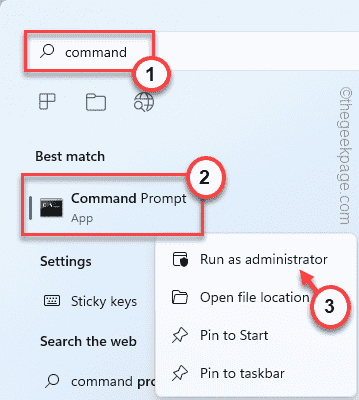
3. Teraz, Kopiuj ten kod stąd i pasta w terminalu i uderz Wchodzić.
Disn /Online /Add-capability /funkcja: OneCoreUap.OneSync ~~~~ 0.0.1.0

Po wykonaniu tego kodu zamknij terminal.
Powinno to naprawić problem synchronizacji w aplikacji pocztowej.
Fix 3 - Wyłącz bezpieczeństwo systemu Windows
Czasami ustawienia zapory mogą zakazać połączenia aplikacji pocztowej z serwerem.
1. Na początku wpisz „Bezpieczeństwo systemu Windows”W polu wyszukiwania.
2. Następnie dotknij „Bezpieczeństwo systemu Windows„Aby uzyskać do niego dostęp.
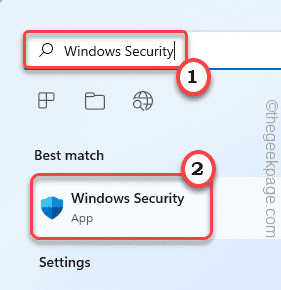
3. Po otwarciu systemu Windows Security dotknij menu Three-Bar w lewym górnym rogu.
4. Następnie kliknij „Ochrona zapory i sieci„Aby uzyskać do niego dostęp.
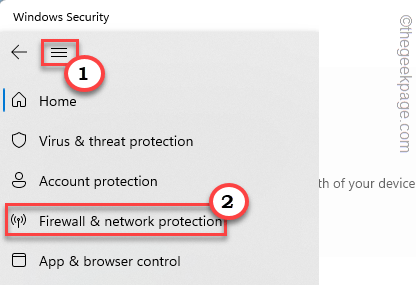
5. Zobaczysz trzy typy sieci.
6. Teraz kliknij „Sieć domeny„Aby to zmienić.
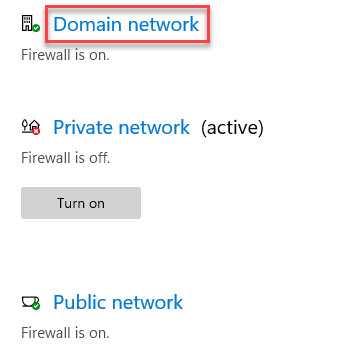
7. Po prostu przełącz „Firewall Microsoft Defender”Ustawienia do„Wyłączony".
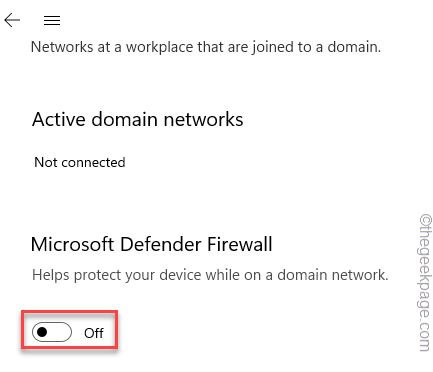
8. Wracając do listy typów sieci, dotknij „Prywatna sieć".
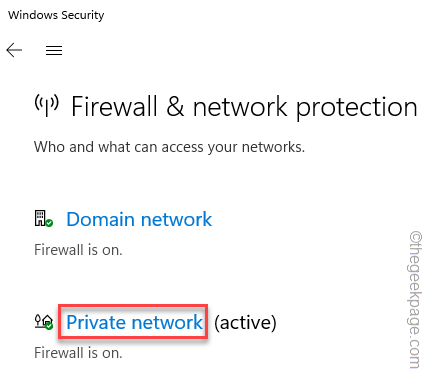
9. Podobnie jak ustawienia sieci domeny, ustaw „Firewall Microsoft Defender”Ustawienia do„Wyłączony".
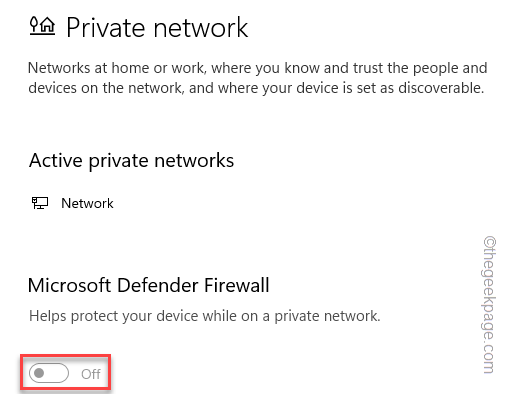
10. Musisz ponownie to powtórzyć dla „sieci publicznej”.
11. Następnie dotknij „Sieć publiczna„Aby uzyskać do niego dostęp.
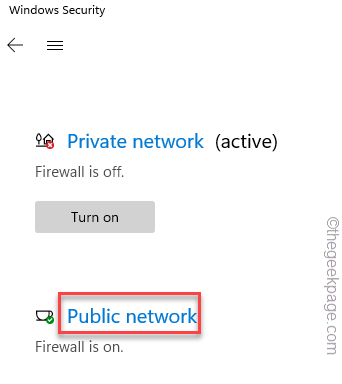
12. Tak jak poprzednio, zmodyfikuj „Firewall Microsoft Defender”Ustawienia do„Wyłączony".
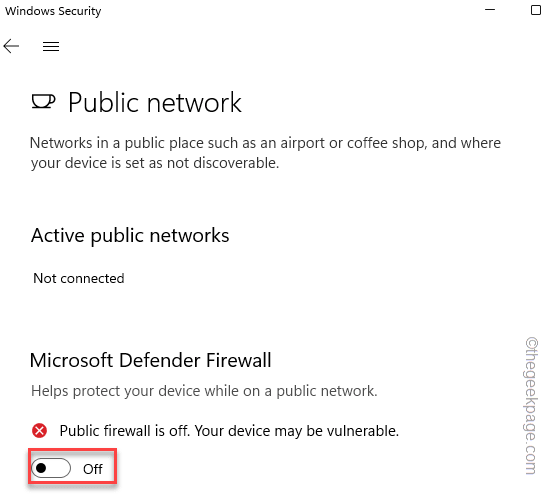
Następnie zamknij stronę bezpieczeństwa systemu Windows.
Następnie ponownie przetestuj klienta pocztowego.
Napraw 4 - Napraw i zresetuj aplikację pocztową
Naprawa lub zresetowanie aplikacji pocztowej powinno rozwiązać ten problem.
1. Początkowo naciśnij Windows Key+I klucze razem.
2. Następnie dotknij „Aplikacje" po lewej stronie.
3. Następnie kliknij „Aplikacje i funkcje" po prawej stronie.
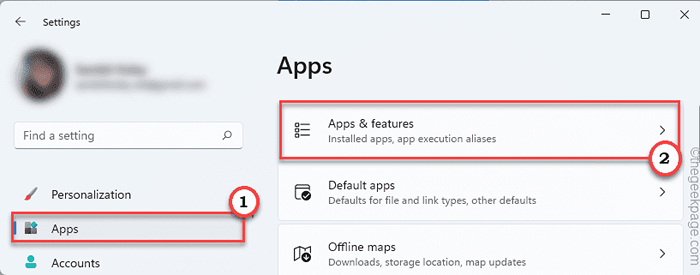
4. Po prawej stronie, po prostu przewiń w dół na listę aplikacji.
5. Teraz poszukaj „Poczta i kalendarz”Aplikacja. Następnie dotknij ikonę trzech kropek i kliknij „Zaawansowane opcje".
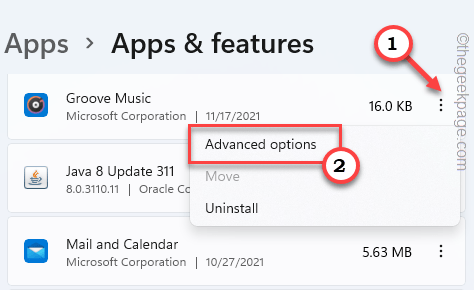
6. Teraz przewiń w dół przez okno, aż zobaczysz opcję „napraw”.
7. Dotknij „Naprawa„Aby naprawić aplikację.
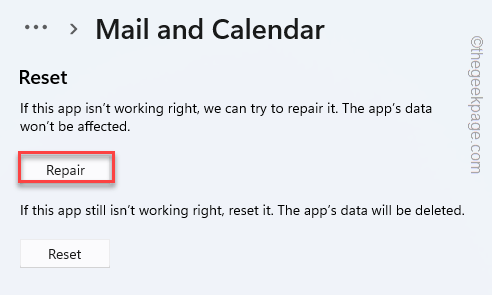
Po jego naprawie otwórz aplikację pocztową i sprawdź. Jeśli po prostu naprawa aplikacji działa, nie musisz wykonać dalszych kroków.
Jeśli poczta nadal nie działa, musisz ją zresetować. Pamiętaj jednak, że zresetowanie aplikacji pocztowej usunie e-maile-DATA, e-maile z aplikacji pocztowej.
8. W przeciwnym razie wróć na stronę Ustawienia.
9. Tutaj dotknij „Resetowanie„Aby zresetować aplikację.
10. Ponadto kliknij „Resetowanie„Aby zakończyć proces resetowania.
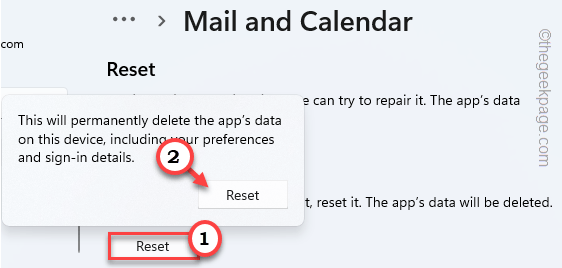
Po zakończeniu zamknij aplikację Ustawienia.
Następnie otwórz aplikację pocztową. Zaloguj się za pomocą poświadczeń i wyślij manekin e -mail, aby sprawdzić, czy działa poprawnie.
Napraw 5 - ponownie zarejestruj aplikację pocztową
Ponowne zarejestrowanie wszystkich aplikacji sklepowych (która obejmuje aplikację pocztową) może się dla Ciebie wypracować.
NOTATKA - Zamknij aplikację pocztową przed przejściem.
1. Na początku napisz „PowerShell”W polu wyszukiwania.
2. Następnie kliknij prawym przyciskiem myszy „Windows PowerShell”I dotknij„Uruchom jako administrator".
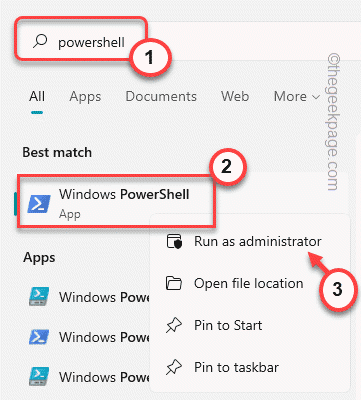
3. Kiedy pojawia się terminal, kopiuj wklej ten kod i uderzenie Wchodzić.
PowerShell -ExecutionPolicy nieograniczony -Command "& $ manift = (get -appxpackage *WindowsCommucationsApps *).InstaltLocation + '\ AppXManifest.xml '; Add -AppxPackage -DisableDevelopmentMode -Register $ manifest "

Po uruchomieniu polecenia zamknij okno PowerShell. Uruchom ponownie Twój system.
Otwórz aplikację pocztową i sprawdź, czy to działa.
Napraw 6 - Dostosuj ustawienia synchronizacji
Sprawdź, czy ustawienie synchronizacji jest włączone, czy nie.
1. Otworzyć Poczta App.
2. Następnie dotknij Trzy bar menu i kliknij ikonę w kształcie biegów.
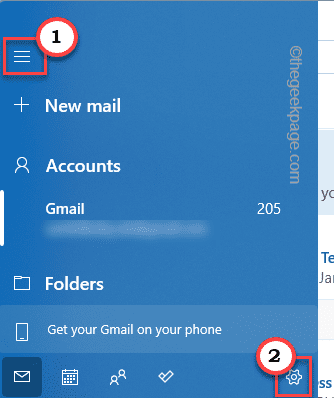
3. Teraz kliknij „Zarządzaj kontami„Aby uzyskać do niego dostęp.
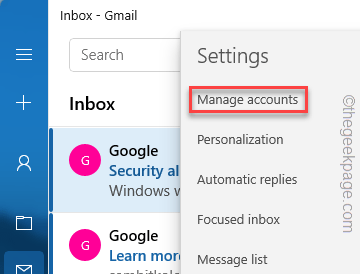
4. Teraz zobaczysz listę kont.
5. Dotknij identyfikatora poczty, z którym napotykasz ten problem.
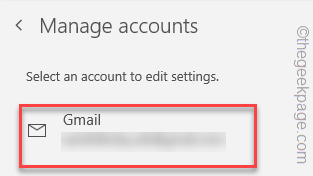
6. Dalej, dotknij „Opcje synchronizacji treści.„Aby uzyskać do niego dostęp.
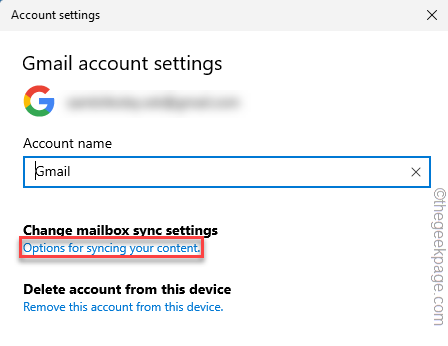
7. Teraz upewnij się, że „E-mail„W ramach opcji synchronizacji jest przełączane do„NA".
8. Następnie kliknij „Zrobione„Aby zapisać tę zmianę.
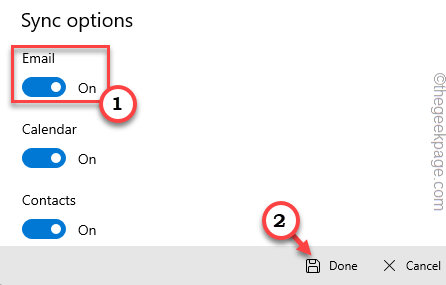
Wreszcie, zamknij i ponownie uruchom ponownie aplikację pocztową. Sprawdź, czy to się ułoży.
Napraw 6 - Zmodyfikuj ustawienia kalendarza
Poczta nie będzie działać poprawnie bez dostępu do kalendarza.
1. Otwórz ustawienia systemu.
2. Następnie dotknij „prywatność i bezpieczeństwo".
3. Następnie przewiń w dół po prawej stronie, dotknij „Kalendarz".
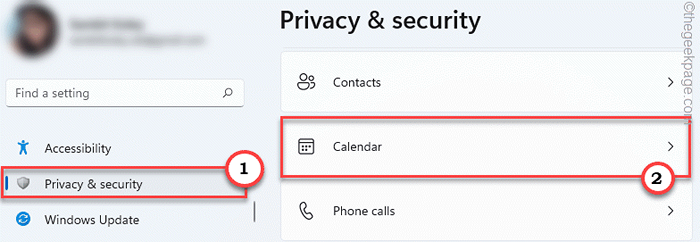
4. Teraz przełącz „Dostęp do kalendarza" do "NA”Ustawienia.
5. Następnie ustaw „Niech aplikacje dostępu do swojego kalendarza” na „NA".
6. Wreszcie, przełącz „Poczta i kalendarz" Do "NA".
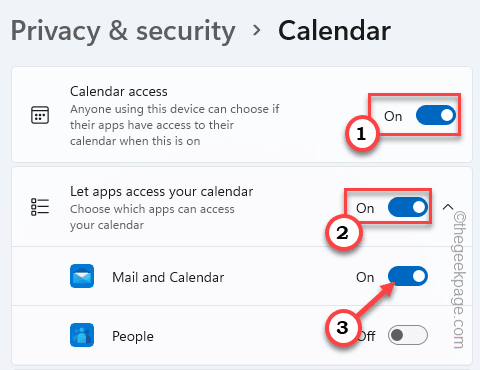
Zamknij ustawienia. Sprawdź, czy ta poprawka działa dla Ciebie.
Fix 7 - Wyłącz synchronizację wielu urządzeń
Wyłączenie synchronizacji wielu urządzeń może się uruchomić.
1. Początkowo otwórz ustawienia.
2. Następnie dotknij „Konta".
3. Następnie kliknij „Kopia zapasowa systemu Windows".
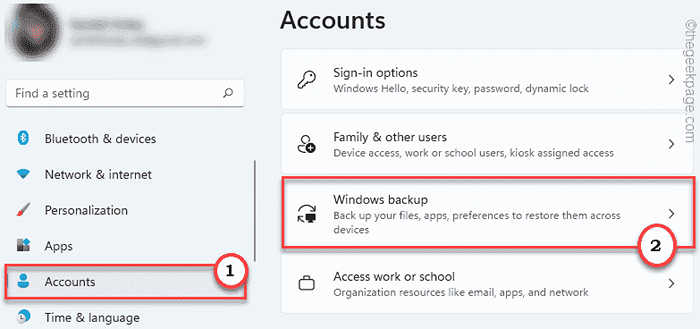
4. Teraz, po prawej stronie, obróć opcję „Remember My Apps”, aby „Wyłączony".
5. Następnie przełącz „Pamiętaj o moich preferencjach" Do "Wyłączony".
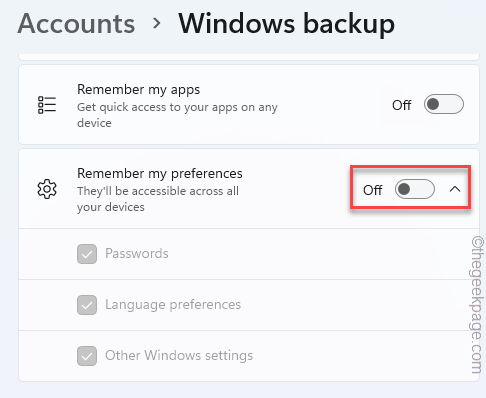
Następnie zamknij okno Ustawienia.
Napraw 8 - edytuj ustawienia lokalizacji
Ustawienia lokalizacji muszą być poprawne, aby aplikacja pocztowa działała poprawnie.
1. Początkowo naciśnij Klucz Windows+R klucze razem.
2. Następnie wpisz ten kod i kliknij „OK".
Kontrola intl.Cpl
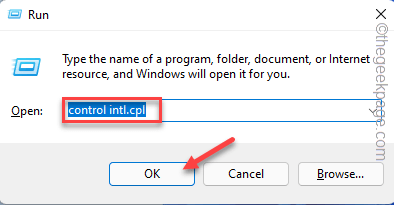
3. Teraz idź do „Administracyjny”Tab.
4. Tutaj, w sekcji „Język dla programów nie-uniicode”, dotknij „Zmień lokalizację systemu… ".
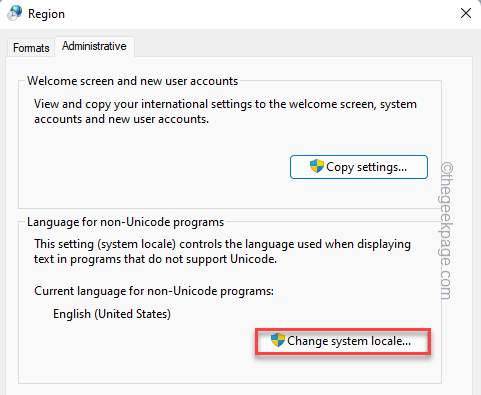
5. W następnym kroku kliknij rozwijanie i wybierz swój region.
6. Następnie kliknij „OK".
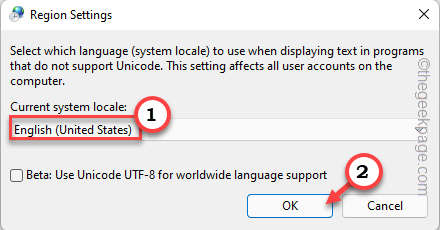
7. Na koniec dotknij „Stosować" I "Zamknąć„Aby zapisać zmiany.
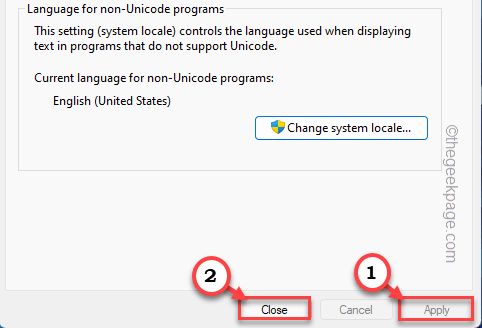
Po zrobieniu tego musisz uruchom ponownie Twój system. Po uruchomieniu systemu sprawdź ponownie aplikację pocztową.
Napraw 9 - Uruchom kontrolę
1. Początkowo kliknij prawym przyciskiem myszy Klucz z systemem Windows i dotknij „Uruchomić".
2. Następnie napisz "CMD”I naciśnij Ctrl+Shift+Enter klucze razem.
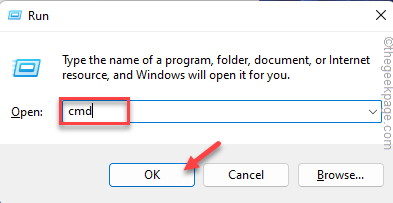
3. Teraz, kopiuj wklej To polecenie i uderzenie Wchodzić Aby uruchomić oba skany Dism.
Konster.exe /Online /Cleanup-Imagage /Restorehealth
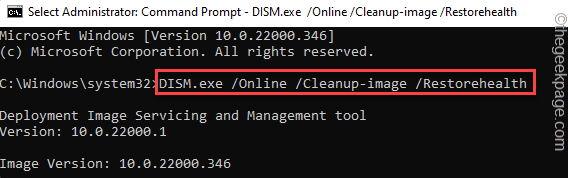
Pozwól systemowi Windows uruchomić niezbędne skanowanie w systemie i naprawić dowolny błąd plików, jeśli w ogóle.
4. Kiedy już to zrobisz, pasta To polecenie i uderzenie Wchodzić Aby uruchomić skan SFC.
SFC /Scannow
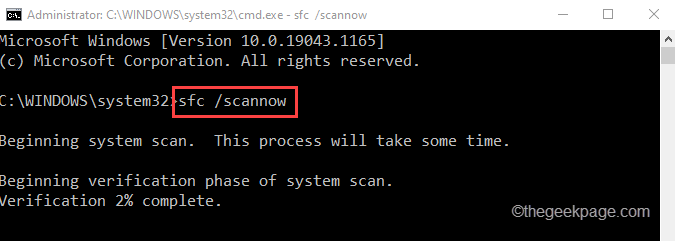
Po uruchomieniu tych dwóch poleceń zamknij wiersz polecenia.
Sprawdź aplikację pocztową jeszcze raz. Powinno działać normalnie.
- « [FIX] Windows nie mógł automatycznie powiązać stosu protokołu IP z adapterem sieciowym
- Poprawka - czarny ekran podczas korzystania z połączenia pulpitu zdalnego w systemie Windows 11 »

