[FIX] Windows nie mógł automatycznie powiązać stosu protokołu IP z adapterem sieciowym
![[FIX] Windows nie mógł automatycznie powiązać stosu protokołu IP z adapterem sieciowym](https://ilinuxgeek.com/storage/img/images_2/[fix]-windows-couldnt-automatically-bind-the-ip-protocol-stack-to-the-network-adapter_3.png)
- 3743
- 579
- Ignacy Modzelewski
Wielu użytkowników zgłosiło problem, w którym nie są w stanie uzyskać dostępu do Internetu, a rozwiązywanie problemów z sieci Windows nie jest w stanie podać rozwiązania tego problemu. Zaobserwowano, że po uruchomieniu rozwiązywania problemów w celu ustalenia połączenia sieciowego wyświetla błąd stwierdzający „Windows nie mógł automatycznie powiązać stosu protokołu IP z adapterem sieciowym”.
Jeśli jesteś jednym z nich napotykającym ten błąd podczas rozwiązywania problemów z siecią, sprawdź poprawki wymienione w tym artykule, aby wyczyścić ten błąd. Jeśli masz zainstalowany VPN w systemie, albo wyłącz go lub całkowicie usuń i sprawdź, czy pomaga rozwiązać ten błąd.
Spis treści
- Napraw 1 - Resetuj IP i wyczyść pamięć podręczną DNS
- Napraw 2 - Sprawdź opcje adaptera sieciowego
- Fix 3 - Aktualizuj adapter sieciowy
- Napraw 4 - Zmodyfikuj typ uruchamiania usługi Autoconfig WLAN Autoconfig
- Poprawka 5 - Zamknij system za pomocą klucza Shift
- Napraw 6 - Dokonaj zmian w rejestrze
Napraw 1 - Resetuj IP i wyczyść pamięć podręczną DNS
1. Naciskać Windows i r klucz do otwarcia Uruchomić dialog.
2. Typ CMD i naciśnij Ctrl + Shift + Enter otworzyć Wiersz polecenia jako administrator.
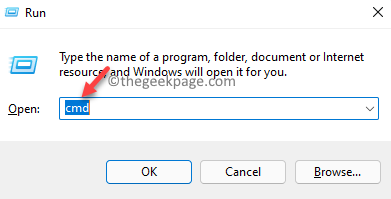
3. Wykonaj następujące polecenia jeden po drugim.
Netsh Winsock Resetuj Netsh int IP Reset
4. Uruchom ponownie Twój komputer.
5. Otworzyć Polecenie jako administrator Ponownie.
6. Wpisz następujące polecenia i wykonaj je jeden po drugim.
ipconfig /release ipconfig /flushdns ipconfig /odnowienie
7. Uruchom ponownie komputer. Teraz sprawdź, czy błąd jest naprawiony po uruchomieniu systemowym.
Napraw 2 - Sprawdź opcje adaptera sieciowego
1. Naciskać Windows + r otworzyć Uruchomić dialog.
2. Typ NCPA.Cpl i uderz Wchodzić otworzyć Połączenia sieciowe.
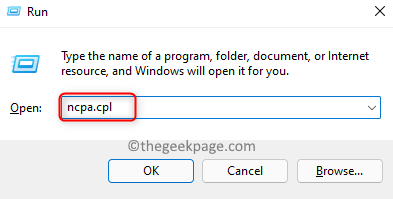
3. Kliknij prawym przyciskiem myszy na Obecny adapter sieciowy To doświadcza tego błędu i wybierz Nieruchomości.
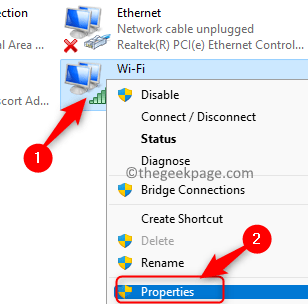
4. w Nieruchomości okno, poniżej To połączenie używa następujących elementów Sekcja, sprawdzać pudełko powiązane z tymi wymienionymi poniżej:
- Klient dla Microsoft Networks
- Udostępnianie plików i drukarki dla sieci Microsoft
- Harmonogram pakietów QoS
- Kierowca mostu
- Protokół internetowy wersja 4 (TCP/IPv4)
- Sterownik protokołu Microsoft LLDP
- Protokół internetowy wersja 6 (TCP/IPv6)
- Link warstwy topologii Discovery Mapper I/O Ster
- Odkrywca topologii warstwy linków
5. Upewnij się, że te, które nie wymienione na powyższej liście są niezaznaczone.
6. Kliknij OK Aby potwierdzić zmiany ustawienia.
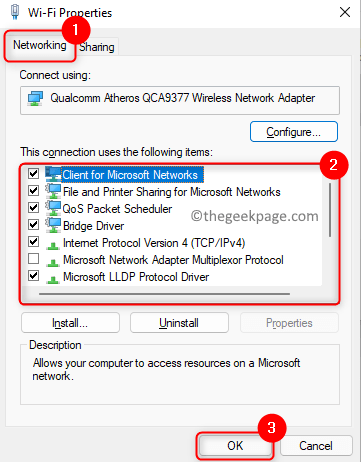
7. Sprawdź, czy problem został rozwiązany.
Fix 3 - Aktualizuj adapter sieciowy
1. Korzystając z innego komputera z połączeniem internetowym, odwiedź witrynę producenta swojego adaptera sieciowego. Poszukaj najnowszych sterowników sieciowych, pobierz i zapisz je na USB.
2. Otworzyć Uruchomić Okno dialogowe Użyj Windows i r Kombinacja kluczowa.
3. Typ devmgmt.MSC otworzyć Menadżer urządzeń.
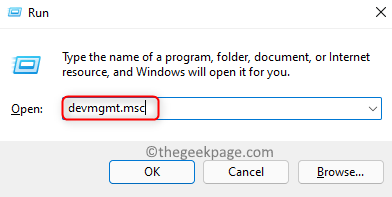
4. Zwiększać Karty sieciowe na liście, klikając ją.
5. Kliknij prawym przyciskiem myszy na bieżąco adapter sieciowy. Tutaj wybierz opcję Uaktualnij sterownik.
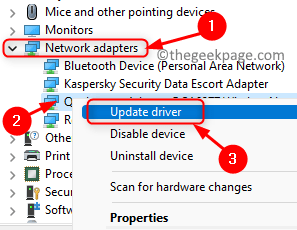
6. Kliknij Przeglądaj mój komputer dla kierowców w oknie, które pyta Jak chcesz szukać kierowców?
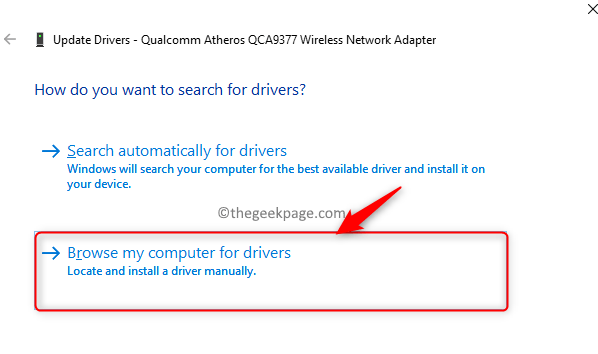
7. Kliknij Pozwól mi wybrać opcję

8- Kliknij Następny Aby zakończyć aktualizację sterownika po instrukcjach na ekranie.
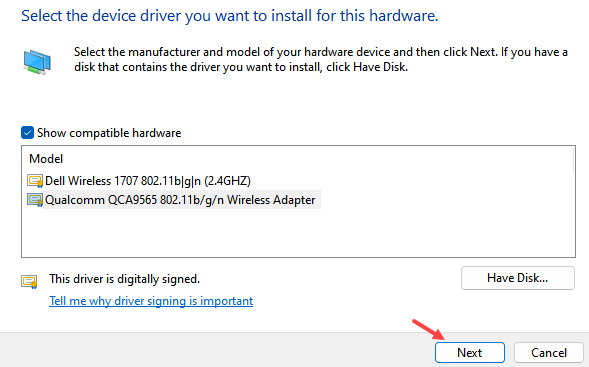
8. Po zakończeniu procesu, ponowne uruchomienie Twój komputer dla zmian w życiu.
9. Sprawdź, czy byłeś w stanie wyczyścić błąd.
Napraw 4 - Zmodyfikuj typ uruchamiania usługi Autoconfig WLAN Autoconfig
1. Uderz w Okna klucz i typ usługi w polu wyszukiwania.
2. Wybierz Usługi Aplikacja na liście wyników wyszukiwania.
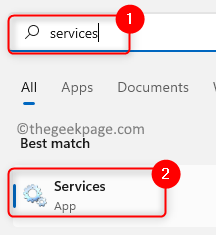
3. Przewiń w dół i zlokalizuj Wlan Autoconfig na liście.
4. Kliknij prawym przyciskiem myszy w usłudze i wybierz Nieruchomości.
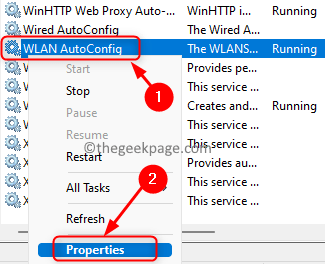
5. w Nieruchomości okno, użyj menu powiązanego z Typ uruchamiania. Wybierz opcję Automatyczny.
6. Kliknij Stosować i wtedy OK.
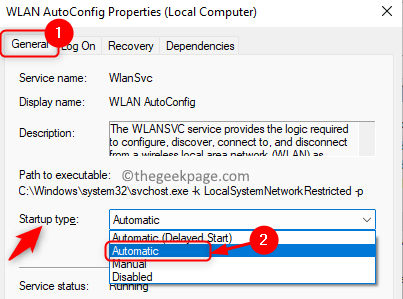
7. Uruchom ponownie Twój komputer i sprawdź, czy pomogło to naprawić błąd.
Poprawka 5 - Zamknij system za pomocą klucza Shift
W przypadku wykonałeś ponownie uruchomienie lub zamknij komputer w normalny sposób, rozważ użycie klawisza Shift podczas wyłączania. Wielu użytkowników odkryło, że ta poprawka pomogła im przezwyciężyć błąd.
Musisz Kliknij na Zamknięcie opcja podczas posiadania Zmiana naciśnięty klawisz. Gdy system się wyłączy, poczekaj trochę czasu, a następnie włącz go. Sprawdź, czy pomoże to rozwiązać błąd dla Ciebie.
Napraw 6 - Dokonaj zmian w rejestrze
1. Po prostu naciśnij Okna i r klucze do otwarcia Uruchomić skrzynka.
2. Typ Regedit i kliknij OK otworzyć Redaktor rejestru.
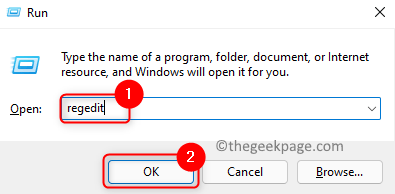
3. Kliknij Tak Kiedy zostaniesz poproszony Kontrola konta użytkownika.
4. Przejdź do poniższej lokalizacji lub skopiuj i wklej ją do paska nawigacyjnego rejestru.
HKEY_LOCAL_MACHINE \ Software \ Microsoft \ Windows NT \ CurrentVersion \ NetworkCards
5. Podwójne kliknięcie NA Kardy sieciowe Aby to rozwinąć.
6. Tutaj znajdziesz ponumerowane foldery 2, 3, 4 itp. Mamy tylko 3 i 4.
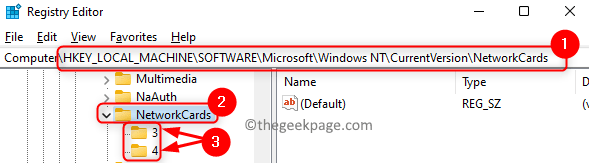
7. Aby znaleźć adapter, wybierz ponumerowane teczka. W prawym okienku zobacz Opis wpis i znajdziesz nazwę swojego adaptera sieciowego w Dane pole.
8. Podwójne kliknięcie na Nazwa serwisu wpis odpowiadający adapterowi.

9. Skopiuj tekst w Dane dotyczące wartości pole za pomocą Ctrl + c Kombinacja kluczowa.
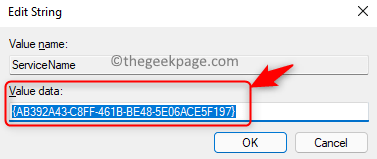
10. Teraz skopiuj i wklej ścieżkę poniżej na pasku nawigacji rejestru.
HKEY_LOCAL_MACHINE \ System \ CurrentControlset \ Services \ TCPIP \ Parameters \ Interfaces \ ServiceName_string_Value
Uwaga: Wymień ServiceName_string_value z skopiowanym tekstem Krok 9 powyżej.
11. Kliknij prawym przyciskiem myszy po prawej stronie i wybierz opcję Nowa wartość -> dord (32 -bitowa).
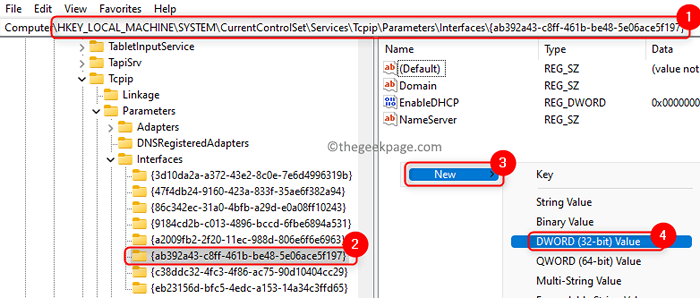
12. Nazwij ten wpis jako DhcpconnenableBcastflagToggle.
13. Otwórz ten wpis przez kliknięcie dwukrotnie na tym.
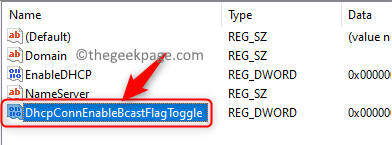
14. Wprowadź wartość 1 w Dane dotyczące wartości pole. Kliknij OK.
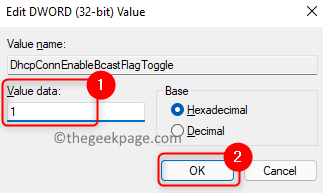
15. Zamknij rejestr. Ponowne uruchomienie Twój system i sprawdź, czy błąd został rozwiązany.
Otóż to!
Musisz teraz mieć dostęp do Internetu bez żadnych błędów. Skomentuj i daj nam znać poprawkę, która dla Ciebie działała.
- « Jak pokazać wiele zegarów w systemie Windows 11 /10
- Fix - Aplikacja pocztowa nie działa w systemie Windows 11 »

