Jak pokazać wiele zegarów w systemie Windows 11 /10
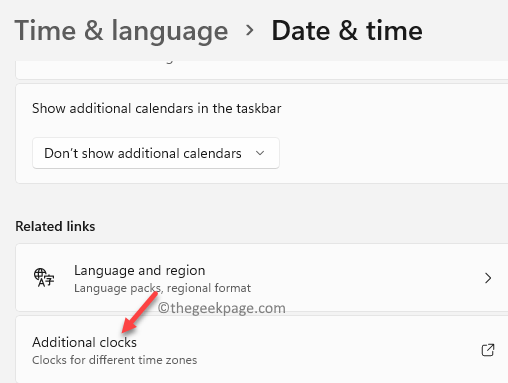
- 4192
- 1225
- Roland Sokół
Niewielu użytkowników systemu Windows zdaje sobie sprawę, że ich systemy mogą wyświetlać wiele zegarów na swoim systemie Windows 11 lub Windows 10. Tak, system Windows 11/10 jest w stanie wyświetlać do dwóch zegarów po prawej stronie paska zadań.
Po raz pierwszy instalujesz system Windows, automatycznie prosi Cię o wprowadzenie bieżącej lokalizacji i na podstawie tych informacji, podwodność pokazuje zegar i datę na pasku zadań (na podstawie strefy czasowej).
Czasami jednak możesz zobaczyć więcej niż jeden zegar na pasku zadań, na przykład, jeśli pracujesz online z ludźmi pracującymi w różnych strefach czasowych na całym świecie, jeśli chcesz komunikować się z przyjaciółmi i rodziną, którzy znajdują się w inna część świata lub jeśli podróżujesz i chcesz śledzić zarówno czas w obecnej lokalizacji, jak i czas w swoim kraju.
Chociaż istnieją strony internetowe, które pomogą Ci przekonwertować czas obecnej lokalizacji w inną strefę czasową, potrzebują wprowadzenia krótkich formularzy dla stref czasowych lub nazwy miasta, dla których chcesz przekonwertować czas. Może to być zagadkowe dla użytkowników, ponieważ nie wszyscy znaliby najbliższą nazwę miasta, strefę czasową dla innego kraju lub skrótów. Na przykład, jeśli chcesz przekonwertować 9am na czas, będziesz musiał wprowadzić dla nas prawidłową strefę czasową, ponieważ nie wszystkie miasta w USA mają tę samą strefę czasową.
Dobra wiadomość jest taka, że możesz zmienić ustawienia komputera, aby wyświetlić wiele zegarów na komputerze Windows 11/10, aby uprościć sytuację. Zobaczmy, jak.
Jak wyświetlać wiele zegarów na pasku zadań Windows 11/10
Ta metoda pozwala wyświetlić jeszcze dwa zegary na komputerze Windows 11. Zobaczmy, jak:
*Notatka - Zanim przejdziesz, należy pamiętać, że zegary, które skonfigurujesz dla różnych miast, mogą nie być dokładne i może być odmiana mniejsza niż 30 minut.
Krok 1. Najpierw naciśnij Klucz Windows+R Aby uruchomić Uruchomić okno na komputerze.
Krok 2. Wpisz to polecenie uruchom w Uruchomić okno, a następnie uderzyć Wchodzić.
Data i godzina.Cpl
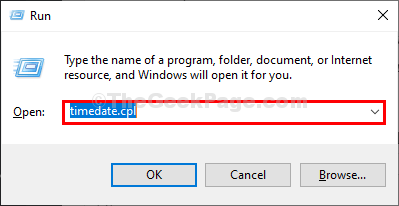
Krok 3: w Data i godzina okno dialogowe, które się otwiera, wybierz Dodatkowe zegary patka.
Teraz idź do pierwszego Pokaż ten zegar pole i tutaj, wpisz żądaną nazwę dla zegara w Wprowadź nazwę wyświetlania pole.
Na przykład chcę zobaczyć dodatkowy zegar Brisbane, Stąd wpisałem Brisbane w Wprowadź nazwę wyświetlania pole.
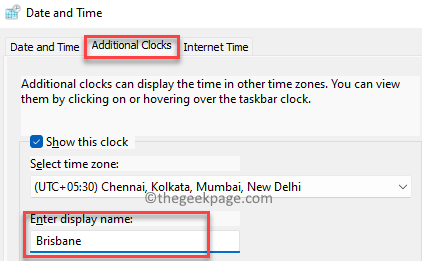
Krok 4: Teraz kliknij rozwijanie w Wybierz strefę czasową pole i wybierz odpowiednią strefę czasową.
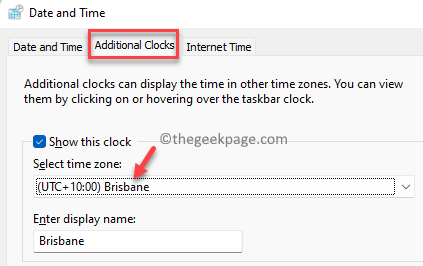
Krok 5: Jeśli chcesz dodać zegar innego miasta, zaznacz pole obok drugiego zegara - Pokaż ten zegar.
Teraz powtórz Kroki 5 I 6 pokazać zegar innego miasta.
Naciskać Stosować i wtedy OK Aby zapisać zmiany i wyjść.
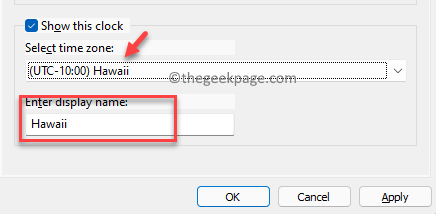
Po zakończeniu powinieneś teraz zobaczyć dwa dodatkowe zegary dla dwóch różnych miast na swoim pasek zadań, wraz z domyślnym czasem dla bieżącej lokalizacji.
- « [Naprawiono] Ta akcja jest ważna tylko dla produktów, które są aktualnie zainstalowane
- [FIX] Windows nie mógł automatycznie powiązać stosu protokołu IP z adapterem sieciowym »

