[Naprawiono] Ta akcja jest ważna tylko dla produktów, które są aktualnie zainstalowane
![[Naprawiono] Ta akcja jest ważna tylko dla produktów, które są aktualnie zainstalowane](https://ilinuxgeek.com/storage/img/images_2/[fixed]-this-action-is-only-valid-for-products-that-are-currently-installed_2.png)
- 3374
- 620
- Juliusz Sienkiewicz
Czy widzisz błąd, gdy próbujesz otworzyć programy Microsoft Office, takie jak Word, Excel lub PowerPoint, który powstrzymuje Cię od korzystania z jakichkolwiek aplikacji biurowych? Wielu użytkowników przekazało komunikat o błędzie, który mówi „Ta akcja jest ważna tylko dla produktów, które są obecnie zainstalowane” Podczas otwierania Microsoft Office. Zasadniczo ten błąd występuje z powodu zła instalacja Microsoft Office lub posiadanie więcej niż jednej wersji biura (wersja próbna i kopia detaliczna) zainstalowana w systemie.
Jeśli jesteś jednym z takich użytkowników, przed którym stoi ten błąd, przeczytaj ten artykuł, aby poznać poprawki, które pomogą przezwyciężyć ten błąd na komputerze.
Spis treści
- Napraw 1 - napraw Microsoft Office
- Napraw 2 - Odinstaluj wersję próbną (jeśli dotyczy)
- Napraw 3 - Naprawa i zresetowanie Microsoft Office
- Fix 4 - Odinstaluj i ponownie zainstaluj Microsoft Office
- Fix 5 - Uruchom narzędzie diagnostyczne Windows Memory Diagnostic
Napraw 1 - napraw Microsoft Office
1 - Naciśnij Klucz systemu Windows i r Klucz razem od klawiatury, aby otworzyć pole poleceń Uruchom.
2 - Teraz wpisz AppWiz.Cpl w nim i kliknij OK.
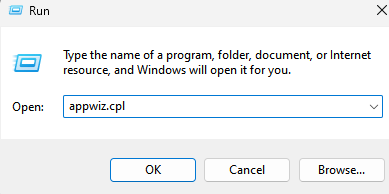
3 - Teraz zlokalizuj biuro Microsoft z listy. Kliknij prawym przyciskiem myszy i kliknij zmiana.
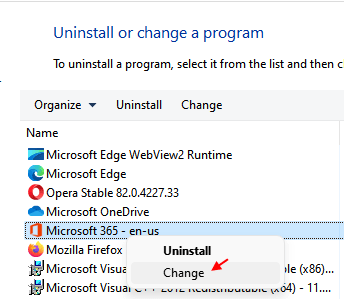
4 - Teraz wybierz Szybka naprawa
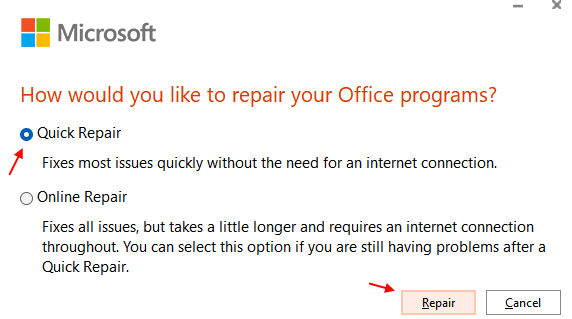
5 - Teraz kliknij naprawa.
Po jego naprawie, spróbuj ponownie.
Napraw 2 - Odinstaluj wersję próbną (jeśli dotyczy)
Jeśli masz zarówno kopię detaliczną, jak i wersję próbną w twoim systemie, te dwa sprzeczne instancje biurowe spowodują ten błąd. Zaleca się odinstalowanie próbnej wersji biura.
1. otwarty Uruchom (Windows + R) dialog.
2. Typ AppWiz.Cpl i uderz Wchodzić otworzyć Programy i funkcje.
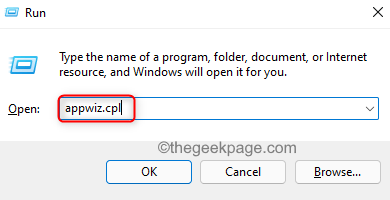
3. Znajdź wersja próbna Microsoft Office na liście zainstalowanych aplikacji.
4. Kliknij prawym przyciskiem myszy na nim i wybierz Odinstalowanie.
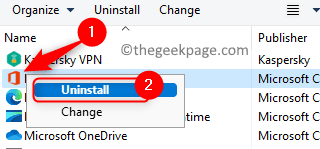
5. Postępuj zgodnie z instrukcjami na ekranie i poczekaj na zakończenie odinstalowania.
6. Po odinstalowaniu wersji próbnej, uruchom ponownie Twój komputer. Sprawdź, czy komunikat o błędzie nadal pojawia się po otwarciu Microsoft Office.
Napraw 3 - Naprawa i zresetowanie Microsoft Office
1. Użyj Windows i r Kombinacja klawiszy na klawiaturze, aby otworzyć Uruchomić dialog.
2. Wchodzić Settings MS: AppsFeatures i kliknij OK otworzyć Aplikacje & Cechy.
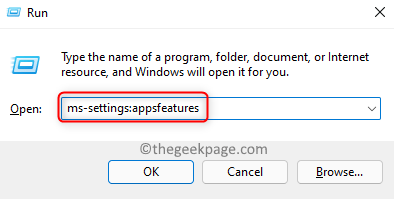
3. Typ Biuro w polu tekstowym poniżej Lista aplikacji znaleźć Biuro na liście aplikacji.
4. Kliknij na trzy pionowe kropki związany z Biuro i wybierz Zaawansowane opcje.
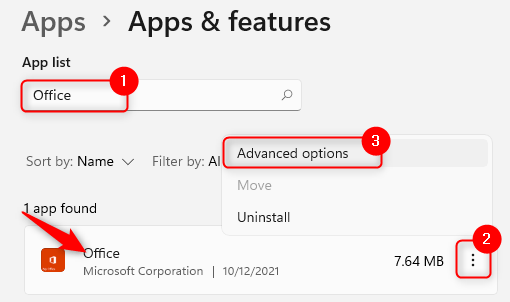
5. w Zaawansowane opcje, Przewiń w dół do Resetowanie Sekcja.
6. Kliknij na Naprawa przycisk, aby wykonać naprawę aplikacji.
7. Poczekaj, aż proces naprawy ukończy. Sprawdź, czy problem jest naprawiony.
8. Jeśli problem nadal się utrzymuje, powtórz Kroki 1 - 5 powyżej.
9. Kliknij na Resetowanie przycisk.
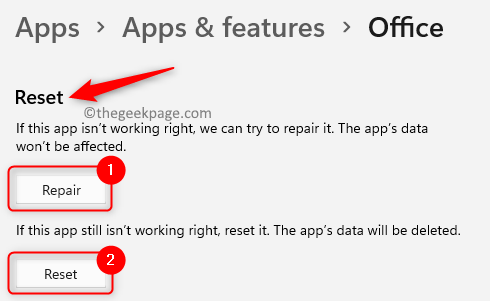
10. Gdy pojawi się monit o potwierdzenie, kliknij Resetowanie Ponownie.

11. Po zakończeniu resetowania sprawdź, czy błąd zostanie rozwiązany.
Fix 4 - Odinstaluj i ponownie zainstaluj Microsoft Office
1. Wykonaj Kroki 1 - 3 wspomniany w Napraw 1 powyżej.
2. Kliknij na trzy pionowe kropki związany z Microsoft Office i wybierz Odinstalowanie.
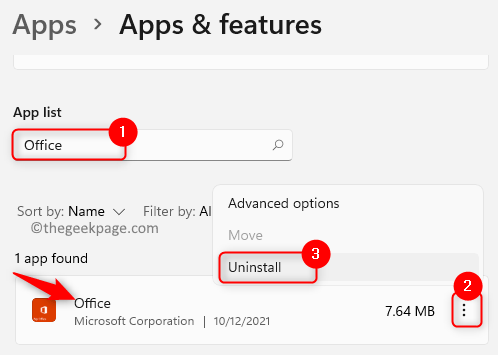
3. Kliknij Odinstalowanie poproszony o potwierdzenie. Poczekaj, aż proces odinstalowania ukończy.
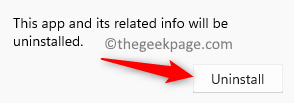
4. Po zakończeniu odinstalowania, uderz Okna klucz i typ Sklep w polu wyszukiwania.
5. Kliknij Microsoft Store.
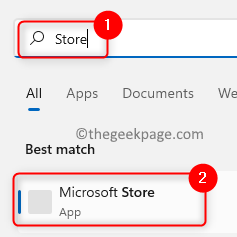
6. Typ Biuro w polu wyszukiwania u góry w sklepie.
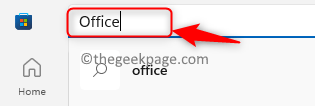
7. Znajdź Biuro aplikacja w wyniku wyszukiwania i kliknij na nią.
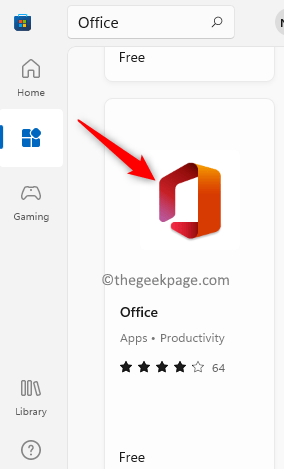
8. Kliknij na Dostawać przycisk powiązany z tym.
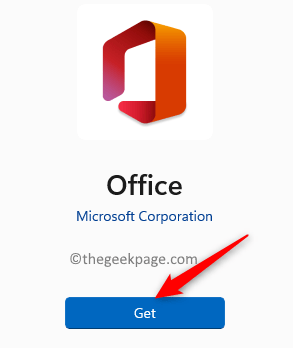
9. Poczekaj, aż pobieranie i instalacja zakończy się.
10. Początek Microsoft Office i sprawdź, czy problem został rozwiązany.
Fix 5 - Uruchom narzędzie diagnostyczne Windows Memory Diagnostic
1. Naciskać Windows i r klucze razem, aby otworzyć Uruchomić.
2. Typ MDSCHED i uderz Wchodzić otworzyć Diagnostyka pamięci Windows aplikacja.
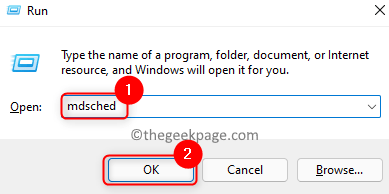
3. w Diagnostyka pamięci Windows okno, które się otwiera, kliknij Uruchom ponownie teraz i sprawdź problemy (zalecane).
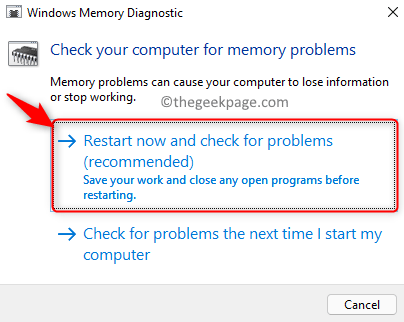
4. Twój system uruchamia się, a narzędzie zaczyna sprawdzać wszelkie problemy z pamięcią. To automatycznie naprawi wszelkie znaleziono problemy.
5. Poczekaj na jakiś czas do zakończenia tego procesu. Nie przerywaj tego procesu przed jego zakończeniem.
6. Po zakończeniu czeku komputer zostanie ponownie uruchomiony automatycznie. Sprawdź, czy problem został rozwiązany.
Otóż to!
Microsoft Office musi teraz uruchomić bez żadnego komunikatu o błędzie po wypróbowaniu wymienionych powyżej poprawek. Skomentuj i daj nam znać poprawkę, która dla Ciebie działała.
- « Jak zresetować centrum akcji w systemie Windows 11
- Jak pokazać wiele zegarów w systemie Windows 11 /10 »

