Jak zresetować centrum akcji w systemie Windows 11
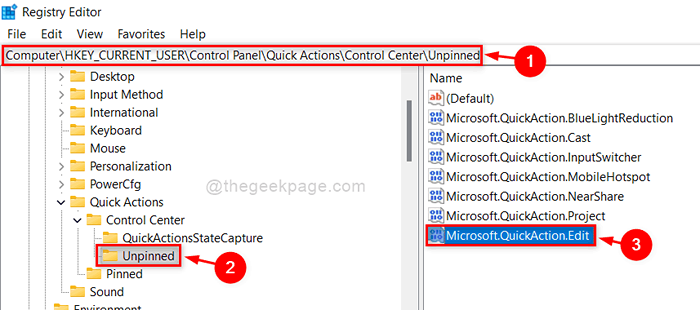
- 1982
- 470
- Pani Janina Cieśla
Microsoft po raz pierwszy wprowadził funkcję Action Center z wydaniem Windows 8 i nowszych wersji. Ta funkcja pozwala użytkownikom systemu Windows uzyskać dostęp do innych funkcji, takich jak tryb baterii, dostępność, tryb samolotu itp. bardzo łatwo i szybko. Pozwala również na dodanie wielu innych funkcji, edytując to centrum akcji. Ale czasami użytkownicy mogą dodać wiele innych rzeczy, które nie są potrzebne i zepsuć centrum akcji. Aby odzyskać oryginalne ustawienia centrum akcji, być może będą musieli zresetować je w swoim systemie. Wielu użytkowników systemu Windows nie zdaje sobie sprawy z resetowania centrum powiadomień i akcji w swoim systemie. Dlatego wymyśliliśmy 2 sposoby, w jaki możesz zresetować centrum akcji w systemie Windows 11. Proszę dalej czytać, aby dowiedzieć się więcej.
Jak zresetować centrum akcji w systemie Windows 11 za pomocą edytora rejestru
Czasami z niektórych oczywistych powodów, przycisk edycji centrum akcji zaginęła i nie masz pojęcia, co dalej. Tak więc, wprowadzając niewielkie zmiany w pliku rejestru, jak wyjaśniono poniżej, możesz uzyskać ikonę edycji w centrum akcji.
NOTATKA: Prosimy o wykonanie kopii zapasowej pliku rejestru, ponieważ jeśli coś pójdzie nie tak, możesz cofnąć plik rejestru w dowolnym momencie, ponieważ może on spowodować ogromne szkody systemu.
Krok 1: Naciśnij Windows + r klawisze razem na klawiaturze, aby otworzyć Uruchomić Okno dialogowe.
Krok 2: Typ Regedit w polu run i uderz Wchodzić klucz.
Krok 3: Kliknij Tak W przypadku montażu UAC do kontynuowania.
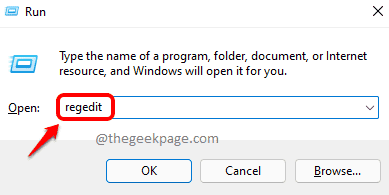
Krok 4: Skopiuj i wklej następującą ścieżkę na pustym i wyraźnym pasku adresu i naciśnij Wchodzić Klucz do osiągnięcia Niezapinowany Klucz rejestru.
HKEY_CURRENT_USER \ Panel sterowania \ Quick Actions \ Control Center \ Unpinned
Krok 5: Kliknij Niezapinowany Klucz rejestru po lewej stronie redaktora rejestru.
Krok 6: Następnie wybierz Microsoft.Szybka akcja.Edytować po prawej stronie okna.
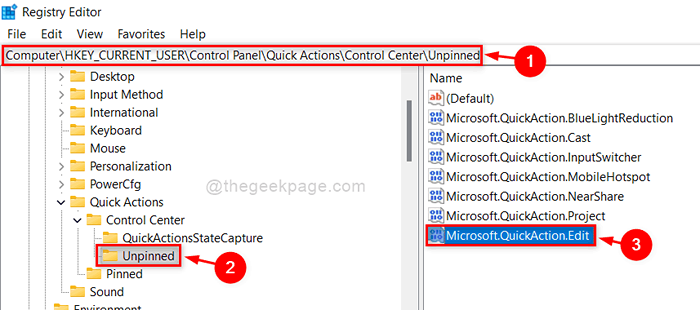
Krok 7: Następnie kliknij prawym przyciskiem myszy Microsoft.Szybka akcja.Edytować wartość binarna i kliknij Usuwać Z menu kontekstowego, jak pokazano na poniższym obrazku.
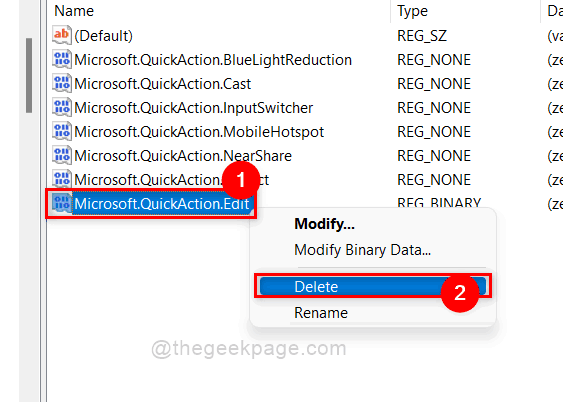
Krok 8: Kliknij Tak potwierdzenie usunięcia wybranej wartości binarnej w edytorze rejestru.
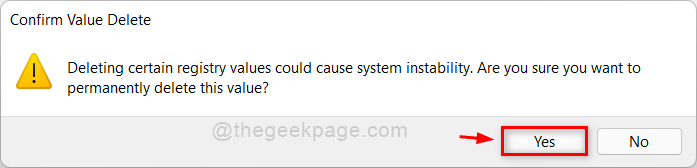
Krok 9: Następnie zamknij okno edytora rejestru i raz uruchom ponownie system.
Krok 10: Teraz sprawdź, czy Twoje centrum akcji na pasku zadań pozwala na jego edycję, naciskając Klucz z systemem Windows + a klucze razem na klawiaturze.
To wszystko chłopaki!
Jak zresetować centrum akcji w systemie Windows 11 za pomocą pliku wsadowego
Krok 1: Naciśnij okna Klucz na klawiaturze i wpisz Notatnik.
Krok 2: Kliknij Notatnik Aplikacja z wyników wyszukiwania, jak pokazano na poniższym obrazku.
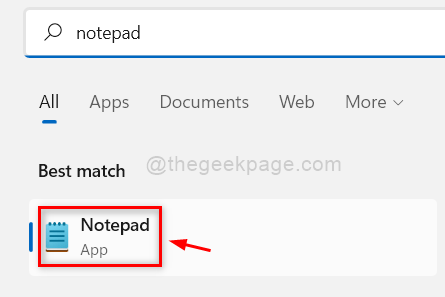
Krok 3: Skopiuj i wklej następujące wiersze podane poniżej w aplikacji Notatnik.
Reg usuń „hkcu \ panelu sterowania \ Quick Actions” /f Taskkill /f /IM Explorer.Exe Start Explorer.exe
Krok 4: Aby zapisać ten plik notatnika jako plik wsadowy, naciśnij Ctrl + Shift + S klucze razem na klawiaturze.
Krok 5: W oknie Save-As wybierz lokalizację zapisywania (np.: Desktop), a następnie nazwij plik wsadowy ActionCenterreset.CMD.
Krok 6: Następnie wybierz Wszystkie pliki Jako zapisz jako typ i na koniec kliknij Ratować przycisk, aby zapisać ten plik wsadowy.
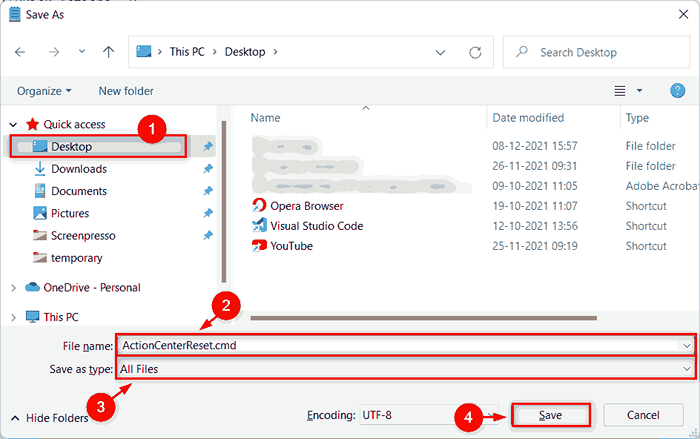
Krok 7: Teraz idź do Pulpit Naciskając Windows + d klucze razem.
Krok 8: Znajdź utworzony plik wsadowy właśnie teraz i kliknij prawym przyciskiem myszy.
Krok 9: Kliknij Uruchom jako administrator Z menu kontekstowego, jak pokazano na poniższym zrzucie ekranu.
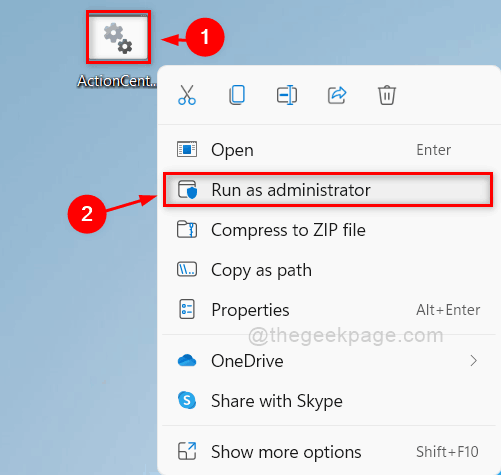
Krok 10: Kliknij Tak w wierszu UAC, aby kontynuować wykonywanie pliku wsadowego jako administrator.
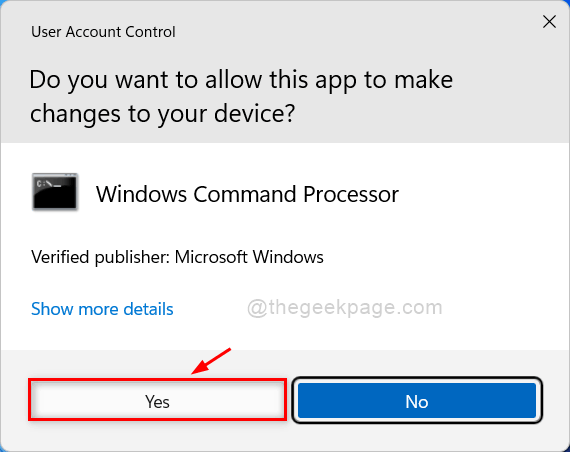
Krok 11: Po wykonaniu pliku wsadowego Eksplorator Windows rozpocznie się, a ustawienia centrum akcji zostaną zresetowane.
Otóż to.
Mam nadzieję, że ten artykuł był użyteczny i pouczający.
Daj nam znać w sekcji komentarzy poniżej.
Dziękuję za przeczytanie!
- « Napraw inne osoby, które mogą wysłać informacje przez tę sieć
- [Naprawiono] Ta akcja jest ważna tylko dla produktów, które są aktualnie zainstalowane »

