Napraw - nie można wydrukować po aktualizacji Windows 10
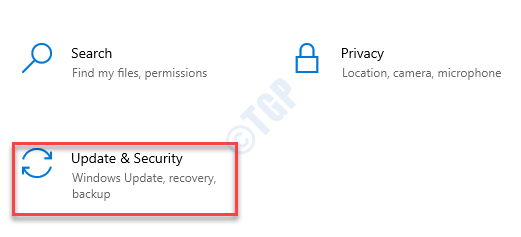
- 1227
- 190
- Tacjana Karpiński
Czy drukarka na komputerze nie działa po otrzymaniu aktualizacji systemu? Niektórzy użytkownicy systemu Windows 10 faktycznie narzekali na ten problem na forum. Chociaż ten problem mógł wystąpić z powodu niedawno zainstalowanej aktualizacji systemu, istnieje szansa, że problem jest w samym drukarce.
Spis treści
- Napraw 1 - cykl mocy drukarka
- Fix 2 - Odinstaluj niedawno zainstalowaną aktualizację
- Napraw 3 - Uruchom przywracanie systemu
- Napraw 4 - Zresetuj usługę szpole drukarki
- Napraw 5 - Rozwiązywanie problemów z drukarką
- Napraw 6 - Odinstaluj i ponownie zainstaluj urządzenie do drukarki
Napraw 1 - cykl mocy drukarka
W tym przypadku powinien działać jazda na rowerze.
Kroki, aby wyłączyć drukarkę-
1. Na początku przełącz NA Twoja drukarka.
2. Podczas gdy drukarka jest włączona, po prostu wyjmij z niej naboje z atramentu.
3. Następnie możesz się odwrócić WYŁĄCZONY drukarka po prostu naciskając przełącznik zasilania.
4. Gdy będziesz pewien, że drukarka jest wyłączona, odłącz kable drukarki od systemu.
4. Następny, zamknięcie Twój komputer.
5. Ostatecznie przełącz WYŁĄCZONY Router WiFi (jeśli drukarka obsługuje drukowanie bezprzewodowe)
Potem po prostu poczekaj chwilę.
Kroki w celu uruchamiania systemu-
Wykonaj następujące kroki, aby uruchomić system.
1. Po minucie przełącz się NA drukarka.
2. Następnie włóż nabój z powrotem do drukarki.
3. Następnie nadszedł czas na zmianę NA Twój system.
4. Jeśli używasz Wi -Fi, skręć NA router Wi -Fi w celu ukończenia procesu.
Fix 2 - Odinstaluj niedawno zainstalowaną aktualizację
Możesz odinstalować niedawno zainstalowaną aktualizację z komputera.
Krok 1 - Odinstaluj starszą aktualizację systemu Windows
1. Początkowo naciśnij Klucz Windows+R klucze razem.
2. Następnie napisz "AppWiz.Cpl”I kliknij„OK".
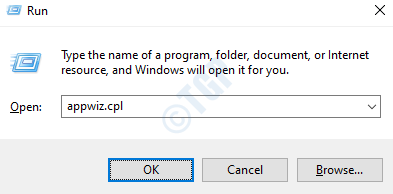
3. Po otwarciu okna programu i funkcji kliknij „Pokaż zainstalowane aktualizacje".
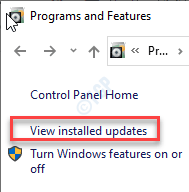
4. Teraz po prostu przewiń w dół, aby znaleźć najnowszą aktualizację, która mogła wywołać problem.
5. Kliknij go prawym przyciskiem myszy i kliknij „Odinstalowanie".
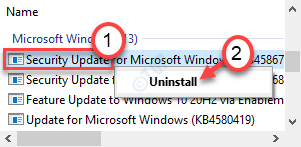
To odinstaluje aktualizację z komputera.
Teraz tylko uruchom ponownie Twój komputer.
Krok 2 - Zatrzymaj aktualizację
Możesz odłożyć aktualizację systemu Windows do 35 dni.
1. Otwórz okno Ustawienia, naciskając Windows Key+I klucze razem.
2. Następnie kliknij „Aktualizacja i bezpieczeństwo".
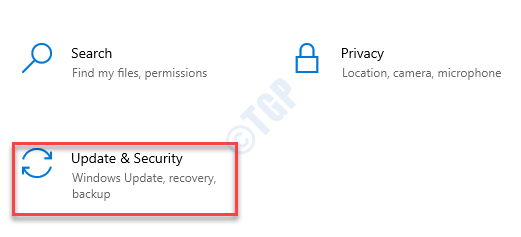
3. Następnie, po lewej stronie, kliknij „Aktualizacja systemu Windows".
4. Następnie kliknij „Zaawansowane opcje".
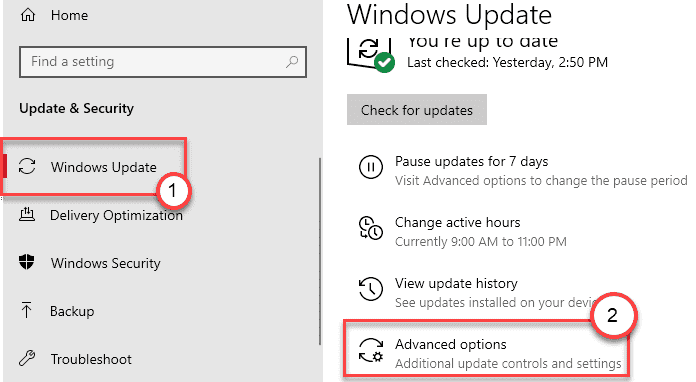
5. Teraz przewiń w dół, aby zobaczyćAktualizacje pauzy„Ustawienia.
6. Następnie wybierz ostatnią datę na liście dat.
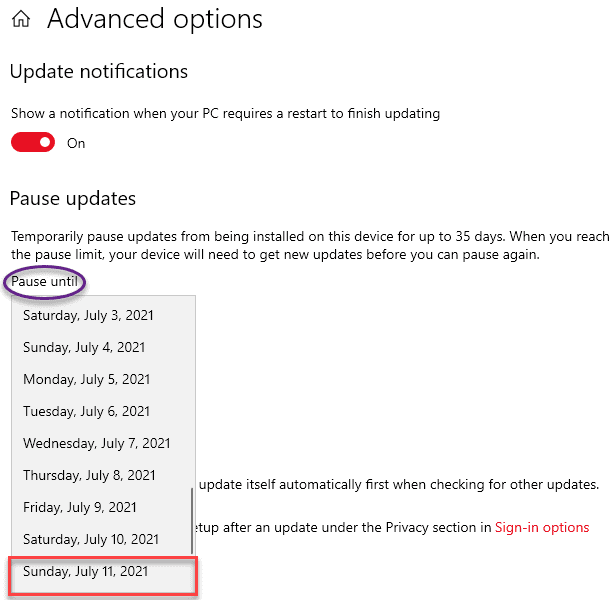
To powinno rozwiązać problem i uruchom ponownie Twój komputer.
Napraw 3 - Uruchom przywracanie systemu
Jeśli odinstalowanie najnowszej łatki aktualizacji nie działa dla Ciebie, spróbuj przywrócić komputer za pomocą systemu przywracania.
1. wciśnij Klucz Windows+R klucze razem. Typ "rstrui".
2. Następnie kliknij „OK".
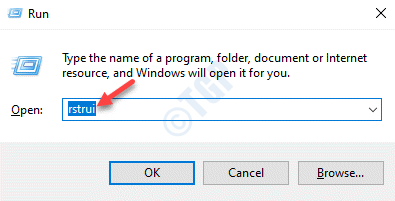
3. Kiedy Przywracanie systemu Pojawia się okno, kliknij „Następny".
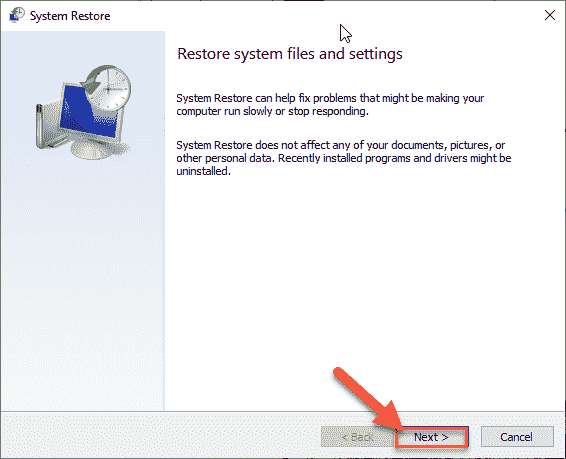
4. Teraz, sprawdzać na "Pokaż więcej punktów przywracania" skrzynka.Na ekranie zobaczysz więcej punktów przywracania.
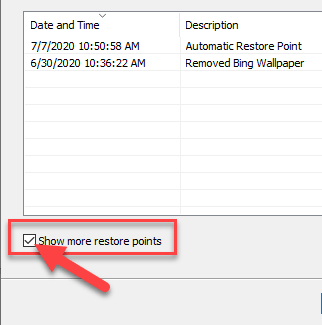
5. Tutaj wybierz punkt przywracania według daty przed zainstalowaniem tej aktualizacji systemu Windows.
6. Kliknij "Następny".
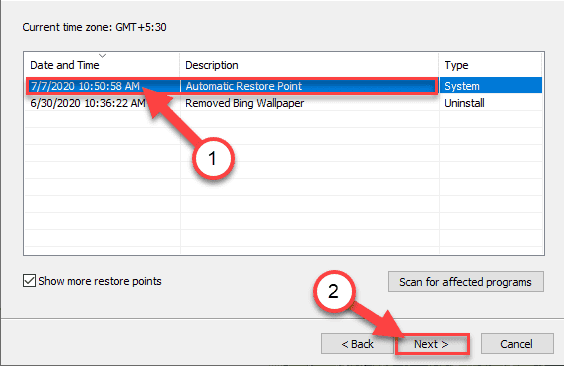
7. Po prostu kliknij „Skończyć„Aby zakończyć proces.
Jak tylko klikniesz opcję „zakończ”, rozpocznie się proces przywracania.
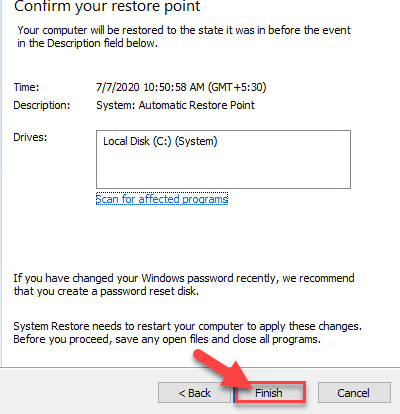
Twój komputer zostanie ponownie uruchomiony, a przywracanie systemu przywróci system do daty przed instalacją problematycznej aktualizacji.
Napraw 4 - Zresetuj usługę szpole drukarki
Musisz ponownie uruchomić usługę szpole drukarki.
1. Początkowo naciśnij Klucz Windows+R klucze razem.
2. Następnie wpisz „usługi.MSC”I uderzył Wchodzić.
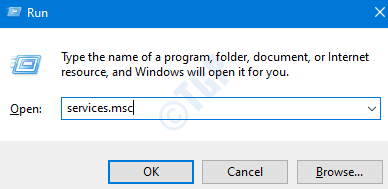
3. Tutaj zauważysz wszystkie usługi powiązane z komputerem.
4. Teraz kliknij dwukrotnie „Drukuj szpulę„Usługa, gdy ją zauważyłeś.
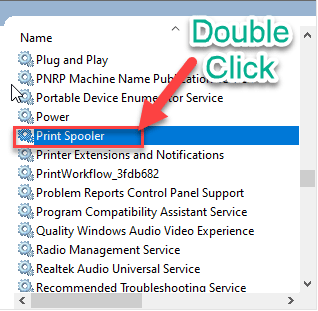
4. Po prostu skonfiguruj „Typ uruchamiania:” do „Automatyczny" ustawienie.
5. Następnie musisz kliknąć „Zatrzymywać się„Aby zakończyć usługę.
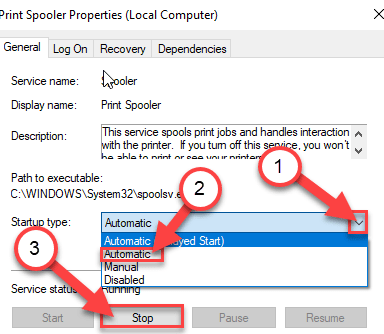
6. Aby zapisać ustawienie, kliknij „Stosować" I "OK".
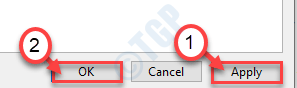
Teraz zminimalizuj Usługi pożytek.
7. Naciskać Klucz z systemem Windows+E otworzyć Uruchomić okno.
8. Następnie przejdź do tej lokalizacji 0n Eksplorator plików.
C: \ Windows \ System32 \ Spool \ Printers
9. Próbując uzyskać dostęp do folderuKontynuować".
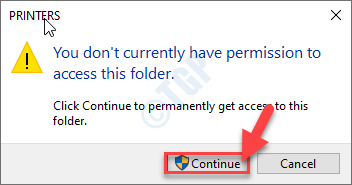
10. Musisz wybrać wszystkie pliki i foldery wewnątrz Drukarki teczka.
11. Aby usunąć zawartość folderu, naciśnijUsuwać' klucz.
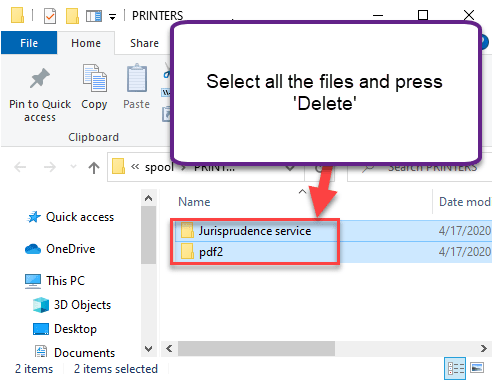
Zamknij Przeglądarka plików okno.
Zmaksymalizować ekran usług.
12. Wreszcie, Kliknij prawym przyciskiem myszy na "Drukuj szpulę" praca.
13. Następnie kliknij „Początek„Wznowić usługę.
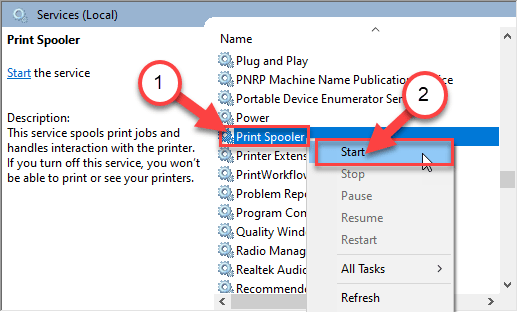
Zamknij ekran usług na swoim komputerze.
Napraw 5 - Rozwiązywanie problemów z drukarką
Rozwiąż ten problem po aktualizacji systemu Windows z
1. Po pierwsze, naciśnij Przycisk Windows i 'S„Klucz i napisz„Rozwiązywanie problemów".
2. Po prostu uderz „Wchodzić" klucz.
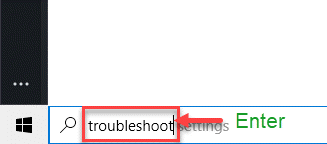
3. Następnie musisz przewinąć w dół i kliknąć „Dodatni narzędzia do rozwiązywania problemów".
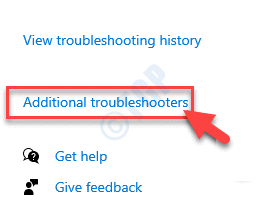
4. Po prawej stronie przewiń w dół i kliknij „Drukarka".
5. Następnie kliknij „Uruchom narzędzie do rozwiązywania problemów„Aby uruchomić narzędzia do rozwiązywania problemów.
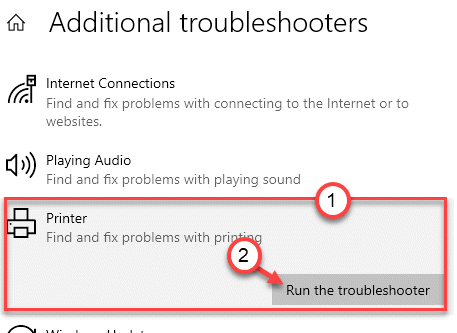
6. Następnie kliknij „Zaawansowany„Aby wyświetlić zaawansowane ustawienia diagnostyki drukarki.
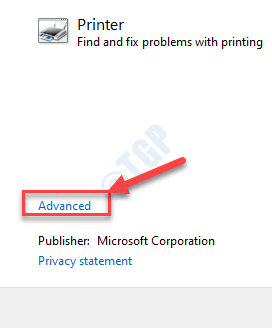
7. Tylko, sprawdzać pudełko "Automatycznie stosuj naprawy".
8. Następnie przejdź do następnego kroku, kliknij „Następny".
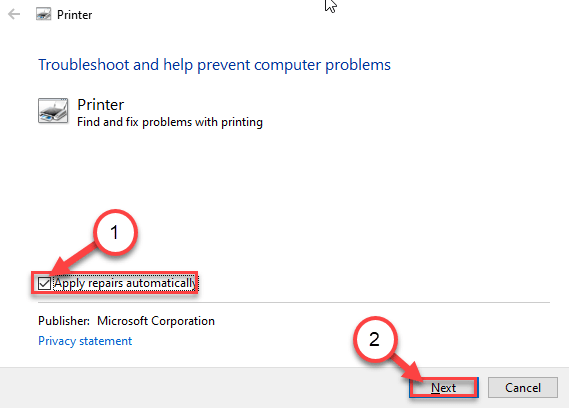
9. Następnie wybierz drukarkę z listy urządzeń.
10. Następnie ponownie kliknij „Następny".
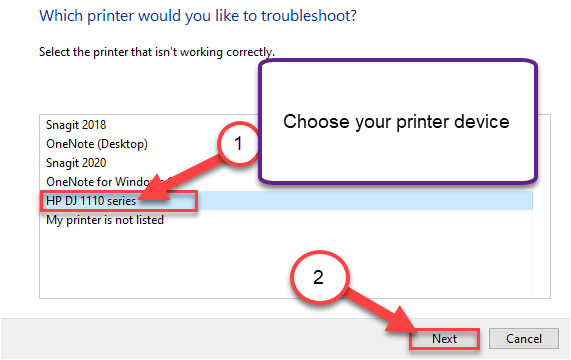
11. Następnie kliknij „Zastosuj tę poprawkę".
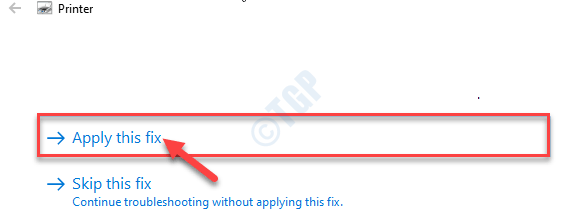
Na koniec zamknij ekran narzędzie do rozwiązywania problemów po zakończeniu procesu rozwiązywania problemów. Sprawdź, czy widzisz
Napraw 6 - Odinstaluj i ponownie zainstaluj urządzenie do drukarki
1. Pilny Klucz Windows+R powinien otworzyć Uruchomić okno.
2. Typ "devmgmt.MSC”I kliknij„OK".
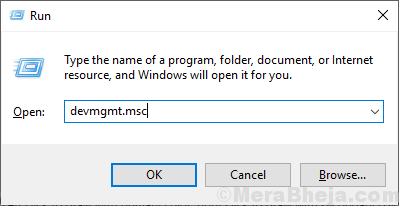
3. w Menadżer urządzeń okno, rozwinąć sekcję „kolejki wydruku”.
4. Następnie, Kliknij prawym przyciskiem myszy na drukarce i kliknij „Urządzenie odinstalowane".
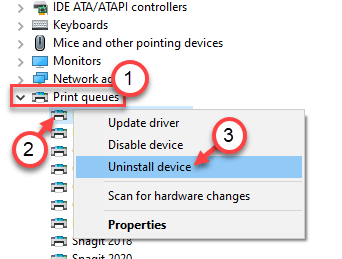
5. Ponownie kliknij „Odinstalowanie„Aby potwierdzić proces odinstalowania.
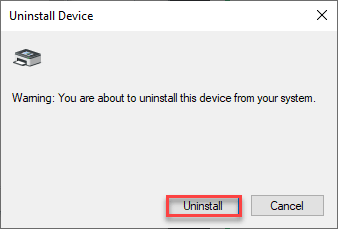
Następnie zamknij okno Menedżera urządzeń.
- « Windows PC utrzymuje blokowanie i losowo zamyka
- Windows 10/11 zamraża podczas korzystania z Map Google w Chrome »

