Windows 10/11 zamraża podczas korzystania z Map Google w Chrome
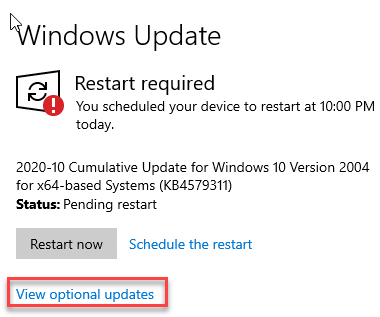
- 3273
- 769
- Klaudia Woś
Mapy Google są domyślną przeglądarką map dla wyszukiwarki Google w aplikacji Google Chrome. Ale niektórzy użytkownicy ostatnio narzekali na oszołomienie komputera podczas korzystania z Map Google w ich ulubionej przeglądarce Chrome. Według tych użytkowników, ilekroć próbują uzyskać dostęp do map.Google.Com z Google Chrome okno przeglądarki zamraża się, ostatecznie rozbijając się po kilku sekundach braku odpowiedzi. Po dokładnej analizie problemu doszliśmy do wniosku, że ten problem jest spowodowany backendem serwisowym kątowym. Postępuj zgodnie z tymi łatwymi poprawkami, aby szybko rozwiązać problem.
Spis treści
- Napraw 1 - naprawić ustawienia flagi
- Napraw 2 - Wyłącz przyspieszenie sprzętu w Chrome
- Napraw 3 - Usuń sprzeczne rozszerzenia Google Chrome
- Napraw 4 - Uruchom Google Chrome w trybie czystym
- Napraw 5 - Sprawdź aktualizację systemu Windows
Napraw 1 - naprawić ustawienia flagi
Możesz łatwo przełączyć ustawienia flagi w przeglądarce Google Chrome.
1. Otwórz okno Google Chrome.
2. Następnie wpisz „Chrome: // Flagi”I uderzył Wchodzić.
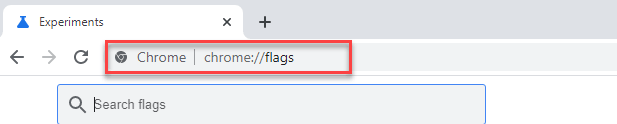
3. Następnie wpisz „Kąt”W polu wyszukiwania.
4. Teraz zauważysz, że „Wybierz backend grafiki kątowej„Flaga pojawiła się w wynikach wyszukiwania.
5. Następnie kliknij rozwijanie i ustaw flagę na „OpenGL”Ustawienia.
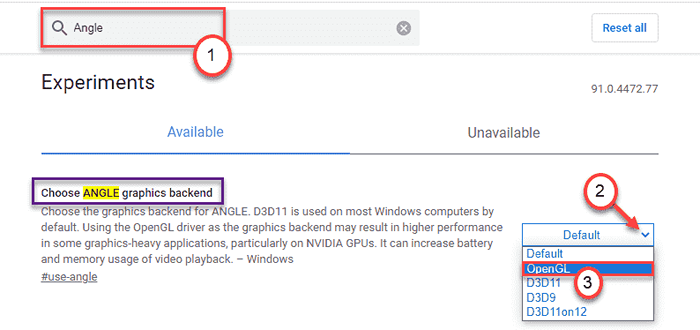
6. Jak tylko włączysz flagę, zobaczysz monit o ponowne uruchomienie Google Chrome.
7. Kliknij "Wznowienie„Aby ponownie uruchomić Google Chrome.
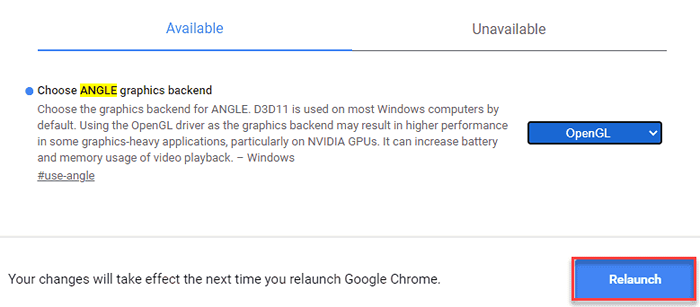
Po ponownym uruchomieniu spróbuj ponownie uzyskać dostęp do map.
Napraw 2 - Wyłącz przyspieszenie sprzętu w Chrome
1 - Otwórz Chrom Przeglądarka.
2 - Idź do Chrome: // Ustawienia w Chrome.
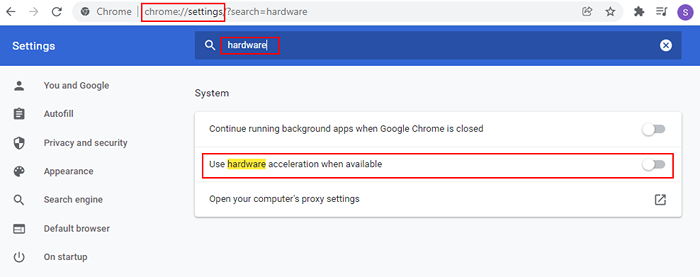
3 - Teraz wyłącz Użyj przyspieszenia sprzętu komputerowego, gdy jest to możliwe Ustawienia.
Napraw 3 - Usuń sprzeczne rozszerzenia Google Chrome
Jeśli w Google Chrome występują jakieś sprzeczne rozszerzenia, powodując ten problem, możesz je usunąć.
1. Przede wszystkim otwórz Google Chrome.
2. Następnie kliknij menu z trzema barami w prawym rogu i kliknij „Więcej narzędzia>".
3. Następnie kliknij „Rozszerzenia".
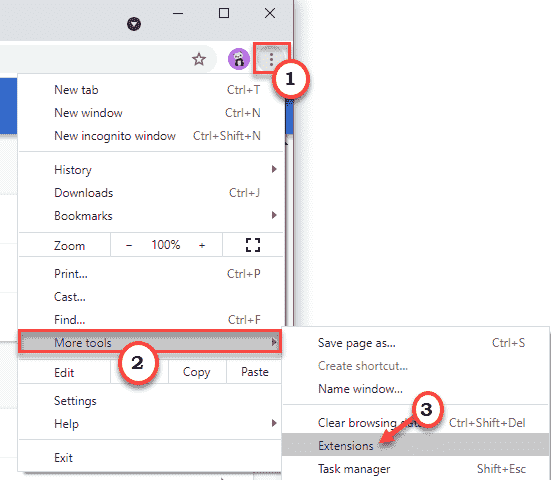
3. W oknie rozszerzeń zauważysz wszystkie zainstalowane rozszerzenia.
4. Po prostu przełącz wszystkie rozszerzenia, aby „do”Wyłączony„Jeden po drugim. Upewnij się, że rozszerzenie nie jest włączone.
(Jeśli chcesz, możesz łatwo „usunąć” niechciane rozszerzenia, klikając ”Usunąć".)
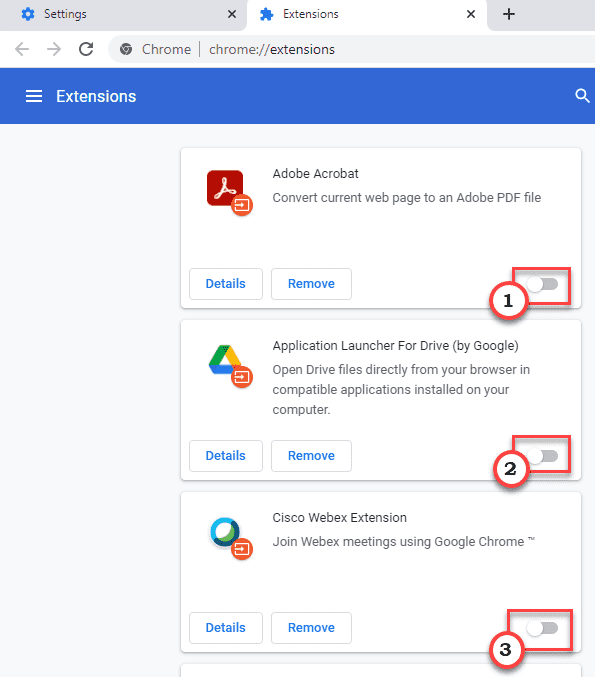
Zamknij i ponownie zorganizuj Google Chrome.
Następnie otwórz ponownie Google Maps i sprawdź, czy nadal jąka się, czy nie.
Napraw 4 - Uruchom Google Chrome w trybie czystym
W trybie czystym Google Chrome nie będą miały wpływu aplikacje stron trzecich.
1. Przede wszystkim kliknij prawym przyciskiem myszy Okna ikona i kliknij „Uruchomić".
2. Napisz to polecenie w oknie Uruchom i kliknij „OK".
Msconfig
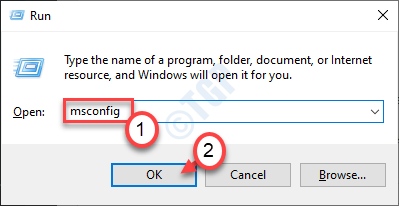
3. W oknie konfiguracji systemu przejdź do „Ogólny" Sekcja.
4. Następnie kliknij przycisk opcji obok „Selektywny uruchomienie" opcja.
5. Po tym kroku musisz kleszcz pudełko obok „Obciążenie usług systemowych".
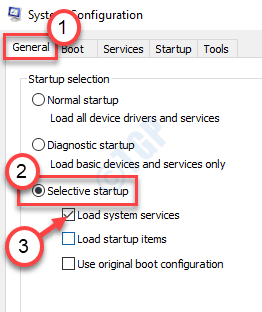
6. Po prostu idź do „Usługi" Sekcja.
7. Musisz sprawdzać „„Ukryj wszystkie usługi Microsoft" skrzynka.
8. Po prostu dotknij „„Wyłącz wszystkie„Aby wyłączyć usługi stron trzecich.
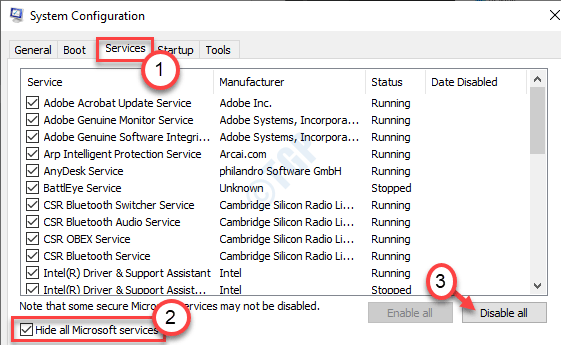
9. Następnie idź do „Uruchomienie”Tab.
10. Następnie kliknij „Otwórz menedżera zadań".
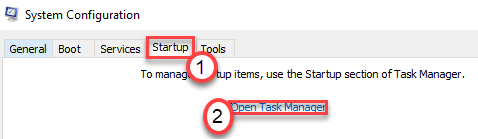
11. Teraz przewiń w dół, aby zidentyfikować procesy ustawione na Autostart.
12. Następnie kliknij prawym przyciskiem myszy zadanie i kliknij „Wyłączyć„Aby wyłączyć automatyczne uruchomienie procesów.
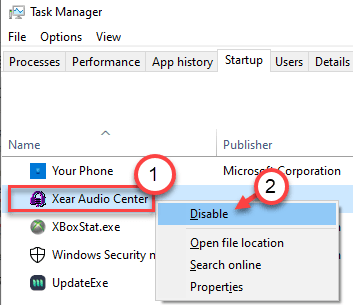
13. Na koniec kliknij „Stosować”A potem„OK".
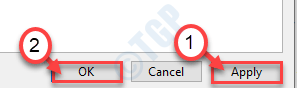
Zauważysz, że pojawił się proszenie o ponowne uruchomienie. Kliknij "Zrestartuj teraz„Aby zrestartować komputer w trybie czystym rozruchu.
Po uruchomieniu komputera otwórz Google Chrome na komputerze. Sprawdź, czy działa, czy nie.
Jeśli działa idealnie lub nie.
Napraw 5 - Sprawdź aktualizację systemu Windows
Sprawdź, czy jest jakaś oczekująca aktualizacja systemu Windows.
Krok 1 - Sprawdź aktualizację systemu Windows
1. Po pierwsze, naciśnij Windows Key+I klucze razem.
2. Następnie kliknij „Aktualizacja i bezpieczeństwo".
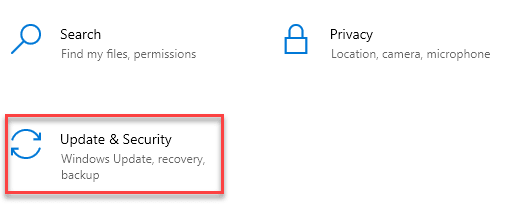
3. Następnie kliknij „Aktualizacja systemu Windows”Na linii lewej.
4. Dlatego kliknij „Sprawdź aktualizacje".
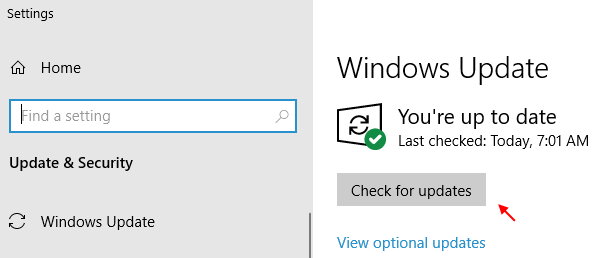
Pozwól, aby system Windows sprawdził wszelkie oczekiwane aktualizacje i zainstalować je w systemie.
NOTATKA-
Możesz zobaczyć dodatkowe aktualizacje na liście oczekujących aktualizacji. Są one zwykle wymienione w sekcji „Opcjonalna aktualizacja”. Wykonaj następujące kroki-
A. Musisz kliknąć „Wyświetl opcjonalne aktualizacje".
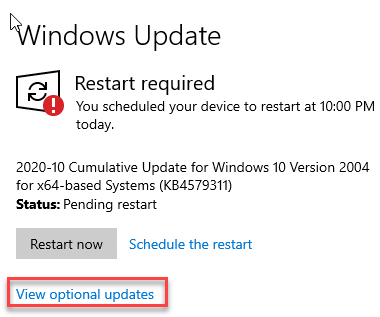
B. Są tutaj wymienione dodatkowe aktualizacje. Tylko sprawdzać pudełko obok wszystkich aktualizacji.
C. Następnie kliknij „Ściągnij i zainstaluj„Aby pobrać i zainstalować aktualizacje.
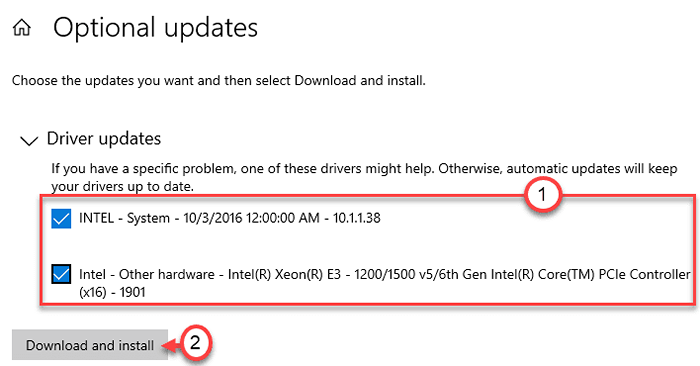
Ten proces potrwa trochę czasu.
D. Po zakończeniu po prostu dotknij „Zrestartuj teraz".
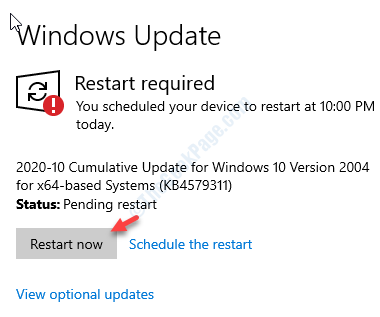
Po ponownym uruchomieniu komputera sprawdź status problemu, przed którym stoisz.
Twój problem należy rozwiązać.
- « Napraw - nie można wydrukować po aktualizacji Windows 10
- Ten plik wideo nie może być odtwarzany. Kod błędu 224003 (poprawka) »

