Fix - Forza Horizon 4 nie rozpocznie się w systemie Windows 10 /11
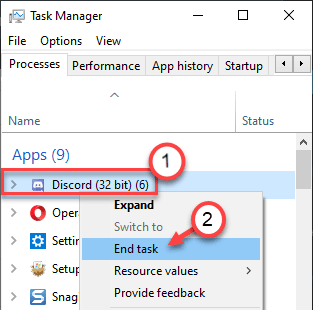
- 3319
- 394
- Klaudia Woś
Najlepsza gra z domu Forzasports, Forza Horizon 4 zapewnia oszałamiającą wydajność pod względem prędkości, mocy i samochodów! Ta słynna gra wyścigowa jest często uważana za najlepszą z wszystkich czasów pod względem jakości i grafiki i używana do referencji nowych platform do gier. Ale niektórzy użytkownicy narzekali, że Forza Horizon 4 wcale nie zaczyna się od swoich systemów.
Spis treści
- Napraw 1 - Sprawdź specyfikację systemu
- Napraw 2 - Wyłącz Readyboost
- Napraw 3 - zaktualizuj sterownik graficzny
- Napraw 4 - Pozwól Forza Horizon 4 Aktywność tła
- Napraw 4 - Zakończ
- Napraw 5 - przejdź do wysokiej wydajności
- Napraw 6 - Zresetuj aplikację
- Napraw 7 - dezaktywuj obrońcę systemu Windows
- Napraw 8 - Wyłącz tryb rozwoju
- Napraw 10 - Zainstaluj najnowszy sterownik graficzny ręcznie
- Napraw 11 - Zainstaluj nowe aktualizacje systemu Windows
Napraw 1 - Sprawdź specyfikację systemu
To zapotrzebowanie na tę grę wyścigową jest dość wysokie. Poniżej wymieniliśmy minimalne wymagania, aby płynnie uruchomić tę grę.
| OS: | Windows 10 64-bitowy |
| DirectX: | Wersja 12 |
| Pamięć: | RAM 8 GB |
| Edytor: | Intel Core i3-4170 lub wyższy |
| Karta graficzna: | Nvidia GTX 650TI lub AMD R7 250x |
| Składowanie: | Dostępna przestrzeń 70 GB |
Oprócz minimalnych wymagań systemowych, istnieje zalecane wymagania systemowe, jeśli chcesz uruchomić to w 1080p -
| OS: | Windows 10 64-bitowy |
| DirectX: | Wersja 12 |
| Pamięć: | 12 GB RAM |
| Edytor: | Intel Core i7-3820 lub wyższy. |
| Karta graficzna: | Nvidia GTX 970 lub AMD R9 290X. |
| Składowanie: | Dostępna przestrzeń 70 GB |
Jeśli masz tę konfigurację i nadal nie działa, wybierz następne rozwiązanie.
Napraw 2 - Wyłącz Readyboost
Jeśli używasz ReadyBoost, musisz go wyłączyć.
1. Otwórz okno Eksploratora plików.
2. Po lewej stronie zauważysz zdejmowany napęd, którego używasz Readyboost funkcja.
3. Następnie kliknij prawym przyciskiem myszy zdejmowany dysk i kliknij „Nieruchomości„Aby to sprawdzić.
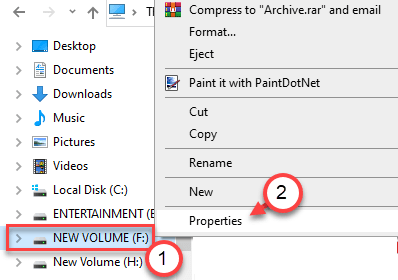
4. Teraz idź do „Readyboost”Tab.
5. Następnie kliknij przycisk opcji obok „Nie używaj tego devicmi."
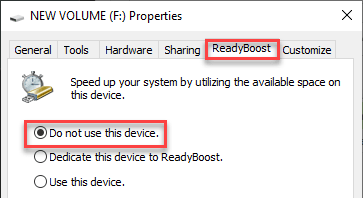
6. Aby zapisać to ustawienie, kliknij „Stosować”I kliknij„OK„Aby to uratować.
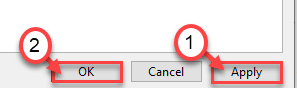
Po zapisaniu ustawień uruchom Forza Horizon 4 na komputerze.
Napraw 3 - zaktualizuj sterownik graficzny
Może być konieczne zaktualizowanie sterownika graficznego.
1. Początkowo naciśnij Klucz z systemem Windows+x.
2. Następnie kliknij „Menadżer urządzeń".
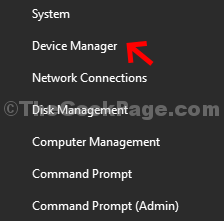
3. Po zobaczeniu menedżera urządzeń kliknij „Adapter wyświetlania".
4. Następnie kliknij prawym przyciskiem myszy adapter karty graficznej NVIDIA i kliknij „Uaktualnij sterownik".
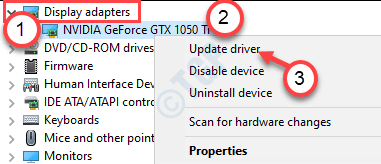
5. Po prostu kliknij „Wyszukaj zaktualizowane sterowniki„Aby wyszukać najnowszą wersję sterownika graficznego,
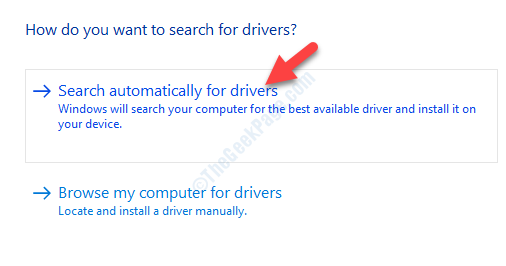
Pozwól Windows zainstalować najnowszą kartę graficzną dla komputera.
Napraw 4 - Pozwól Forza Horizon 4 Aktywność tła
Jeśli zatrzymałeś aktywność w tle Forza Horizon 4, to będziesz musiał stawić czoła temu problemowi.
1. Otwórz okno Ustawienia.
2. Następnie idź do „Prywatność”Ustawienia.
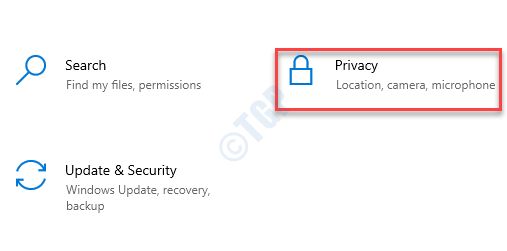
3. Następnie przewiń w dół po lewej stronie, kliknij „Aplikacje w tle".
4. Następnie, po prawej stronie, przewijasz w dół i przełącz „Forza Horizon 4" Do "NA".
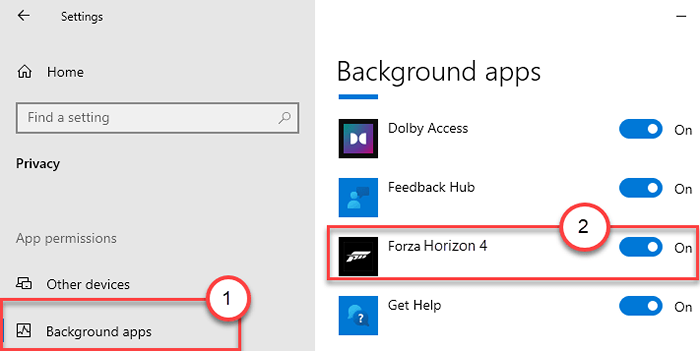
Gdy to zrobisz, zamknij ekran ustawień. Spróbuj teraz uruchomić grę.
Dla użytkowników systemu Windows 11
1 - Naciśnij Klucz z systemem Windows i Key Razem, aby otworzyć ustawienia.
2 -Now, kliknij Aplikacje Z lewego menu.
3 -Now, kliknij Zainstalowane aplikacje z prawej strony.
4 -Now, wyszukaj Forza W polu wyszukiwania.
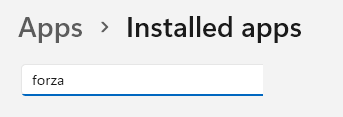
5 -Kliknij dalej 3 pionowe kropki i kliknij zaawansowane opcje
6 - Teraz wybierz Zawsze z Uprawnienia aplikacji w tle.
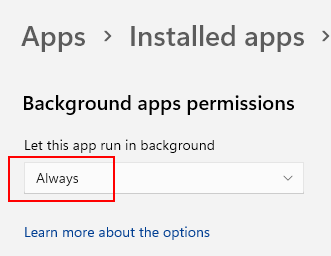
Napraw 4 - Zakończ
Istnieje kilka zadań w tle, które mogą jeść zasoby w tle.
1. wciśnij Klucz z systemem Windows+x klucze razem.
2. Następnie kliknij „Menadżer zadań„Aby uzyskać do niego dostęp.
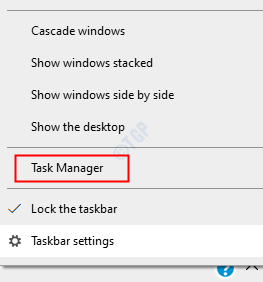
3. W oknie Menedżera zadań kliknij prawym przyciskiem myszy zadanie, które działa z tyłu i kliknij „Zadanie końcowe„Aby go zabić.
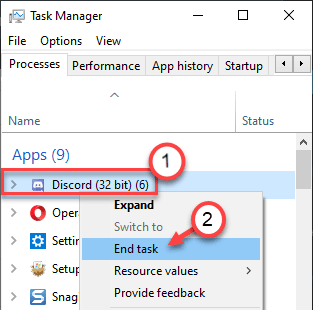
Oto lista aplikacji, które, jeśli uruchomione w tle może spowodować ten problem -
- Logitech G Hub
- MSI Afterburner / Riva Tuner Server
- EVGA Precision
- Obs
- Xsplit
- Niezgoda
- Mactype
- Warszawowa aplikacja bankowości
- Silnik tapety
- A-wolne studio dźwiękowe
- Audio nahimic
- Sonic Audio
Oto lista przeciwwirusów, które mogą spowodować ten problem -
- Trend Micro Maksimum Security
- COMODO Antiwirus
- Sophos
- Emisoft Anti-Malware
- Avira
- Avast
- Firewall Bitdefender
Zabij każdą aplikację, która zużywa ogromną ilość zasobów.
Napraw 5 - przejdź do wysokiej wydajności
Ponieważ ta gra wymaga wyższych wymagań graficznych, musisz
1. Przede wszystkim kliknij prawym przyciskiem myszy Ikona Windows i kliknij „Uruchomić".
2. Pisać "Powercfg. Cpl”I kliknij„OK".
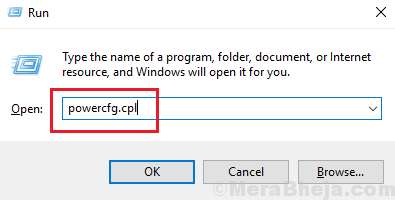
3. Tutaj poszukaj planu „wysokiej wydajności”.
4. Następnie kliknij „Wysoka wydajność”Planuj go wybrać.
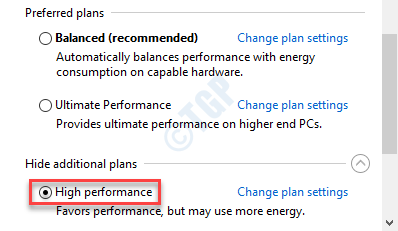
Po ustawieniu swojego profilu zasilania na „Wysoka wydajność” zamknij panel sterowania.
Zamknięcie Twój komputer (Nie ponownie uruchamiaj się To). Następnie uruchom komputer i gdy komputer się uruchamia, spróbuj otworzyć Forza Horizon 4.
To powinno się wypracować.
Napraw 6 - Zresetuj aplikację
Jeśli nic nie działa, zresetuj aplikację.
1. Otwórz okno Ustawienia.
2. Następnie kliknij „Aplikacje".
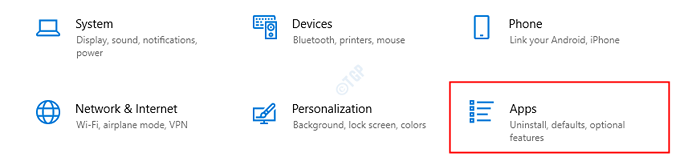
3. Następnie, po lewej stronie, kliknij „Aplikacje i funkcje”Tab.
4. Następnie, po prawej stronie, wpisz „Forza”W polu wyszukiwania.
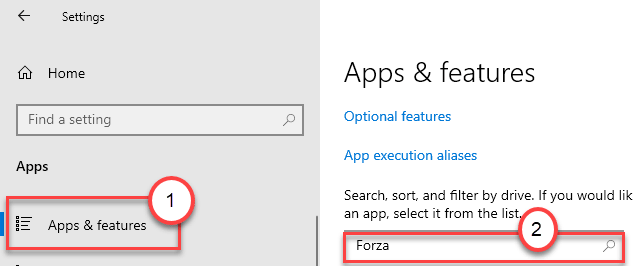
Forza Horizon 4 pojawi się w wynikach wyszukiwania.
5. Następnie kliknij „Forza Horizon 4”Aby to wybrać.
6. Następnie kliknij „Zaawansowane opcje„Aby otworzyć zaawansowane ustawienia.
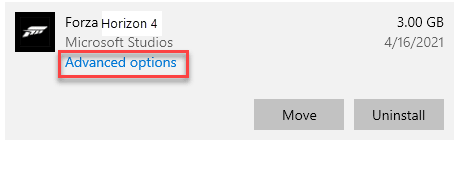
7. Aby zresetować aplikację, kliknij „Resetowanie".
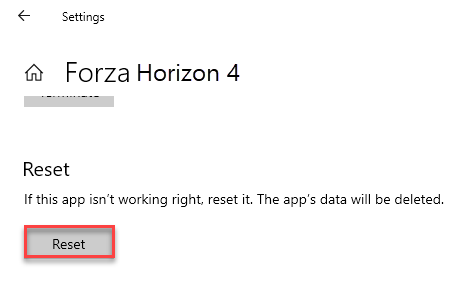
Zresetowanie aplikacji usunie wszystkie AppData z Forza Horizon 4. Teraz ponownie zainstaluj horyzont Forza 4 na komputerze.
Dla użytkowników systemu Windows 11
1 - Naciśnij Klucz z systemem Windows i Key Razem, aby otworzyć ustawienia.
2 -Now, kliknij Aplikacje Z lewego menu.
3 -Now, kliknij Zainstalowane aplikacje z prawej strony.
4 -Now, wyszukaj Forza W polu wyszukiwania.
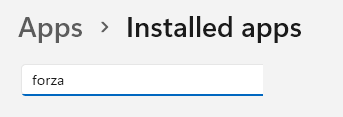
5 -Kliknij dalej 3 pionowe kropki i kliknij zaawansowane opcje
6 - Teraz przewiń w dół i kliknij Resetowanie.
Napraw 7 - dezaktywuj obrońcę systemu Windows
Obrońca systemu Windows może zablokować uruchamianie. Spróbuj uruchomić grę podczas dezaktywacji obrońcy systemu Windows.
1. Tylko napisz "Bezpieczeństwo systemu Windows”W polu wyszukiwania.
2. Następnie kliknij „Bezpieczeństwo systemu Windows„Aby uzyskać do niego dostęp.
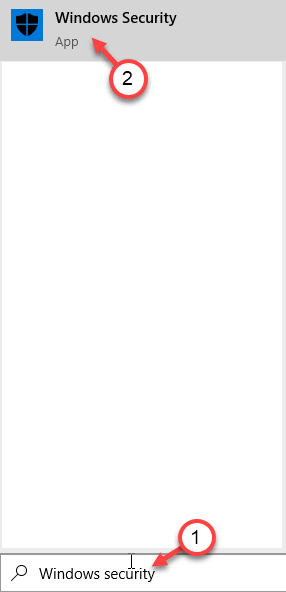
3. Następnie w Bezpieczeństwo systemu Windows okno, kliknij „Wirus i ochrona przed zagrożeniem".
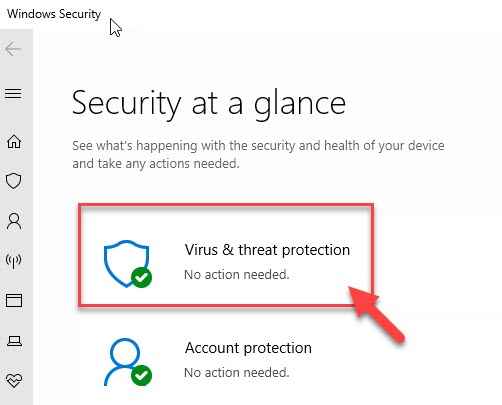
4. Następnie „Ustawienia ochrony wirusa i zagrożenia”. "Zarządzaj ustawieniami".
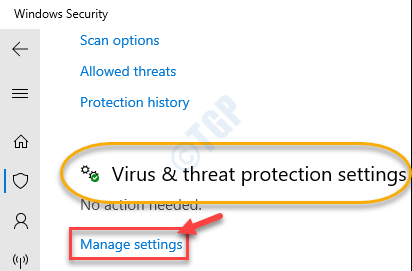
5. W Ustawienia ochrony wirusa i zagrożenia, w "Ochrona w czasie rzeczywistym„Opcja, przełącz ją do„Wyłączony".
6. Podobnie ustaw „Ochrona dostarczana przez chmurę" Do "Wyłączony".
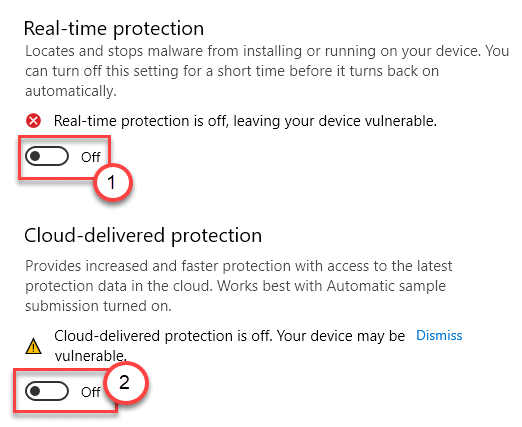
Po wyłączeniu ochrony spróbuj założyć Forza Horizon 4 na komputerze.
Sprawdź, czy to działa.
Napraw 8 - Wyłącz tryb rozwoju
Musisz wyłączyć tryb rozwoju na swoim komputerze, jeśli używasz go w tym stanie.
1. Po pierwsze, naciśnij Klucz z systemem Windows+x klucze razem.
2. Następnie kliknij „Windows PowerShell (administrator)„Aby uzyskać dostęp do terminalu PowerShell.
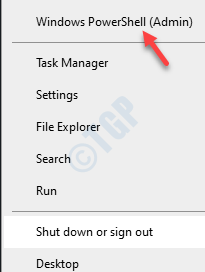
3. Następnie, pasta to polecenie w terminalu PowerShell i uderzenie Wchodzić.
Get-AppxPackage | Foreach add -appxpackage -DisableDevelopmentMode -Register "$ ($ _.Instalacja) \ appxManifest.xml "

Po wykonaniu tego polecenia tryb rozwoju zostanie wyłączony na komputerze.
Ponowne uruchomienie Twój komputer i uruchom Forza Horizon 4. Zostanie uruchomiony bez żadnych dalszych problemów.
Napraw 10 - Zainstaluj najnowszy sterownik graficzny ręcznie
Jeśli nie możesz zaktualizować sterownika graficznego z poprzednim rozwiązaniem, możesz ręcznie zainstalować sterownik graficzny.
1. Wejdź na stronę NVIDIA, aby pobrać sterownik.
2. Wystarczy umieścić specyfikacje sterownika wyświetlania w odpowiednich polach. Tak jak - "Rodzaj produktu„”Seria produktów„, Itp. Zgodnie ze specyfikacjami karty graficznej.
3. Po ustawieniu szczegółów po prostu kliknij „Szukaj".
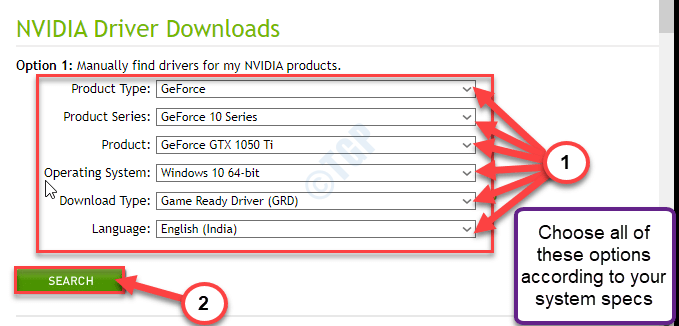
4. Następnie kliknij „Pobierać„Aby pobrać sterownik.
5. Po pobraniu sterownika przejdź do lokalizacji pobierania na komputerze.
6. Po tym, Dpodwójne-Kliknij na nim, aby rozpocząć proces instalacji sterownika.
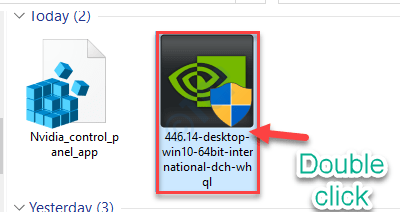
7. Podczas instalowania sterownika, sprawdzać „„Wykonaj czystą instalację" opcja.
8. Następnie musisz kliknąć „Następny".
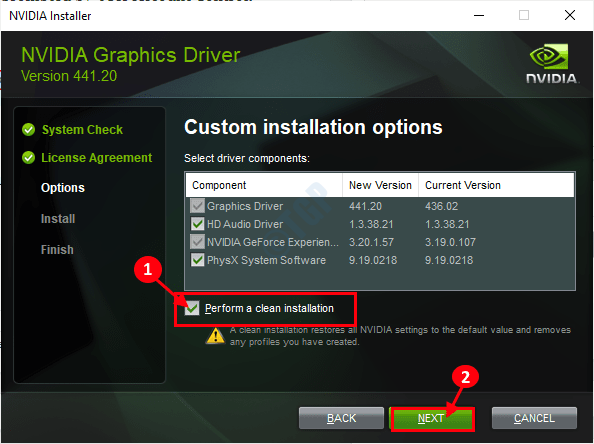
Czysta instalacja zajmie trochę czasu. Po zainstalowaniu sterownika graficznego może być konieczne uruchom ponownie Twój komputer.
Napraw 11 - Zainstaluj nowe aktualizacje systemu Windows
Czasami komputer może brakować aktualnych aktualizacji systemu Windows.
1. Początkowo naciśnij Windows Key+I klucze razem.
2. Następnie kliknij „„Aktualizacje i bezpieczeństwo".
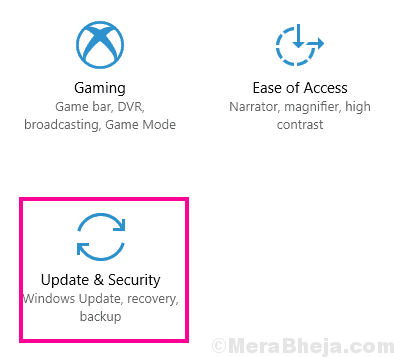
3. Teraz po prawej stronie kliknij „Wyświetl opcjonalne aktualizacje„Aby wyszukać najnowsze aktualizacje sterowników.
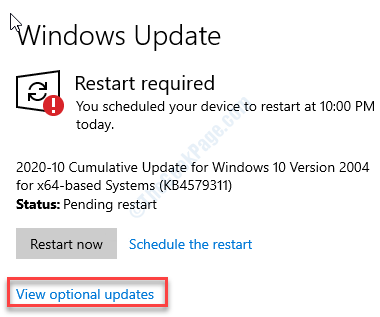
4. Tutaj znajdziesz wszystkie aktualizacje wymagane dla komputera. Sprawdzać Wszystkie aktualizacje do pobrania.
5. Następnie kliknij „Ściągnij i zainstaluj".
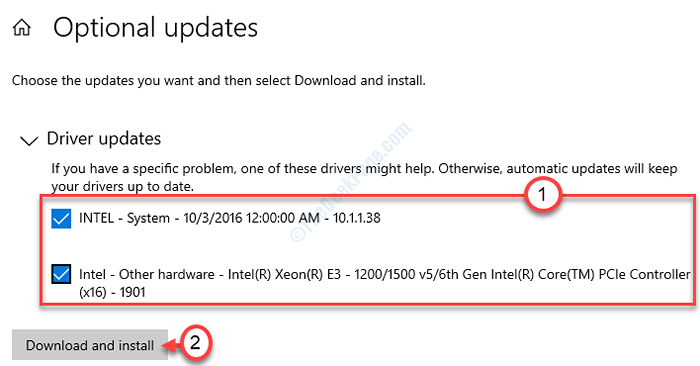
6. Gdy wszystkie aktualizacje zostaną pobrane i instalowane na urządzeniu, po prostu kliknij „Zrestartuj teraz".
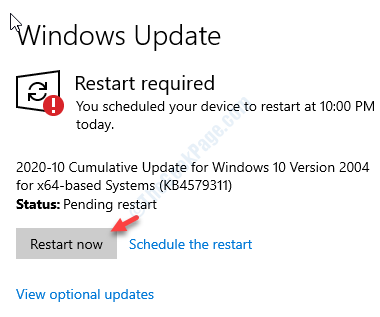
Ponowne uruchomienie komputera zainstaluje aktualizację na urządzeniu.
To powinno rozwiązać problem.
Dodatkowe wskazówki -
1. Upewnij się, że ustawienia daty i godziny komputera są prawidłowo skonfigurowane.
2. Jeśli używasz standardowego konta podczas uruchamiania gry, użyj konta administracyjnego do gry.
3. Jeśli żadna z sztuczek nie działała dla ciebie, odinstaluj grę i ponownie ją zainstaluj.
- « Discord, który nie otwiera się w Windows 10 Fix
- Jak naprawić kod błędu Microsoft Store 0x800704cf w systemie Windows 10 »

