Jak naprawić kod błędu Microsoft Store 0x800704cf w systemie Windows 10
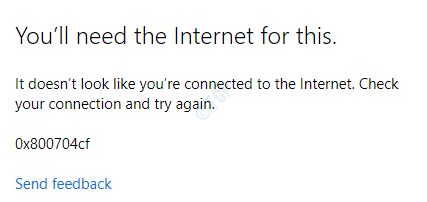
- 3586
- 915
- Maurycy Napierała
Podczas pobierania nowych aplikacji ze sklepu niektórzy użytkownicy narzekali na widzenie komunikatu o błędzie: „T nie wygląda na połączenie z Internetem. Sprawdź połączenie i spróbuj ponownie - 0x800704cf 'w oknie sklepu.
Obejścia -
1. Sprawdź swoje połączenie z internetem. Odłącz się z Wi -Fi (lub Ethernet) i ponownie podłącz go ponownie i sprawdź.
2. Uruchom kontrolę antywirusową plików na komputerze. Ponadto spróbuj zainstalować aplikację.
2. Wyłącz antywirus zewnętrzny w swoim systemie.
Spróbuj ponownie zaktualizować/zainstalować aplikację ze sklepu. Jeśli problem nadal się utrzymuje, postępuj zgodnie z tymi poprawkami-
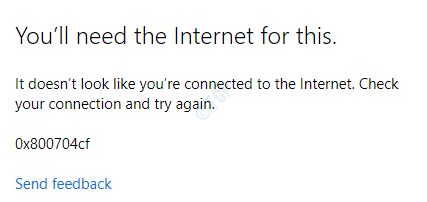
Spis treści
- Napraw 1 - Zresetuj pamięć podręczną sklepu
- Napraw 2 - Użyj zmodyfikowanych serwerów DNS
- Napraw 3 - Ponownie zainstaluj sklep z terminalu
- Napraw 4 - Zresetuj sklep
- Napraw 5 - Usuń VPN
- Napraw 6 - Uruchom rozwiązywanie problemów z sieci
- Napraw 7 - Zresetuj ustawienia proxy
- Napraw 8 - Zresetuj protokoły TCP
- Napraw 9 - Płucz konfigurację DNS
Napraw 1 - Zresetuj pamięć podręczną sklepu
Zepsuta pamięć podręczna sklepu może przede wszystkim spowodować ten problem.
1 - Wyszukaj CMD W oko wyszukiwania systemu Windows. Prawidłowy Kliknij i wybierz uruchomić Jak administrator
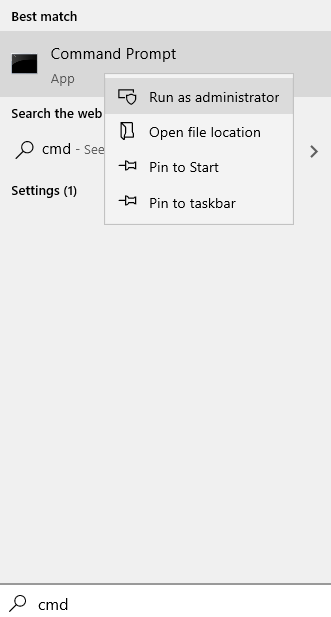
2 - Typ WSRESET W oknie wierszu polecenia i naciśnij Wchodzić klucz
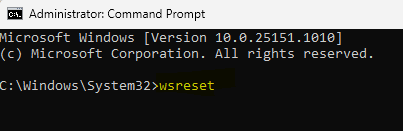
Po kliknięciuWSRESET', terminal otworzy się i Sklep zostanie zresetowany w ciągu minuty.
Uruchom ponownie system, a następnie spróbuj zaktualizować/ zainstalować aplikację ze sklepu.
Napraw 2 - Użyj zmodyfikowanych serwerów DNS
Czasami źle skonfigurowane ustawienia DNS mogą spowodować ten problem.
1. Na początku musisz nacisnąć Klucz Windows+R.
2. Typ "NCPA.Cpl". Następnie kliknij „OK".
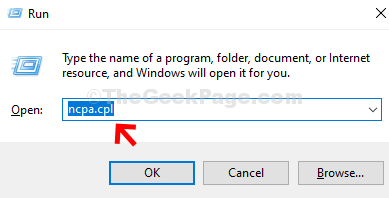
3. Na ekranie połączeń sieciowych zauważysz listę adapterów sieciowych.
4. Tutaj po prostu kliknij prawym przyciskiem myszy adapter i kliknij „Nieruchomości".
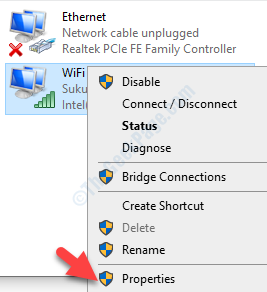
4. Aby dostosować ustawienia IPv4, powinieneś podwójne kliknięcie NA "Protokół internetowy wersja 4 (TCP/IPv4)".
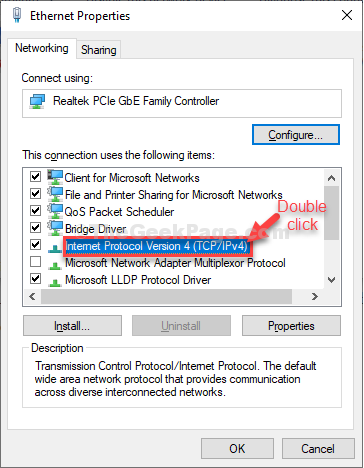
5. Następnie kliknij przycisk opcji obok „Użyj następujących adresów serwera DNS:"
6.Po prostu umieść poniżej ustanowione ustawienia jako Serwery DNS Ustawienia-
Preferowany serwer DNS: 8.8.8.8 Alternate DNS Server: 8.8.4.4
7. Na koniec kliknij „OK„Aby zakończyć konfigurację.
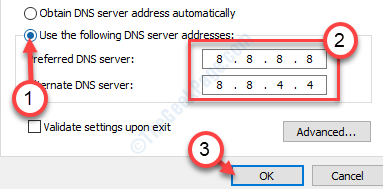
Po zmianie ustawień,
Napraw 3 - Ponownie zainstaluj sklep z terminalu
Musisz zainstalować aplikację Store z
1. Kliknij prawym przyciskiem myszy na ikonie systemu Windows, a następnie kliknij „PowerShell (admin)„Aby uzyskać do niego dostęp.
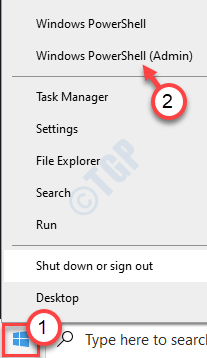
2. Kiedy PowerShell Z otwieraniem dostępu administracyjnego kopiuj ten kod.
Get -AppxPackage -Allusers Microsoft.WindowsStore | Foreach add -appxpackage -DisableDevelopmentMode -Register "$ ($ _.Instalacja) \ appxManifest.xml "
3. Potem uderz Wchodzić.

Poczekaj, aż proces ponownie zainstaluje Sklep na twoim urządzeniu.
Zamknij okno PowerShell.
Uruchom ponownie komputer i
Napraw 4 - Zresetuj sklep
Zresetowanie sklepu powinno to naprawić.
1. Przede wszystkim prasa Windows Key+I otworzyć Ustawienia okno.
2. Następnie kliknij „Aplikacje".
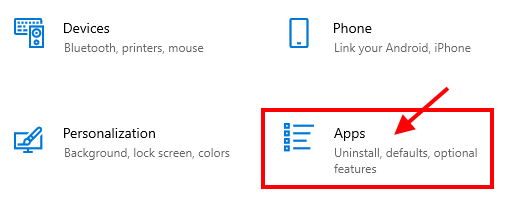
3. Teraz kliknij „Aplikacje i funkcje”Na lewym panelu Ustawienia.
4. Przewiń w dół po prawej stronie Ustawienia okno, wpisz „Sklep”W polu wyszukiwania.
Microsoft Store pojawi się w wyniku wyszukiwania.
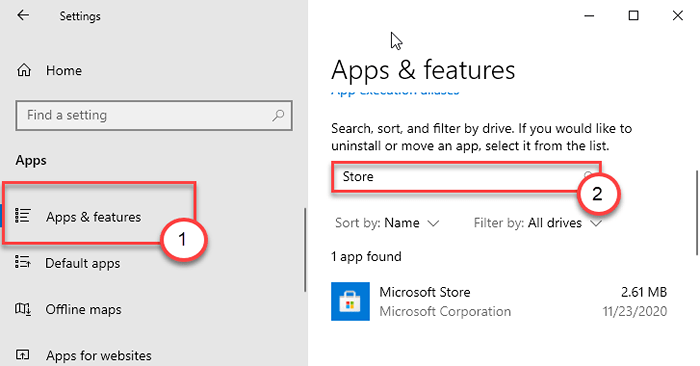
5. Kliknij "Microsoft Store”Z wyniku wyszukiwania.
6. Następnie kliknij „Zaawansowane opcje".
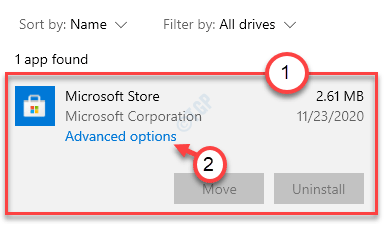
7. W sklep Microsoft Okno Ustawienia, przewiń w dół, a następnie kliknij „Resetowanie"
8. Zobaczysz zakładkę potwierdzenia. Następnie kliknij „Resetowanie" zresetować Sklep w Twoim komputerze.
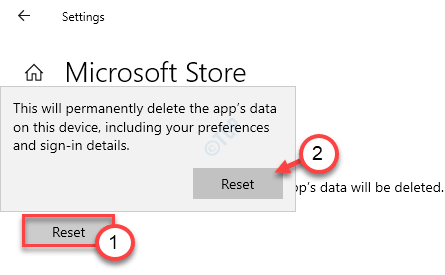
Uruchom ponownie Twój komputer i po ponownym uruchomieniu sprawdź, czy Sklep działa czy nie.
Napraw 5 - Usuń VPN
Microsoft Store może rzucić ten kod błędu, jeśli wykryje połączenie VPN z komputera.
1. Otwórz ustawienia, naciskając Windows Key+I klucze razem.
2. Następnie kliknij „Sieć i Internet„Ustawienia, aby uzyskać do niego dostęp.
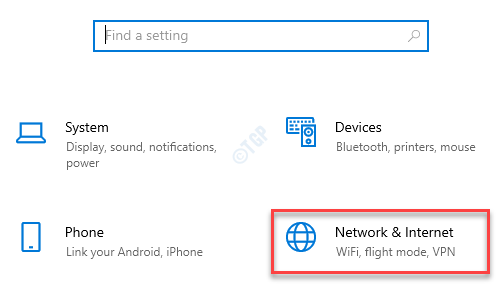
3. Początkowo, po lewej stronie, kliknij „VPN”Ustawienia.
4. Po prawej stronie zauważysz swoje połączenie VPN. Kliknij połączenie VPN i kliknij „Usunąć„Aby usunąć połączenie VPN z komputera.
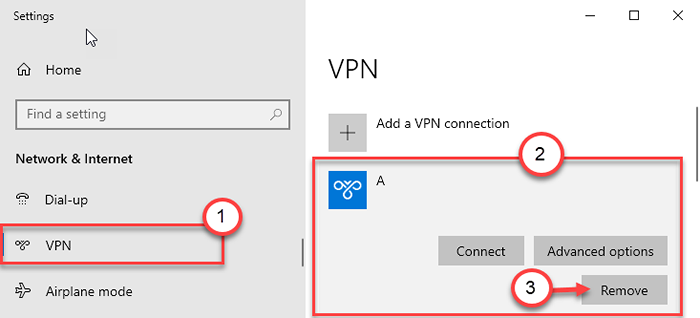
Zamknij ekran ustawień i otwórz aplikację Store. Spróbuj ponownie pobrać aplikację sprzeczną. Sprawdź, czy to działa.
Napraw 6 - Uruchom rozwiązywanie problemów z sieci
Czasami sieć, z którą jesteś podłączony, może być błędnie skonfigurowana i powodować ten problem.
1. Przede wszystkim i kliknij pole wyszukiwania i wpisz ”Rozwiąż ustawienia".
2. Następnie kliknij „Rozwiąż ustawienia”Z wyniku wyszukiwania.
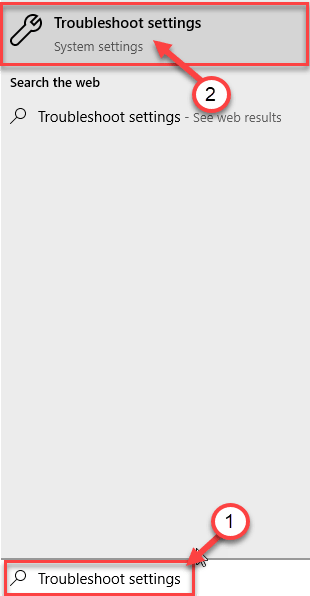
3. Po lewej stronie dowiedz się „Połączenia internetowe”Z listy dostępnych narzędzi do rozwiązywania problemów.
4. Następnie kliknij „Uruchom narzędzie do rozwiązywania problemów„Aby uruchomić narzędzia do rozwiązywania problemów.
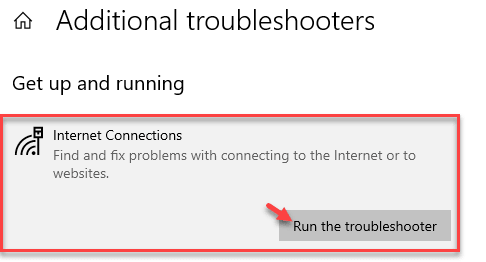
Teraz system Windows automatycznie próbuje poprawek problemu.
5. Następnie musisz kliknąć „Zamknąć".
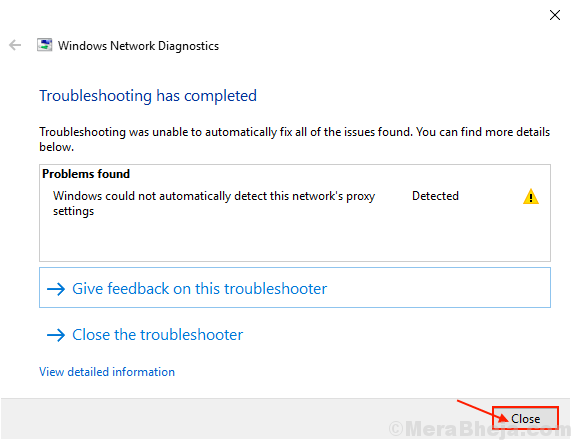
Teraz spróbuj ponownie połączyć się z Internetem.
Jeśli aplikacja nadal instaluje i wyświetla ten sam komunikat o błędzie, może być coś nie tak z adapterem sieciowym. Spróbuj rozwiązywać problemy-
6. Przewiń w dół w tym samym oknie i kliknij „Adapter sieciowy”Aby to wybrać.
7. Podobnie jak poprzedni, kliknij „Uruchom narzędzie do rozwiązywania problemów„Aby uruchomić narzędzia do rozwiązywania problemów.
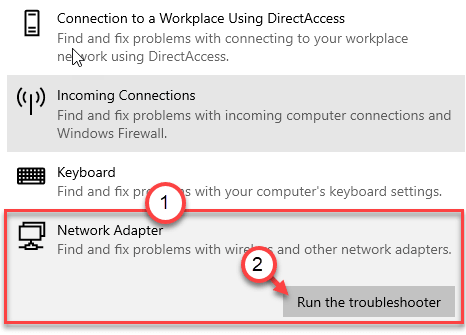
Pozwól, aby problem z rozwiązywaniem problemów rozwiąż problem na komputerze.
Napraw 7 - Zresetuj ustawienia proxy
Jeśli jesteś podłączony do połączenia proxy, zresetowanie może pomóc.
1. Po prostu wpisz „CMD”W pasku wyszukiwania.
2. Następny, Kliknij prawym przyciskiem myszy NA "Wiersz polecenia”W wyniku podwyższonego wyszukiwania, a następnie kliknij„Uruchom jako administrator".
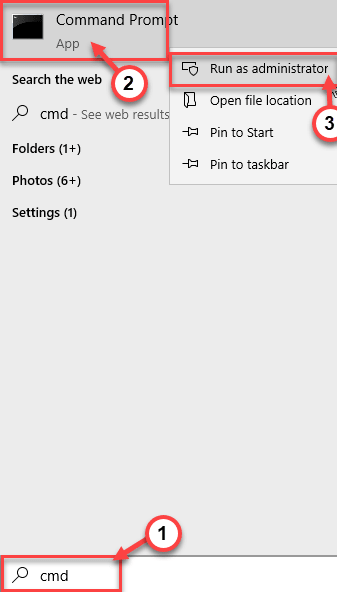
3. Ponieważ terminal CMD pojawia się na twoim komputerze, pasta ten kod i uderzenie Wchodzić.
Netsh WinHttp Resetuj proxy
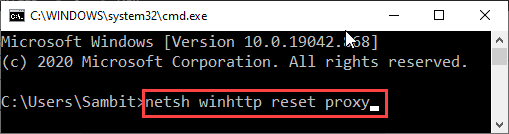
Uruchom ponownie komputer i dalsze to przetestuj.
Napraw 8 - Zresetuj protokoły TCP
Resetowanie TCP może rozwiązać problem.
1. Na początku musisz pisać „CMD" w szukaj bar.
2. Następny, Kliknij prawym przyciskiem myszy NA "Wiersz polecenia”I kliknij„Uruchom jako administrator".
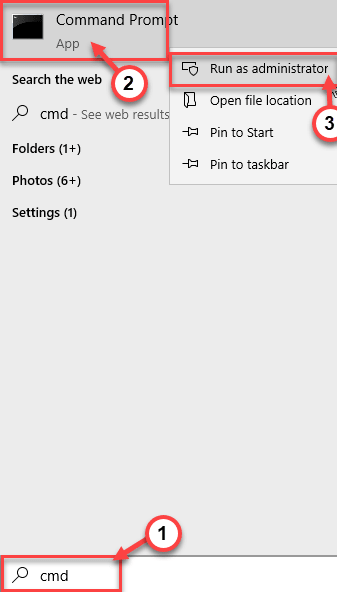
3. Następnie, pasta te polecenia i uderzenie Wchodzić.
netsh int ip resetowanie netsh Winsock Resetuj katalog
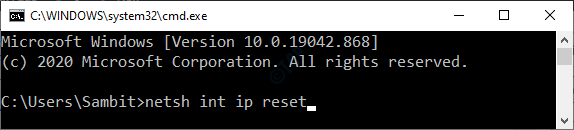
Po zresetowaniu konfiguracji protokołu internetowego zamknij wiersz polecenia.
Uruchom ponownie Twój komputer.
Napraw 9 - Płucz konfigurację DNS
1. Po prostu naciśnij Klucz Windows+R Klucze.
2. Typ "CMD”A potem uderzył Ctrl+Shift+Enter klucze razem.
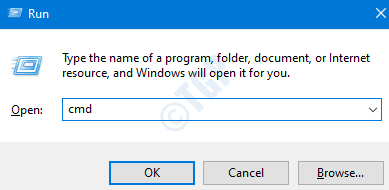
2. Aby wypłukać istniejące ustawienia DNS, napisz to polecenie i naciśnij Wchodzić klucz.
ipconfig /realease ipconfig /flushdns ipconfig /odnowienie
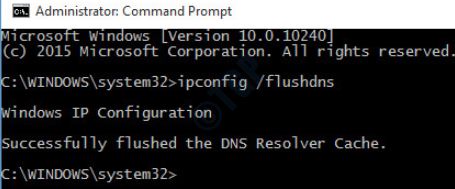
Zamknij ekran wiersza polecenia, ponowne uruchomienie Twój komputer.
- « Fix - Forza Horizon 4 nie rozpocznie się w systemie Windows 10 /11
- Jak naprawić Skype, przestał działać w systemie Windows 10 »

