Jak naprawić Skype, przestał działać w systemie Windows 10
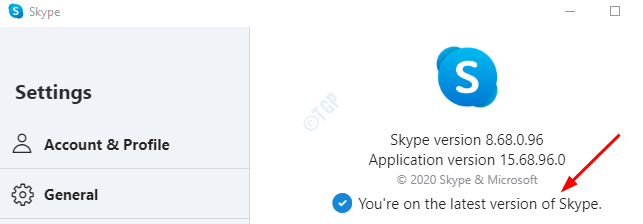
- 3341
- 489
- Ignacy Modzelewski
Czasami, gdy mamy zaplanowane ważne połączenie, zauważamy, że komunikator Skype zawiesza się z następującym błędem-
Skype przestał działać
Problem spowodował, że program przestał poprawnie działać. Zamknij program.
Jest to dość denerwujące, ponieważ nie wiemy, co dokładnie jest problemem i jak go rozwiązać. Dotychczas nie zgłoszono dokładnego powodu, aby ten problem. Jednak użytkownicy zauważyli, że program ulega awarii:
- Gdy system Windows jest aktualizowany o najnowsze aktualizacje
- Gdy niektóre aplikacje działają w tle (np.: Nielsen // Netratings Netsight)
- Kiedy tekst http: //: jest wysyłany przez czat Skype
W tym artykule omówmy kilka szybkich poprawek, które pomogą, gdy Skype Messenger rozbije się z komunikatem o błędzie - Skype przestał działać.
Spis treści
- Poprawka 1: Upewnij się, że Skype jest aktualizowany
- Poprawka 2: Uruchom wbudowanego narzędzia do rozwiązywania problemów z systemem Windows
- Napraw 3: Zainstaluj pakiet funkcji multimediów dla systemu Windows 10 N
- Napraw 4: Zresetuj Skype
- Napraw 5: Odinstaluj i ponownie zainstaluj Skype
Poprawka 1: Upewnij się, że Skype jest aktualizowany
Krok 1: Otwórz komunikator Skype w systemie
Krok 2: Kliknij Trzy poziome kropki obok twojego imienia, jak pokazano poniżej
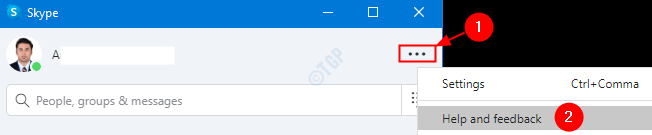
Krok 3: Jeśli aplikacja Skype jest aktualna, zobaczysz wiadomość, jak pokazano poniżej
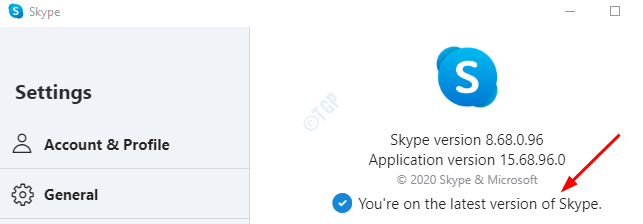
Krok 4: Jeśli Skype nie zostanie zaktualizowany, zobaczysz wiadomość w następujący sposób:
Dostępna jest nowa aktualizacja. Skype automatycznie uruchomi się po aktualizacji.
Kliknij przycisk aktualizacji obok wiadomości. Instalator Skype uruchomiłby i zakończy proces instalacji.
Po zaktualizowaniu aplikacji sprawdź, czy możesz otworzyć Skype bez żadnych problemów. Jeśli to nie pomogło, wypróbuj następną poprawkę.
Poprawka 2: Uruchom wbudowanego narzędzia do rozwiązywania problemów z systemem Windows
Krok 1: Otwórz okno dialogowe Uruchom w systemie
Krok 2: Typ Settings MS: Rozwiązywanie problemów i naciśnij Enter
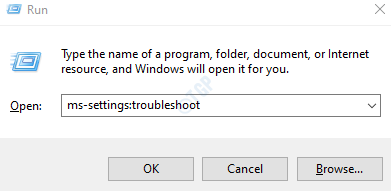
Krok 3: w Ustawienia -> Aktualizacja i bezpieczeństwo -> Rozwiązywanie problemów okno, które się otwiera, kliknij Dodatki do rozwiązywania problemów
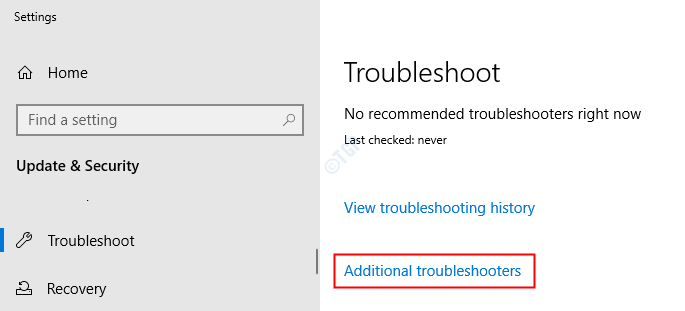
Krok 4: W oknie przewiń w dół i wybierz Aplikacje do przechowywania systemu Windows.
Krok 5: Kliknij Uruchom narzędzie do rozwiązywania problemów przycisk
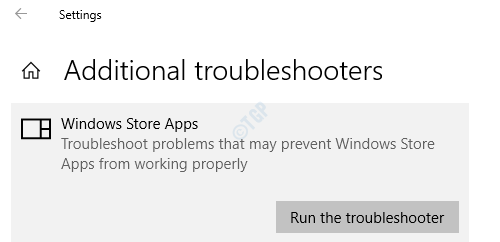
Krok 6: Postępuj zgodnie z instrukcjami na ekranie i zakończ proces rozwiązywania problemów.
Teraz sprawdź, czy Skype działa zgodnie z oczekiwaniami. Jeśli nie, wypróbuj następną poprawkę.
Napraw 3: Zainstaluj pakiet funkcji multimediów dla systemu Windows 10 N
Wielu użytkowników zgłosiło, że zainstalowanie pakietu funkcji multimediów działało dla nich. Kroki należy śledzić
Krok 1: Odwiedź pakiet funkcji multimediów Link, aby uzyskać N wersje Windows 10
Krok 2: W sekcji pobierania wybierz wymaganą edycję z rozwijanego i kliknij przycisk Potwierdź
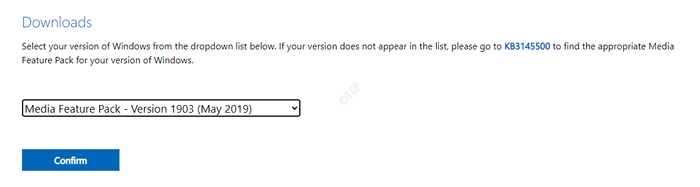
Krok 3: Teraz uruchom pobrany plik i zainstaluj pakiet funkcji multimediów
Krok 4: Uruchom ponownie system po instalacji. Sprawdź, czy to rozwiązuje problem ze Skype
W przypadku, gdy to nie pomaga, sprawdź następną poprawkę.
Napraw 4: Zresetuj Skype
Krok 1: Naciśnij Windows+i Aby otworzyć okno Ustawienia
Krok 2: Kliknij Aplikacje Płytka
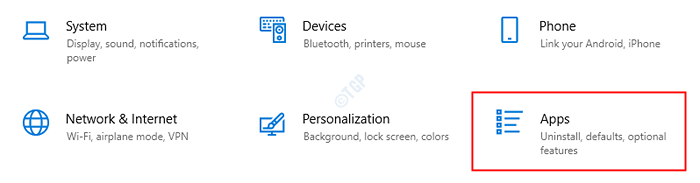
Krok 3: W pojawiającym się oknie, przewiń w dół i zlokalizuj Skype. Teraz, Kliknij Skype.
Krok 4: Wybierz Zaawansowane opcje
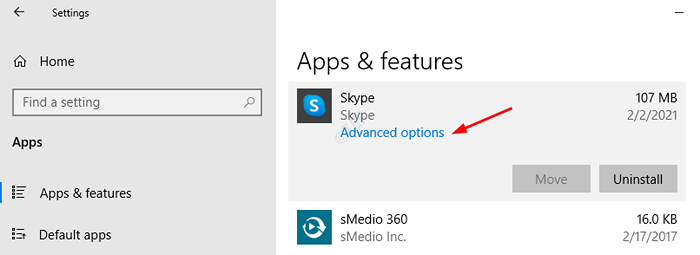
Krok 5: Przewiń w dół i zlokalizuj Resetowanie Sekcja
Krok 6: Kliknij Naprawa przycisk i sprawdź, czy to działa. Jeśli Skype nadal nie odpowiada, postępuj w następnym kroku
Krok 7: Kliknij Resetowanie przycisk
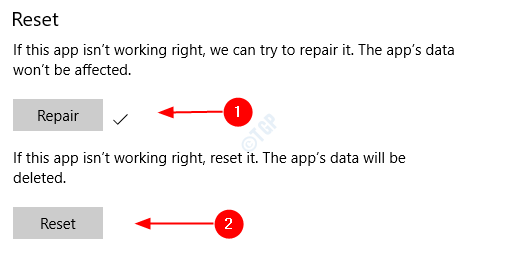
Sprawdź, czy to działa, a Skype przestaje się zawieść. Jeśli nie, wypróbuj następną poprawkę.
Napraw 5: Odinstaluj i ponownie zainstaluj Skype
Krok 1: Otwórz Windows PowerShell z prawami administracyjnymi. Aby to zrobić, naciśnij Windows+x razem, gdy zobaczysz menu, naciśnij A z klawiatury.
Krok 2: W układzie UAC, po prostu kliknij Tak
Krok 3: W oknach PowerShell, które otwierają się, wpisz poniższe polecenie, aby odinstalować Skype. Pamiętaj, aby trafić Wchodzić klucz do wykonania polecenia
Get-AppxPackage *Microsoft.SkyPeapp* | Usuń-appxpackage

Krok 4: Raz aplikacja jest odinstalowana z systemu, uruchom poniższe polecenie, aby ponownie zainstalować Skype. Pamiętaj, aby trafić Wchodzić klucz do wykonania polecenia
Get -AppxPackage -Allusers Microsoft.SkyPeapp | foreach add -appxpackage -DisableDevelopmentMode -Register "$ ($ _.Instalacja) \ appxManifest.xml "

Sprawdź, czy Skype działa zgodnie z oczekiwaniami.
To wszystko
Mamy nadzieję, że było to pouczające. Dziękuję za przeczytanie.
Uprzejmie skomentuj i daj nam znać, która z powyższych poprawek działała w twoim przypadku.
- « Jak naprawić kod błędu Microsoft Store 0x800704cf w systemie Windows 10
- Napraw włączanie komputera z systemem Windows 10, ale brak wyświetlacza »

