Fix - Sterownik drukarki jest niedostępny błąd w systemie Windows 11, 10
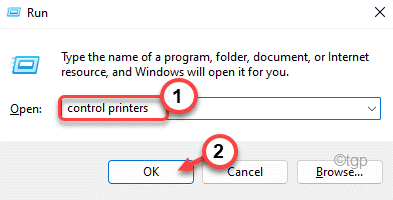
- 734
- 146
- Igor Madej
Załóżmy, że próbujesz wydrukować coś bardzo ważnego, a ten monit pojawia się w centrum akcji „Kierowca jest niedostępny". Więc co możesz zrobić, aby rozwiązać ten problem? Nie martw się. Istnieje kilka szybkich, wstępnych obejść, które możesz spróbować rozwiązać problem, ale jeśli to nie rozwiązuje, musisz zagłębić się w główne rozwiązania.
Spis treści
- Napraw 1 - Odinstaluj i ponownie podłącz drukarkę
- Fix 2 - Zaktualizuj sterownik drukarki
- Napraw 3 - Uruchom narzędzie do rozwiązywania problemów z drukarką
- Napraw 4 - Zainstaluj ogólny sterownik
Napraw 1 - Odinstaluj i ponownie podłącz drukarkę
Odinstaluj sterownik drukarki z komputera i ponownie zainstaluj go. Proces ten ma wiele kroków, więc postępuj zgodnie z procesem, aby rozwiązać problem.
Krok 1 - Wyjmij drukarkę
Najpierw musisz usunąć sterownik drukarki z komputera.
1. Otwórz listę urządzeń podłączonych do systemu. Więc naciśnij Wygraj klucz+r Klucze jednocześnie.
2. Wpisz to w polu i kliknij „OK".
Kontrola drukarek
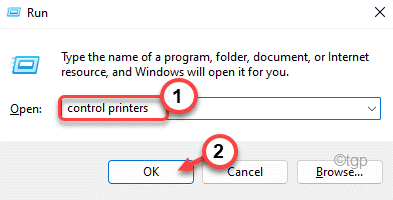
3. Teraz, w systemie Windows 11, zabierze Cię do sekcji drukarek w ustawieniach.
4. Tam, dotknij „Drukarki i skanery„Aby to otworzyć.
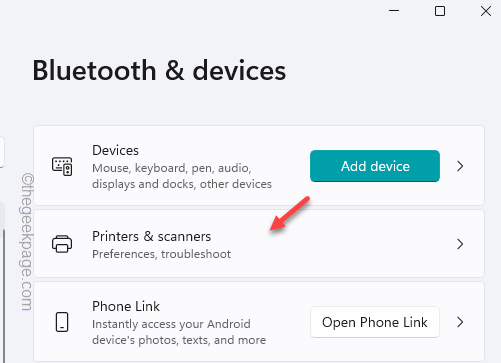
5. Na stronie drukarek i skanerów zlokalizuj używaną drukarkę.
6. Następnie kliknij go, aby otworzyć ustawienia drukarki.
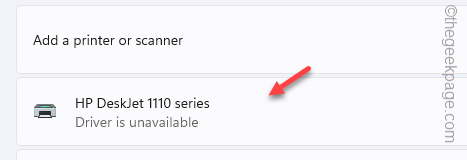
7. Teraz dotknij „Usunąć„Aby usunąć sterownik drukarki z systemu.
8. Kiedy pojawi się komunikat ostrzegawczy, kliknij „Tak„Aby usunąć urządzenie.
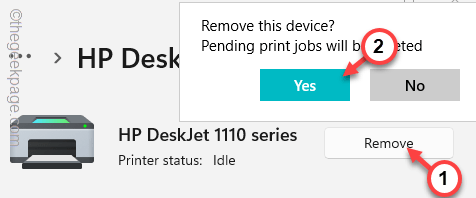
Następnie zamknij stronę panelu sterowania.
Krok 2 - Odinstaluj drukarkę
Teraz musisz odinstalować sterownik drukarki od komputera od urządzeń menedżera.
1. Początkowo naciśnij Wygraj klucz+x klucze razem.
2. Następnie dotknij „Menadżer urządzeń„Aby to otworzyć.
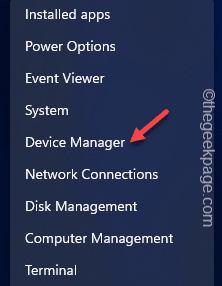
3. Teraz poszukaj „Kolejki drukarki”Sekcja i kliknij, aby go rozwinąć.
[Możesz nie zobaczyć sterownika drukarki na liście, ponieważ już go usunąłeś Panel sterowania. Jeśli tego nie widzisz, idź bezpośrednio do Krok 3. ]
4. Po tym w prawo zagraj sterownik drukarki i dotknij „Urządzenie odinstalowane".
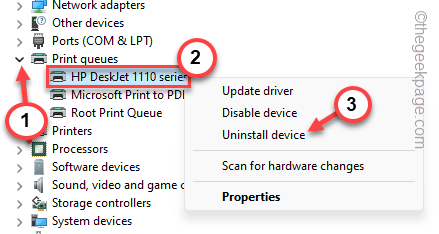
5. Następnie dotknij „Odinstalowanie„Aby to potwierdzić.
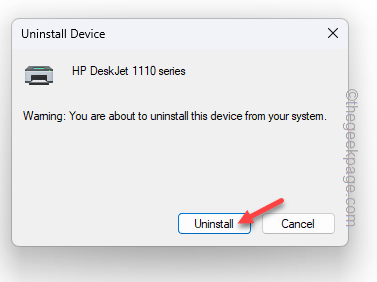
Następnie zamknij menedżera urządzeń.
Krok 3 - Odłącz drukarkę i podłącz
Teraz, ponieważ odinstalowałeś sterownik drukarki, nadszedł czas, aby go odłączyć i podłączyć ponownie.
1. Teraz odłącz swoją drukarkę od systemu, jeśli podłączyłeś ją za pomocą gniazda USB.
W przeciwnym razie, jeśli używasz drukarki w trybie online, odłącz ją od routera.
2. Teraz zamknij swój komputer. Następnie zamknij drukarka i router.
3. Odłącz wszystko od źródła zasilania.
4. Następnie poczekaj kilka minut.
5. Następnie podłącz wszystkie rzeczy, które odłączyłeś i podłącz je z powrotem. Uruchom system, router i drukarkę.
Teraz, gdy tylko urządzenie będzie wykryć sterownik drukarki i załaduje domyślny sterownik. Poczekaj kilka sekund po ponownym uruchomieniu systemu.
Możesz zobaczyć oficjalną aplikację do drukarki, automatycznie się uruchomiła.
Krok 4 - Ustaw drukarkę jako domyślną
Teraz wszystko, co musisz zrobić, to ustawić drukarkę jako domyślne urządzenie drukarki na komputerze.
1. Kliknij na "Szukaj”Pudełko i wpisz„drukarki”W pasku wyszukiwania.
2. Następnie dotknij „Drukarki i skanery„Aby otworzyć go na stronie Ustawienia.
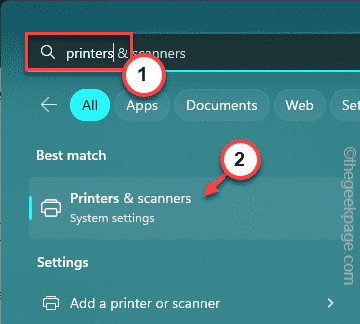
3. Teraz ustaw „Pozwól Windows zarządzać moją domyślną drukarką" Do "Wyłączony„Stan, abyś mógł sobie z tym poradzić ręcznie.
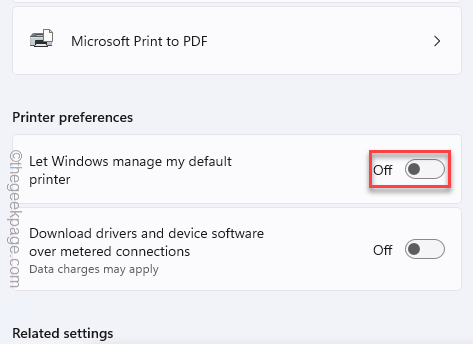
4. Teraz dotknij drukarki, aby otworzyć ustawienie drukarki.
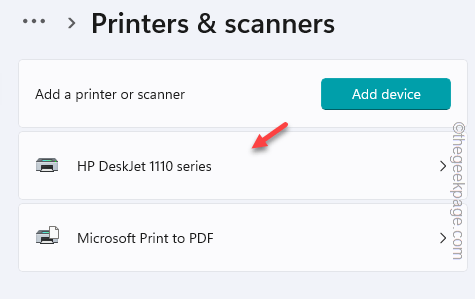
5. Następnie dotknij „Ustaw jako domyślne”Opcja ustawienia drukarki jako domyślnej drukarki w systemie.
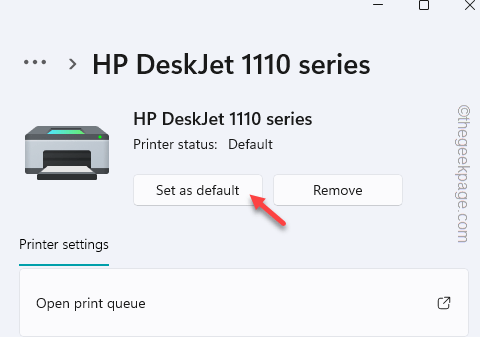
Teraz, jak ustawiłeś drukarkę jako domyślne urządzenie drukowania, możesz teraz wydrukować żądane dokumenty i nie będziesz musiał stawić czoła „Sterownik drukarki niedostępny”Problem ponownie.
Fix 2 - Zaktualizuj sterownik drukarki
Komputer pokazuje „Sterownik drukarki jest niedostępny”Z powodu braku zaginionego sterownika.
Istnieje wiele sposobów aktualizacji sterownika drukarki.
Way 1 - Korzystanie z Menedżera urządzeń
Możesz użyć Menedżera urządzeń do aktualizacji sterownika drukarki.
1. Szukaj "urządzenie”Korzystanie z paska wyszukiwania.
2. Kiedy zobaczysz „Menadżer urządzeń”W wyniku wyszukiwania dotknij go.
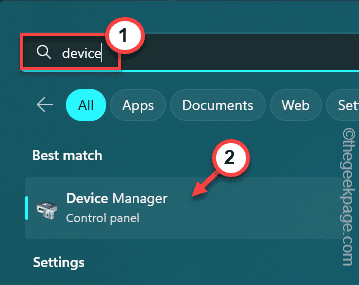
3. Następnie po prostu poszerz „Kolejki drukarki„Obszar, aby zobaczyć tam sterownik drukarki.
4. Następnie w prawo zagraj sterownik urządzenia drukarki i dotknij „Uaktualnij sterownik".
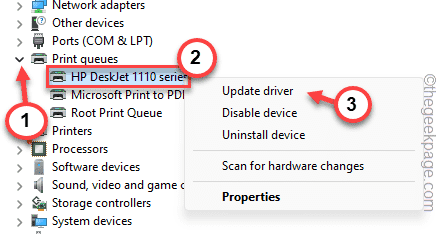
5. Teraz dotknij „Wyszukaj automatycznie sterowników„Aby poszukać sterownika drukarki dla drukarki.
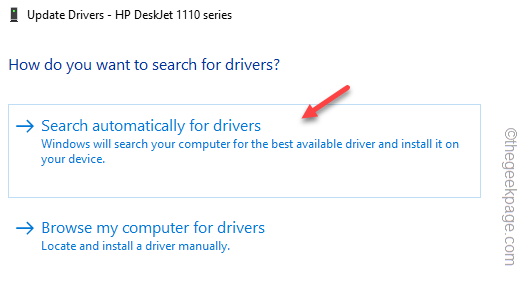
Drukarka załaduje teraz domyślny sterownik drukarki. Więc poczekaj kilka chwil.
Jeśli zobaczysz, że ta wiadomość się pojawiła -
Najlepsze sterowniki dla twojego urządzenia są już zainstalowane
Następnie dotknij „Wyszukaj zaktualizowane sterowniki w Windows Update„Aby przejść do strony aktualizacji Windows, aby poszukać aktualizacji sterownika drukarki.
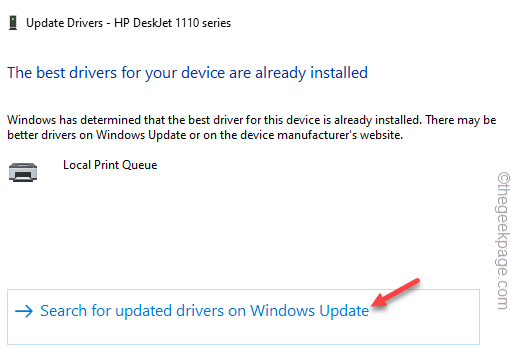
Windows dostarcza te aktualizacje za pośrednictwem zwykłego kanału aktualizacji. Więc poczekaj, aż Windows go zaktualizuje.
Way 2 - Bezpośrednia aktualizacja
Istnieje kolejny szybki sposób na aktualizację sterownika drukarki do najnowszej wersji.
1. Przejdź do strony producenta drukarki lub wyszukaj za pomocą modelu sterownika drukarki.
Oto linki do wszystkich stron kierowców producenta drukarki -
- Pobieranie sterownika kanonu
- Oprogramowanie HP i pobieranie sterowników
- Pliki Epson
- Pobieranie sterownika brata
- Ostre pobieranie sterowników
- Instalator oprogramowania do drukarki Samsung
2. Następnie, wejście Twój model drukarki i dotknij „Szukaj„Aby wyszukać najnowszy sterownik drukarki.
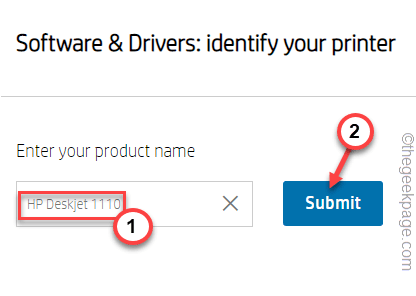
3. Następnie zlokalizuj Narzędzie oprogramowania i znajdź sterownik drukarki.
4. Następnie dotknij „Pobierać„Aby pobrać najnowszy sterownik.
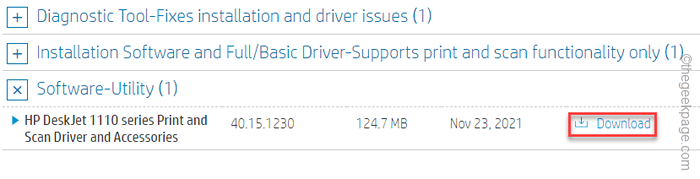
5. Po zakończeniu pobierania sterownika przejdź do lokalizacji w Eksploratorze plików.
6. Teraz, podwójne wciśnięcie sterownik, aby rozpocząć instalację sterownika.
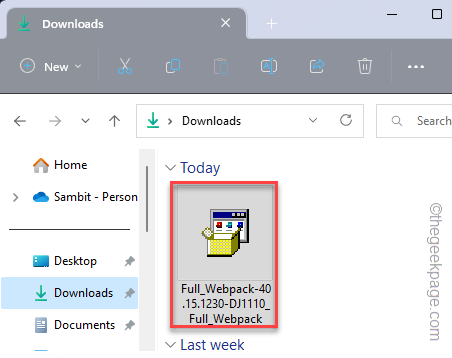
Następnie wykonaj kroki na ekranie, aby zainstalować sterownik. Po zainstalowaniu sterownika spróbuj ponownie użyć drukarki. Sprawdź, czy to działa.
Napraw 3 - Uruchom narzędzie do rozwiązywania problemów z drukarką
Windows ma dedykowaną drukarkę, z której można użyć do rozwiązywania problemów z drukarką.
1. Otwórz stronę Ustawienia.
2. Następnie kliknij „Bluetooth i urządzenia”Sekcja, aby to otworzyć.
3. Następnie dotknij „Drukarka i skanery„Aby to otworzyć.
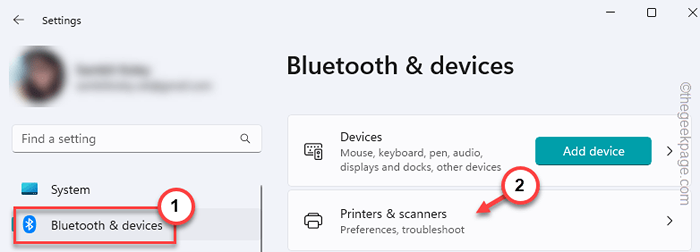
4. Tutaj otwórz problematyczną drukarkę, aby uzyskać do niej dostęp.
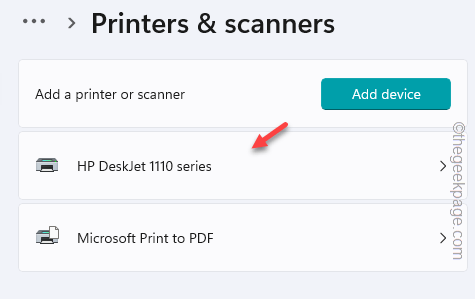
5. Gdy znajdziesz się w drukarce, dotknij „Uruchom narzędzie do rozwiązywania problemów„Aby uruchomić narzędzia do rozwiązywania problemów z drukarką.
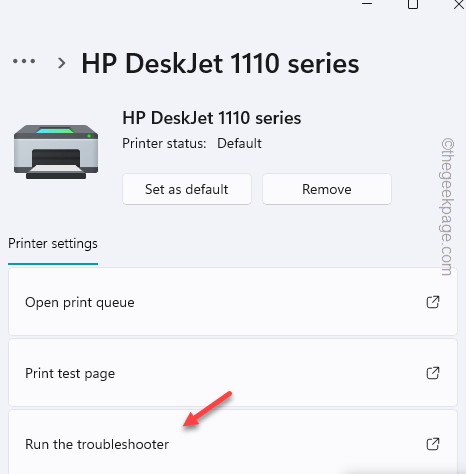
Poczekaj, aż Windows zidentyfikują i naprawi problem z drukarką. Zastosuj rozwiązanie, które przepisuje problem z drukarką i rozwiązać problem raz na zawsze.
Napraw 4 - Zainstaluj ogólny sterownik
Możesz przynajmniej zainstalować ogólny sterownik drukarki.
1. Otworzyć Menadżer urządzeń.
2. Kliknij na "Drukuj kolejki" opcja.
3. Następnie zdobądź urządzenie do drukarki i dotknij „Zaktualizuj dyskR".
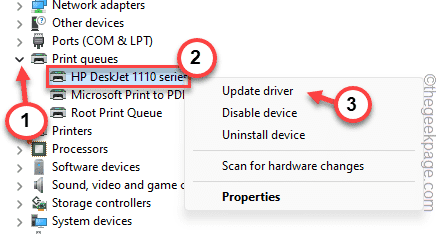
4. Teraz kliknij „Kliknij”Przeglądaj mój komputer do oprogramowania do sterowników„Aby to otworzyć.
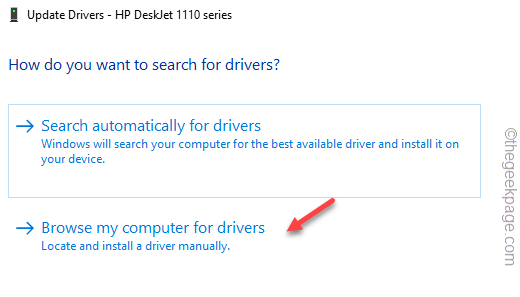
5. Następnie dotknij „Pozwól mi wybrać z listy dostępnych sterowników na moim komputerze".
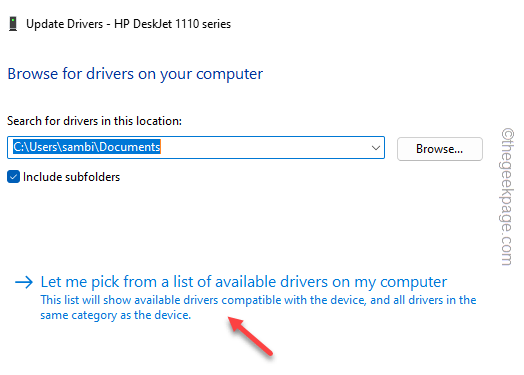
6. Przejście na następną stronę, wybierać sterownik drukarki i dotknij „Następny„Aby zainstalować ten sterownik.
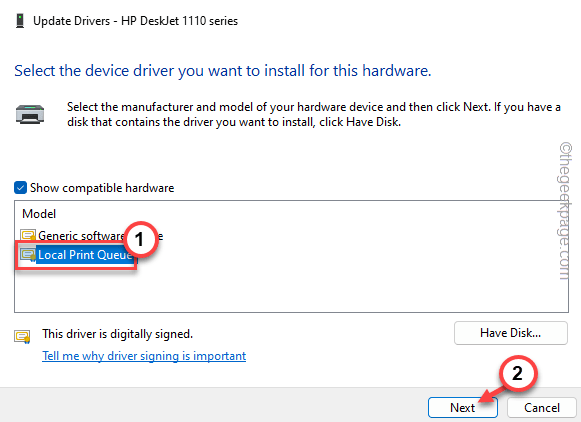
W ten sposób Windows zainstaluje ten sterownik drukarki dla używanej drukarki.
Możesz użyć drukarki jak zwykle, ale pamiętaj o tym, nie możesz użyć drukarki w pełnym stopniu.
Dodatkowe rozwiązania -
1. Wszyscy producenci drukarki mają osobne oprogramowanie do drukarki do bardziej wydajnego obsługi drukarek. Jak HP ma mądry HP.
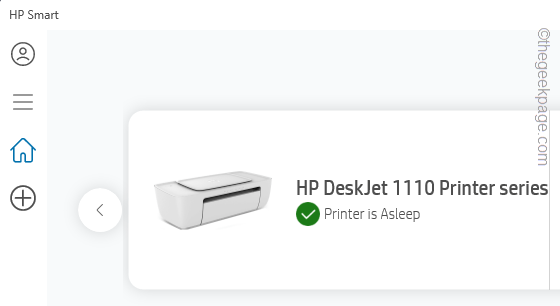
Możesz uruchomić diagnostykę nad drukarką bezpośrednio z aplikacji lub bezpośrednio zainstalować sterownik drukarki.
2. Zainstaluj wszystkie aktualizacje systemu Windows w systemie. Aktualizacje systemu Windows czasami zawierają w nim aktualizacje sterownika drukarki. Zatem aktualizacja urządzenia powinna pomóc w rozwiązaniu problemu.
- « Inteligentna awaria przewidywana na komunikat o błędzie dysku twardego podczas poprawki
- Jak przekonwertować dane PDF na program Excel bez żadnego oprogramowania »

