Inteligentna awaria przewidywana na komunikat o błędzie dysku twardego podczas poprawki
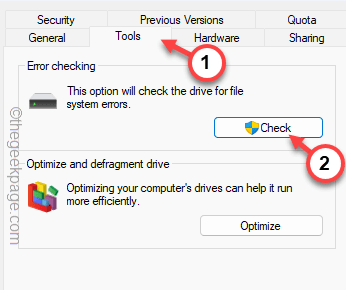
- 3304
- 252
- Juliusz Sienkiewicz
Niektórzy użytkownicy systemu Windows niedawno narzekali na zobaczenie następującego komunikatu o błędzie w Systemie Boot, „”Inteligentna awaria przewidywana na dysku twardym”Z nazwą i identyfikatorem dysku twardego. Chociaż użytkownicy mogą przejść do rozruchu systemu, istnieje szansa, że dysk twardy może się nie powieść. Powinieneś więc przestrzegać tych rozwiązań i znaleźć poprawkę do problemu. Istnieje wiele możliwych przyczyn, które mogły spowodować ten problem, w tym przegrzanie, wstrząs, napęd bez defragmentowany itp.
Obejścia -
1. RESTART RESTART SYSTEM. Możesz to zrobić, zatrzymując klawisz zasilania przez kilka sekund. Jeśli jest to usterka, ponowne uruchomienie systemu może to naprawić.
2. Pierwszą rzeczą do uruchomienia w systemie jest naciśnięcie Klucz F1. W ten sposób możesz przenieść się na napęd systemowy.
Jeśli możesz dostać się do swojego systemu, nie zapomnij o utworzeniu kopii zapasowej dotkniętego napędu. W przypadku, gdy nie dysk powoduje ten problem, wykonaj kolejne kroki.
Zarośca do trybu awaryjnego -
Jeśli nie możesz uruchamiać się w systemie Windows normalnie z powodu inteligentnego komunikatu o błędzie niepowodzenia, możesz użyć tych kroków, aby się tam dostać -
1. Zamknij system.
2. Następnie włącz to. Kiedy ekran zacznie pokazywać logo producenta, sformułuj system, naciskając klawisz zasilania.
3. Następnie uruchom maszynę ponownie.
Powtórz tę operację zamknięcia siły początkowej lub dwa-trzy razy więcej i pozwól, aby system uruchomił go do środowiska odzyskiwania.
4. Gdy uruchomi się w trybie RE, dotknij „Zaawansowane opcje".
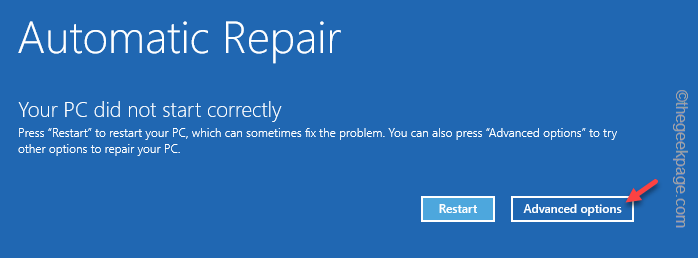
5. Następnie kliknij „Rozwiązywanie problemów" menu.
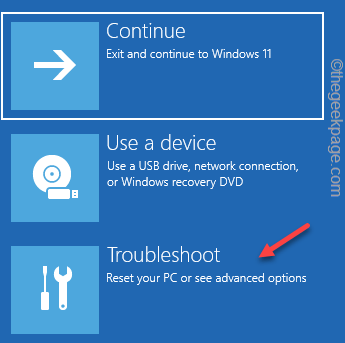
6. Następnie kliknij „Zaawansowane opcje„Aby otworzyć to menu.
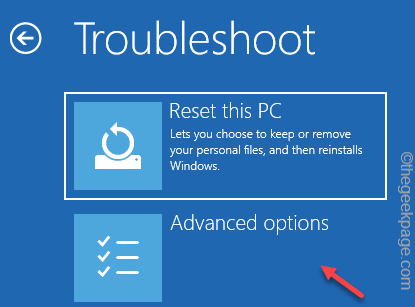
7. Na stronie opcji zaawansowanych dotknij „Ustawienia uruchamiania„Aby otworzyć pełną listę opcji.
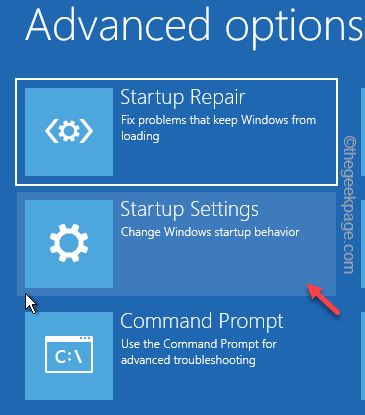
8. Teraz po prostu kliknij „Uruchom ponownie„Aby zrestartować system.
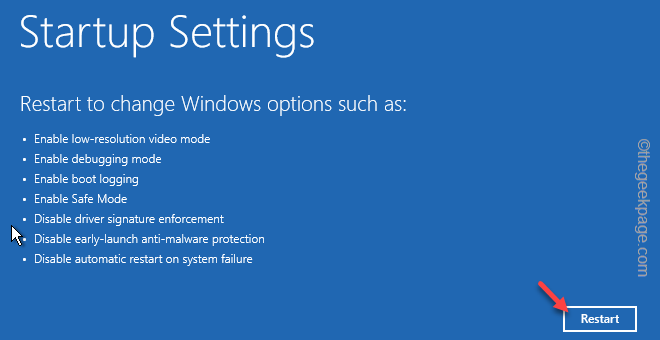
9. Twój system ponownie uruchamia się. Możesz zobaczyć różne ustawienia uruchamiania na następnym ekranie.
10. Tutaj naciśnij F4 używać „Włącz tryb awaryjny" opcja.
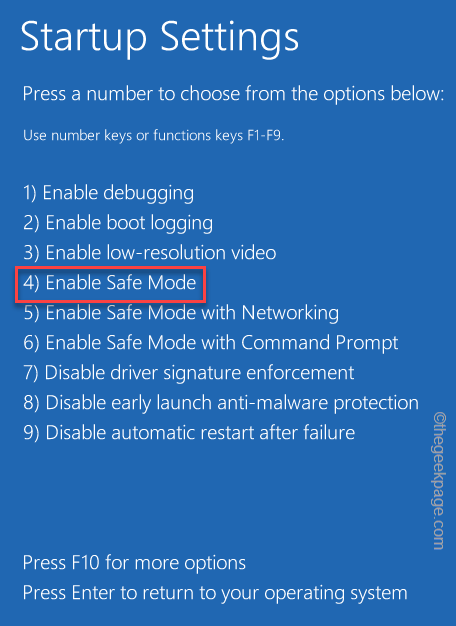
W ten sposób możesz łatwo osiągnąć tryb awaryjny.
Jak określić dotknięty dysk
Jeśli używasz pojedynczego SSD lub HDD, możesz pominąć ten krok. Ale jeśli dotknięty system ma wiele dysku twardego lub SSD, możesz wykonać te kroki, aby zidentyfikować dotknięty dysk.
1. Zanotuj numer identyfikatora dysku twardego, który wyświetla się z komunikatem o błędzie inteligentnego awarii.
2. Teraz uruchom komputer w trybie normalnym lub w trybie awaryjnym.
3. Po dotarciu do ekranu stacjonarnego, w prawo Ikona Windows i dotknij „Zarządzanie dyskiem„Aby to otworzyć.
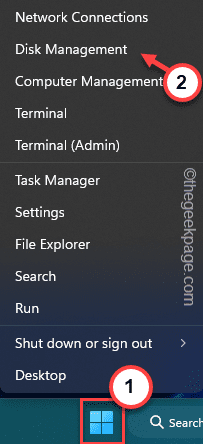
4. Teraz zauważysz wszystkie dyski na stronie zarządzania dysku.
5. Zagłóż pierwszy dysk twardy/SSD i dotknij „Nieruchomości".
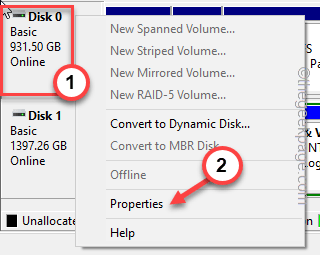
6. Tutaj, jeśli pójdziesz do „Ogólny„Tab, możesz zobaczyć nazwę dysku tam.
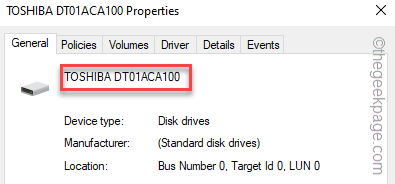
Jeśli to nie był dysk, spróbuj sprawdzić inne dyski.
W ten sposób możesz zidentyfikować epicentrum problemu.
Spis treści
- Napraw 1 - Skopiuj dane
- Napraw 2 - DEFRAGMENT Drive
- Napraw 3 - Sprawdź i napraw błędy na dysku
- Napraw 4 - Przetestuj pliki systemowe za pomocą kodu SFC
Napraw 1 - Skopiuj dane
S.M.A.R.T Błąd to znak, że dysk twardy się nie powiedzie. Tak więc, nie marnując więcej czasu, powinieneś skopiować dane z dotkniętego dysku na inny HDD.
1. Wyłącz system. Pamiętaj, aby odłączyć go od źródła zasilania.
2. Następnie ostrożnie usuń szafkę i odłącz dysk twardy z obudowy HDD.
3. Teraz możesz umieścić dysk twardy w obudowie HDD USB i podłączyć ją do innej maszyny lub, jeśli masz komputer, podłącz dysk twardy do płyty głównej bezpośrednio za pomocą jednego z pustych gniazd.
4. Teraz skopiuj dane z dotkniętego dysku na świeży, dobry napęd.
W ten sposób, nawet jeśli dysk twardy zostanie uszkodzony, będziesz mieć kopię zapasową, aby uratować skórę.
Napraw 2 - DEFRAGMENT Drive
Defragmentowanie napędu, w którym napotkałeś ten problem, powinno pomóc w rozwiązaniu problemu.
Możesz to zrobić w trybie normalnym. Ale jeśli system nie uruchomi się poprawnie, możesz uruchomić się w trybie awaryjnym, a następnie ponowne ponowne poprawienie poprawek.
1. otwarty Przeglądarka plików. Możesz łatwo się tam dostać, naciskając Klucz wygrany i mi klucze razem.
2. Teraz przejdź do „Ten komputer".
3. Następnie załóż dowolną partycję dotkniętego dysku i kliknij „Nieruchomości".
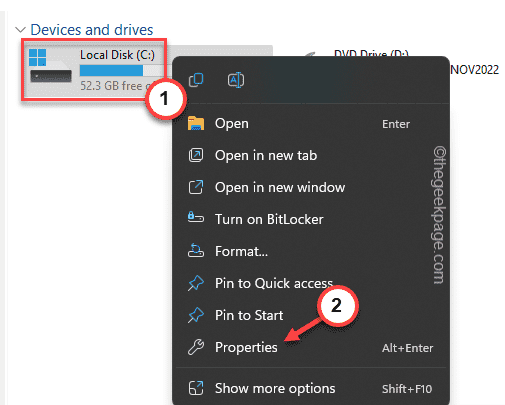
4. Teraz odwiedź „„Narzędzia" Sekcja.
5. Tutaj zobaczysz sekcję napędu optymalizowania i defragmentacji. Po prostu dotknij „Optymalizować„Aby zoptymalizować napęd.
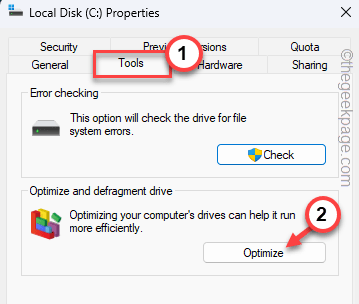
To otworzy okno optymalizowania dysków.
6. Tam wybierz dysk i dotknij „Optymalizować„Aby defragować napęd.
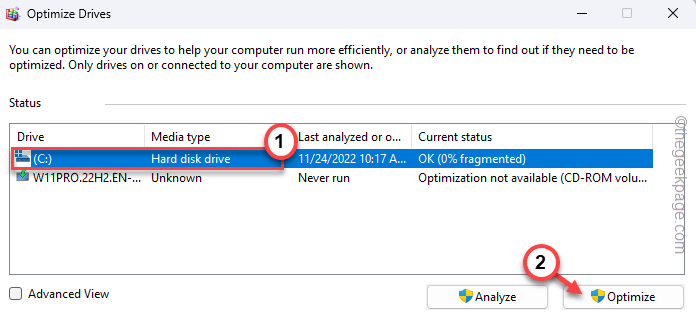
Następnie zamknij wszystkie okna i uruchom ponownie system. Nie zobaczysz ponownie inteligentnego komunikatu o błędzie niepowodzenia.
Napraw 3 - Sprawdź i napraw błędy na dysku
Jeśli sektor jest zły lub uszkodzony, możesz uruchomić narzędzie do sprawdzania jazdy, aby skanować i naprawić napęd.
1. Musisz otworzyć okno Eksploratora plików i przejść prosto do „Ten komputer”Na karcie lewej.
2. Teraz uścisk dysk i dotknij „dotknij”Nieruchomości".
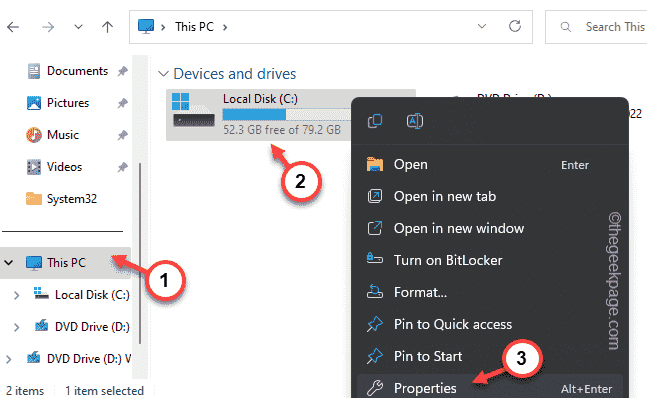
3. Jeśli pójdziesz do "Narzędzia", Znajdziesz Sprawdzanie błędów patka.
4. Tam, dotknij „Sprawdzać„Aby rozpocząć skanowanie napędu.
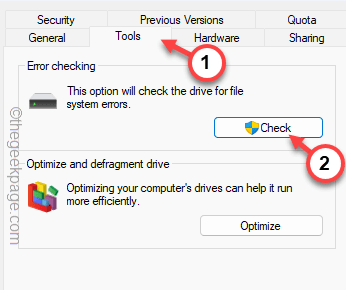
Niech system Windows skanuje napęd.
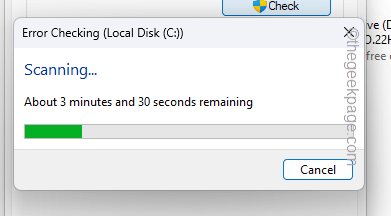
Kiedy jest kompletny, ponowne uruchomienie system.
Nie będziesz ponownie stawić czoła problemowi.
Napraw 4 - Przetestuj pliki systemowe za pomocą kodu SFC
Może to być usterka pliku systemowego, który można rozwiązać za pomocą skanowania SFC. Skaner systemu sprawdzania plików może zadbać o wszelkie usterki w plikach systemowych.
1. Możesz kliknąć „Szukaj„Opcja i zacznij pisać„Komenda".
2. Kiedy zobaczysz „Wiersz polecenia„, Zgryj to i dotknij”Uruchom jako administrator".
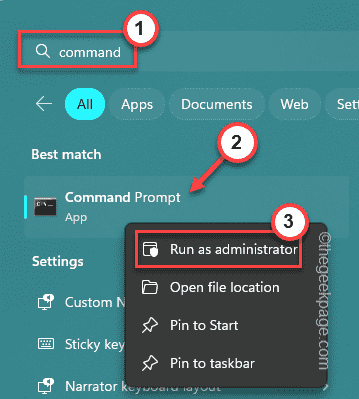
3. Teraz wprowadź polecenie SFC, aby uruchomić skanowanie SFC kolejno.
SFC /Scannow
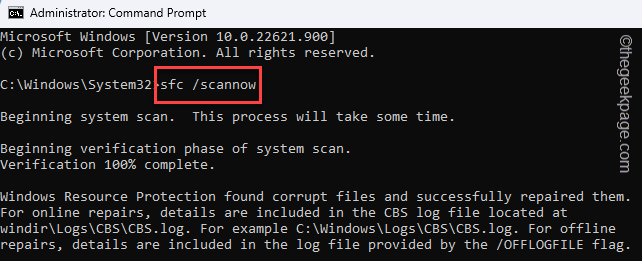
Możesz śledzić postęp skanowania z „Weryfikacja 5% kompletny" wiadomość. Poczekaj, aż progresja skanowania osiągnie 100% pełny poziom.
W końcu zauważysz następującą wiadomość -
Ochrona zasobów systemu Windows znalazła uszkodzone pliki i pomyślnie je naprawiły.
Zamknij okno CMD. Następnie musisz uruchom ponownie Twój komputer.
Nie zobaczysz ponownie komunikatu o błędzie.
- « Jak naprawić NTFS.SYS nie powiódł się błąd BSOD w systemie Windows 11
- Fix - Sterownik drukarki jest niedostępny błąd w systemie Windows 11, 10 »

